-
![]() Windows向けデータ復旧
Windows向けデータ復旧
- Data Recovery Wizard Free購入ダウンロード
- Data Recovery Wizard Pro 購入ダウンロード
- Data Recovery Wizard WinPE購入ダウンロード
- Partition Recovery購入ダウンロード
- Email Recovery Wizard購入ダウンロード
- おまかせデータ復旧サービス
概要:
プログラムやデータの数が増えると、ディスク空き領域不足の問題が起こり、パソコンの動作もだんだん遅くなってきます。システムのイメージバックアップバックアップを取っておくと、上記の場合からWindows 11を簡単にリストアできます。EaseUS Todo Backupは、Windows システムバックアップに対応する専門ソフトです。直感的なUIに従えば、初心者でも簡単に使えるWindows 10バックアップソフトです。
前のバージョンと比べて、Windows 10はより大きいシステムドライブのスペースが必要です。しかし、ボリュームの領域がぜんぜん増えていません。そのため、プログラムやデータの数が増えると、ディスク空き領域不足の問題が起こり、パソコンの動作もだんだん遅くなってきます。さらに、OSも不安定になる可能性があり、ハッカー、ウィルス、システム障害なども破壊的です。上記のようなトラブルに備えて、システムのイメージバックアップバックアップを取っておくと、上記の場合からWindows 10を簡単に復元することができます。
システムイメージは、システムドライブを内包する複写本です。システムイメージは、システムドライブ上のすべてのデータの完全バックアップとしているので、Windows OS、システム設定、実行可能なファイル、インストール済みのプログラム及びそのほかのファイルもシステムイメージの中にバックアップがあります。ということで、システムイメージの最大のメリットは、何があった場合、Windows及びインストールしたアプリを再インストールすることもなく、簡単にすべてのデータを元通りに回復することができる点も指摘されています。
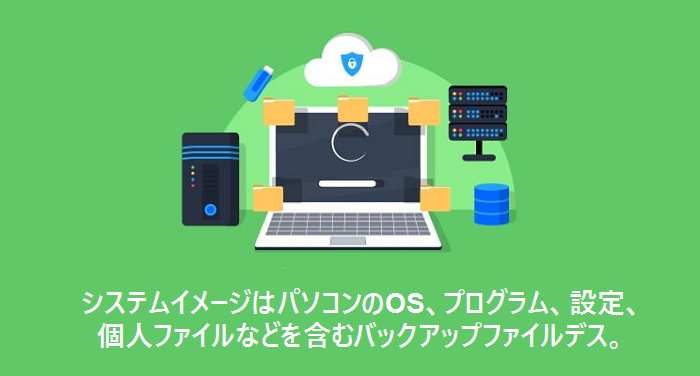
EaseUS Todo Backup は、Windows 10のシステムイメージバックアップを作成する専門ソフトです。直感的なUIに従って、初心者でも簡単にWindows 10のシステムドライブをバックアップすることができます。
EaseUS Todo Backupは、ワンクリックでシステムをバックアップ及びリカバリでき、ウィルスアタック、ハードウェア障害、システム障害から、消えたシステムデータを安全に復元できます。同時に、EaseUS Todo BackupはOSやアプリ再インストールなしでの、ディスク換装時のシステム移行にも役に立ちます。
EaseUS Todo Backupを使って、3つのステップでWindows 10システムをバックアップする方法を紹介します。
ステップ1. EaseUS Todo BackupをWindows 10搭載のパソコンにインストールして実行します。そして、[システムバックアップ]をクリックします。
ステップ2. バックアップのターゲット場所を指定します。ソフトはデフォルトで最適な場所を選択します。
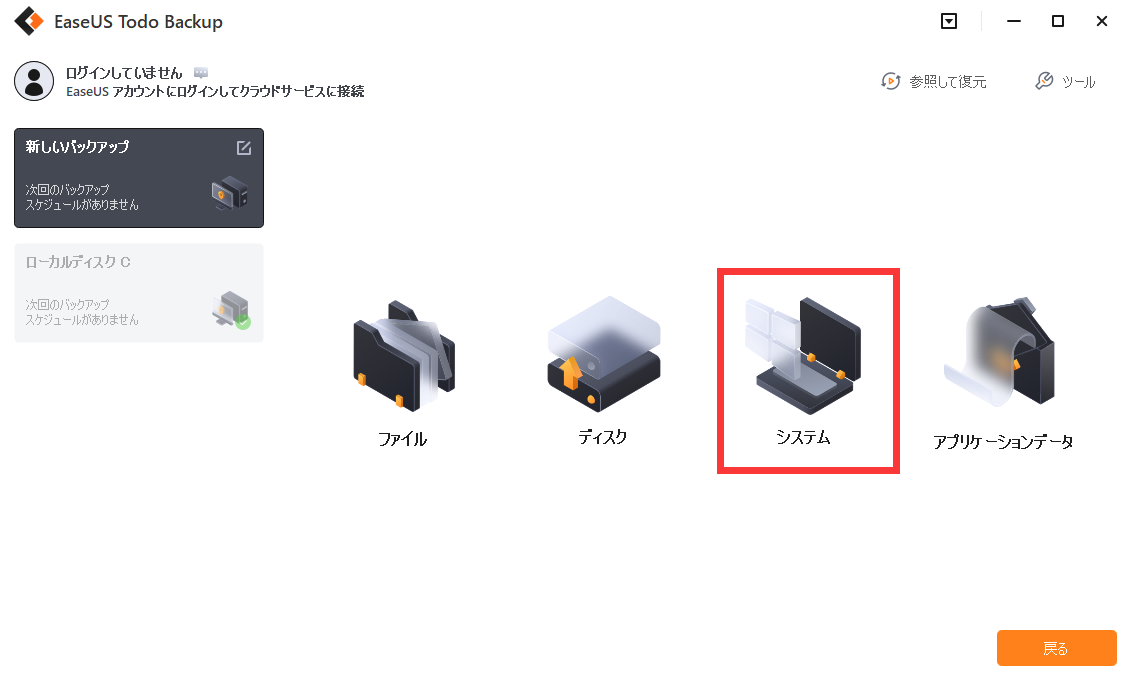
ステップ3. バックアップスケジュールを設定します。毎日、毎週、毎月、又はイベント時にバックアップできます。
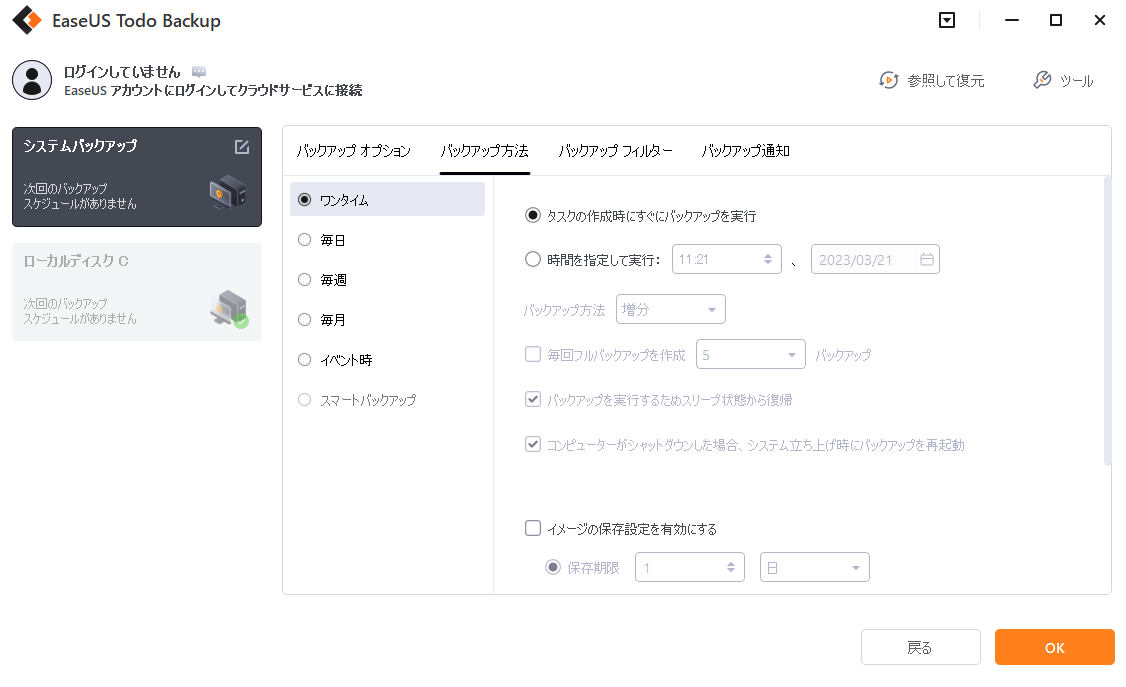
ステップ4. バックアップオプションをクリックして、以下のウィンドウで圧縮率、パスワードなどの設定ができます。
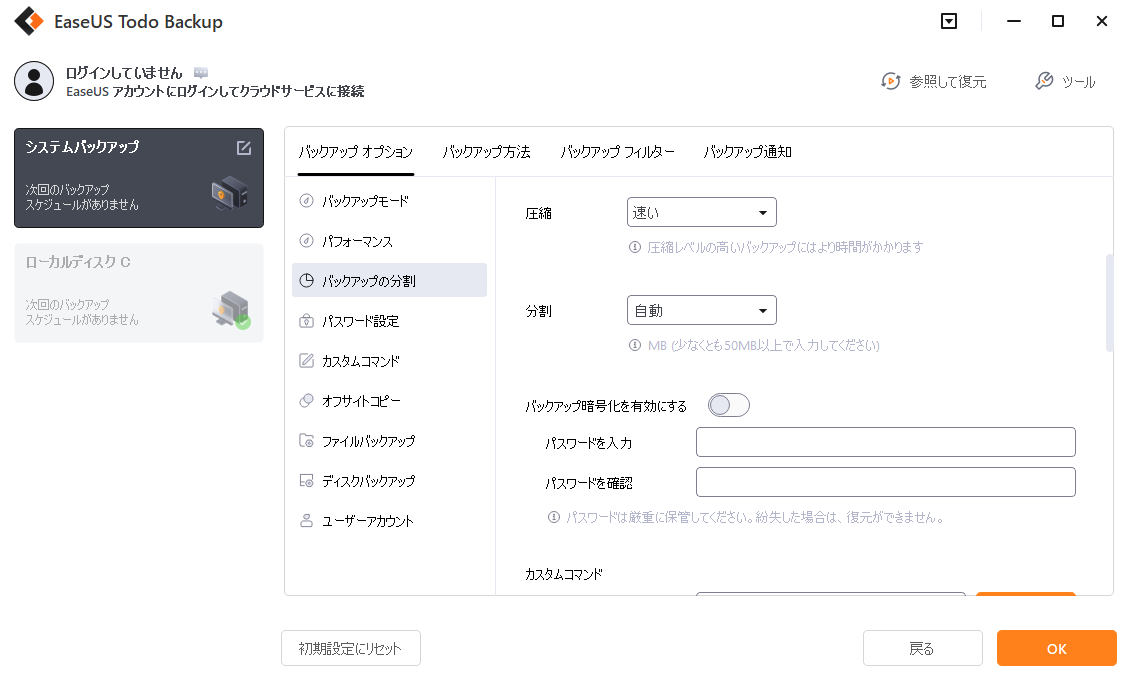
ステップ5. [適用]をクリックして、システムバックアップを実行します。
EaseUS Todo Backupの機能紹介動画
1.バックアップファイルはどこに保存すればよいですか
バックアップファイルは、ソースファイルと同じハードディスクに保存しないことをお勧めします。ハードディスクが完全に壊れてしまうと、バックアップファイルも含めて、すべてのファイルが使えなくなる可能性があるからです。この場合、バックアップの意味がありません。そのような場面を防ぐため、また利便性を考慮し、以下の2つの提案を行います。
バックアップファイルの保存にリムーバブルドライブを使用する
バックアップファイルを信頼できるクラウドにアップロードする
2.EaseUS Todo Backup ソフトウェアのその他の機能
簡単なバックアップ管理
EaseUS Todo Backup では、バックアップを結合、分割、削除、圧縮して、ディスク容量を節約することができます。また、毎日、毎週、毎月のバックアップ計画をスケジュールすることができます。
バックアップの効率性を強化
差分バックアップや増分バックアップの際に、変更されたデータのみをバックアップする必要があります。
ブータブルバックアップ機能
ブータブルバックアップは、システムを起動し、データを復元するためのデバイスにシステムバックアップを作成します。ブータブルバックアップ機能により、マルウェアの攻撃、システムクラッシュ、ハードウェアの破損などの災害時に、失われたデータを復元することができます。
ディスクとパーティションのクローン
EaseUS Todo Backupでは、元のディスクと同一のハードディスクを新規に作成することができます。
パスワードで保護されたバックアップ
このバックアップツールは、すべてのバックアップファイルを暗号化し、不正アクセスを防止することで、データ保護を倍増させます。
EaseUS Todo Backup
PCのデータのセキュリティのため、完全・自動的にバックアップを実行できるバックアップソフトでもあり、ハードディスク・OSを完璧にクローンできる高度なクローンソフトでもあります。