-
![]() Windows向けデータ復旧
Windows向けデータ復旧
- Data Recovery Wizard Free購入ダウンロード
- Data Recovery Wizard Pro 購入ダウンロード
- Data Recovery Wizard WinPE購入ダウンロード
- Partition Recovery購入ダウンロード
- Email Recovery Wizard購入ダウンロード
- おまかせデータ復旧サービス
概要:
NTFS ファイルシステムとは何か、Windowsや外部記憶装置ではどのような場合に必要なのか、ご存知ですか?このページでは、NTFS ファイルシステムのすべてを紹介し、NTFSの間でファイルシステムを変換する方法を紹介します。この手順に従って、Windows 11/10とそれ以上のパソコンでNTFS ファイルシステムのエラーをうまく修正することもできます。
新しいハードディスクや外付けハードディスク、USBドライブをインストールするとき、必ずこのような疑問が浮かびます。どのファイルシステムをドライブに設定すればいいのでしょうか?そして、NTFSは常に見かけられ、推奨され、多くの場合、複数の種類のストレージデバイスで使用されています。
しかし、NTFS ファイルシステムとは何なのか、ご存知ですか?ドライブでNTFSを使用する長所、短所、およびタイミングは何でしょうか?このページでは、NTFS ファイルシステムのすべてを学ぶための完全ガイドを紹介します。では、ここから始めましょう。
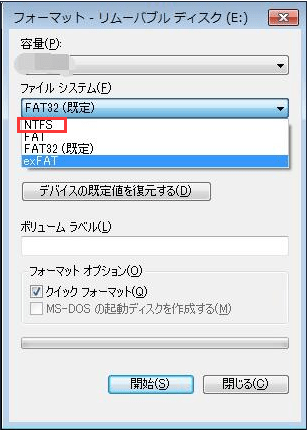
NT File System とは、Windows NT系の標準ファイルシステムである。
出典:ウィキペディア
定義:ウィキペディアによると、NTFSは1993年7月にマイクロソフトが開発したファイルシステムで、Windows、Linux、BSDなどの多くのプラットフォームで広くサポートされています。FATファイルシステム形式と比較して、NTFSファイルシステムはFATを超え、より良い読み取りと書き込みサポートを取得します。ユーザーはいくつかの変換コマンドを適用して、NTFSファイルシステムを他のフォーマットに変更することもできます。例えば、NTFSをFAT32に、またはその逆に変換することができます。
ここでは、NTFSファイルシステムのより詳細な情報を一覧表にまとめました。フォローして詳細を確認してください。
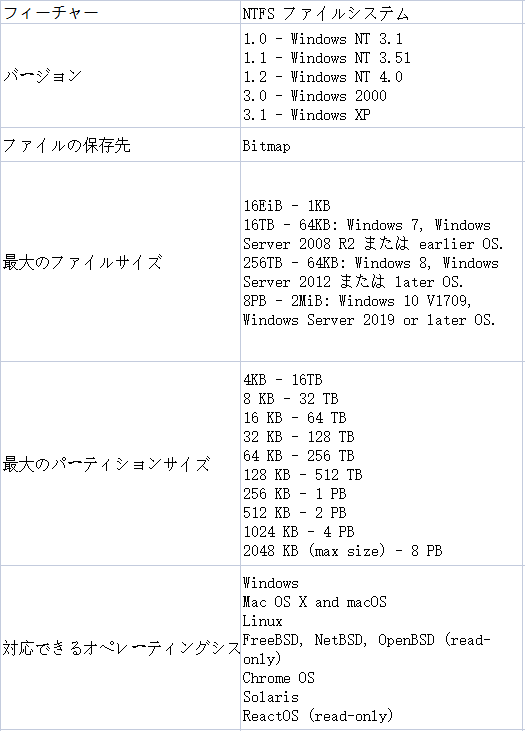
では、NTFS ファイルシステムパーティションはどのようにデータを保存し、Windows や他のプラットフォームがドライブに保存されたデータにアクセスできるようにするのでしょうか。次のパートでは、NTFSファイルシステムの構造とNTFSドライブがどのようにデータを保存するかを紹介します。
このパートでは、NTFSファイルシステムの構造と、NTFSパーティションがどのようにデータを保存するのかを学びます。まず、NTFS ファイルシステムがどのようにデータを構造化し、整理しているかを学びましょう。
NTFSの構造:NTFSファイルシステムはO.Sブートレコード、MFT 1、MFTメタデータ、MFT 2、およびデータ領域の5つの部分から構成されています。
各パーツがどのように機能するかをご覧ください。
では、パソコンや外部記憶装置にNTFSファイルシステムが必要なのでしょうか?NTFSはいつ使うべきでしょうか?この2つの質問について、ここで詳しく説明します。
NTFSの長所:
Macでは、NTFSファイルシステムは読み取り専用であることに注意してください。アクセスできるようにするには、MacでNTFSを有効にする必要があります。
NTFSとFATの違いをさらに理解したい、あるいはハードディスクやUSBのフォーマットとしてどちらかを選択する方法がわからない、という方もいらっしゃるのではないでしょうか?
先に述べたように、NTFSファイルシステムの定義についてご紹介しました。その違いを知るために、まずはFAT32について基本的な知識を身につけましょう。FAT32は、NTFSファイルシステムの前の古い標準ファイルシステム形式として知られており、すべてのOSと互換性があります。
では、NTFSとFAT32はどちらが良いのでしょうか?ここにNTFSとFAT32を比較した画像があります。フォローして違いを知ることができます。
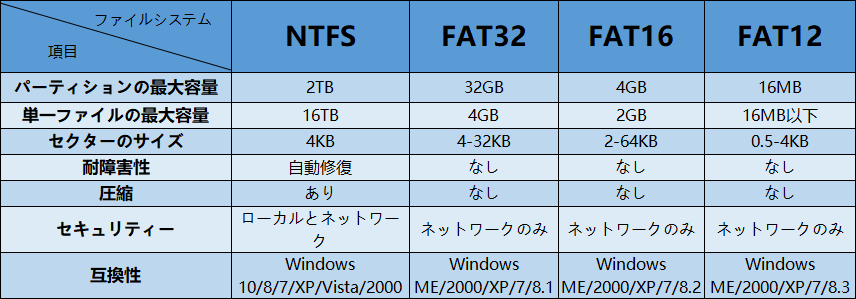
この画像によると、はっきりとわかるのは:
では、いつNTFSを使い、いつFAT32を使えばいいのでしょうか?そのヒントを紹介します。
では、パソコンにNTFSファイルシステムのパーティションを作成するにはどうすればよいのでしょうか。
ステップ1、Windowsのアイコンを右クリックして、「ディスクの管理」をクリックします。
ステップ2、ハードディスク上の未割り当ての領域を右クリックし、「新しいシンプルボリューム…」をクリックします。
ステップ3、新しいパーティションのファイルシステムをNTFSに設定し、ボリュームサイズを設定し、「次へ」をクリックして続行します。
ステップ4、パーティションドライブ番号、ラベルなどを設定し、「次へ」、「完了」をクリックします。
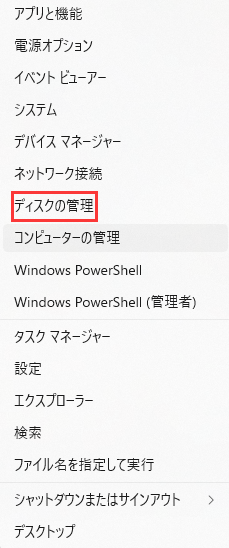
Windows初心者には、信頼性の高いパーティション管理ソフトウェアもおすすめです。例えば、EaseUS Partition Master Professionalを使えば、わずか数クリックで新しいNTFSパーティションを作成することができます。
1.ソフトを運行して、ディスク上に未割当容量があるかどうかををチェックします。そして、「領域の割り当て」を選択します。
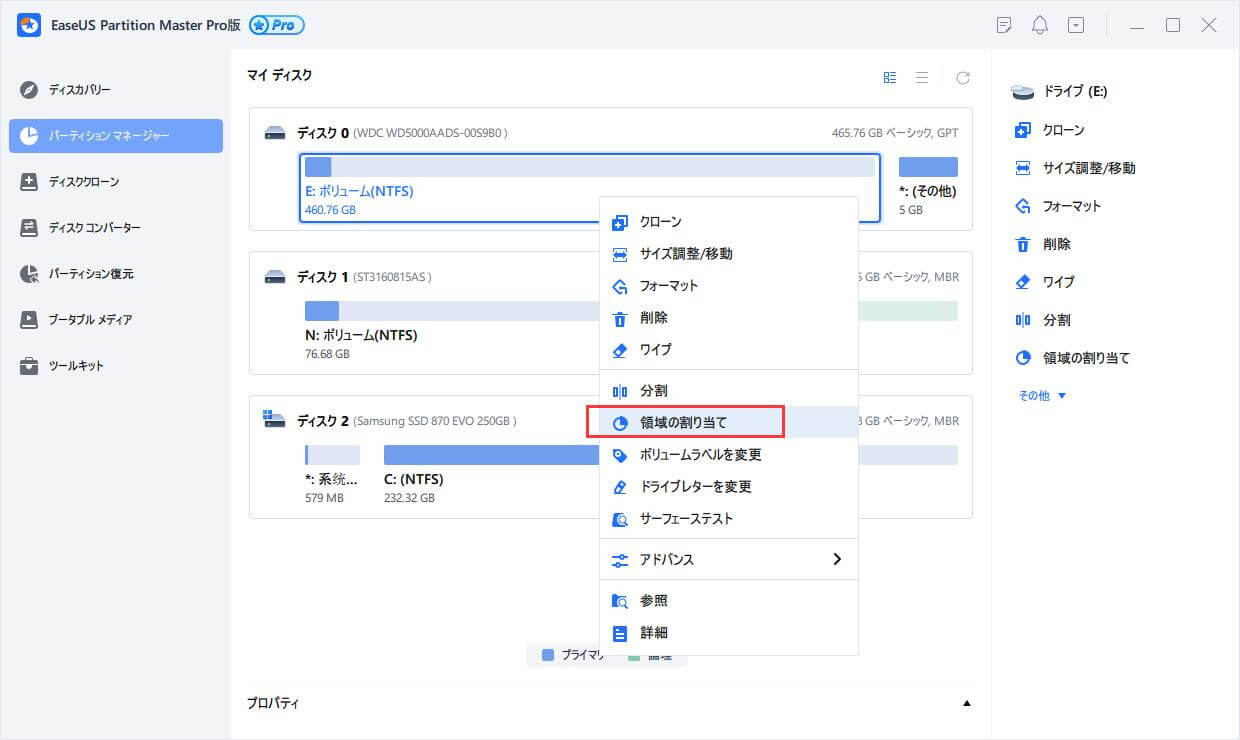
2.目標ボリュームのサイズを調整して、パーティションを作成します。確認した後、「OK」をクリックします。
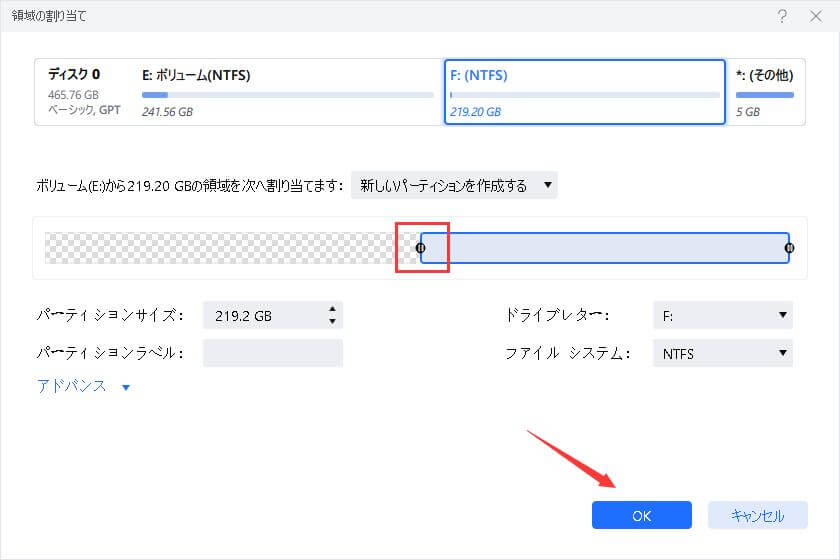
3.最後は、「1個のタスクを実行」をクリックして、新しいパーティションの作成が完成します。
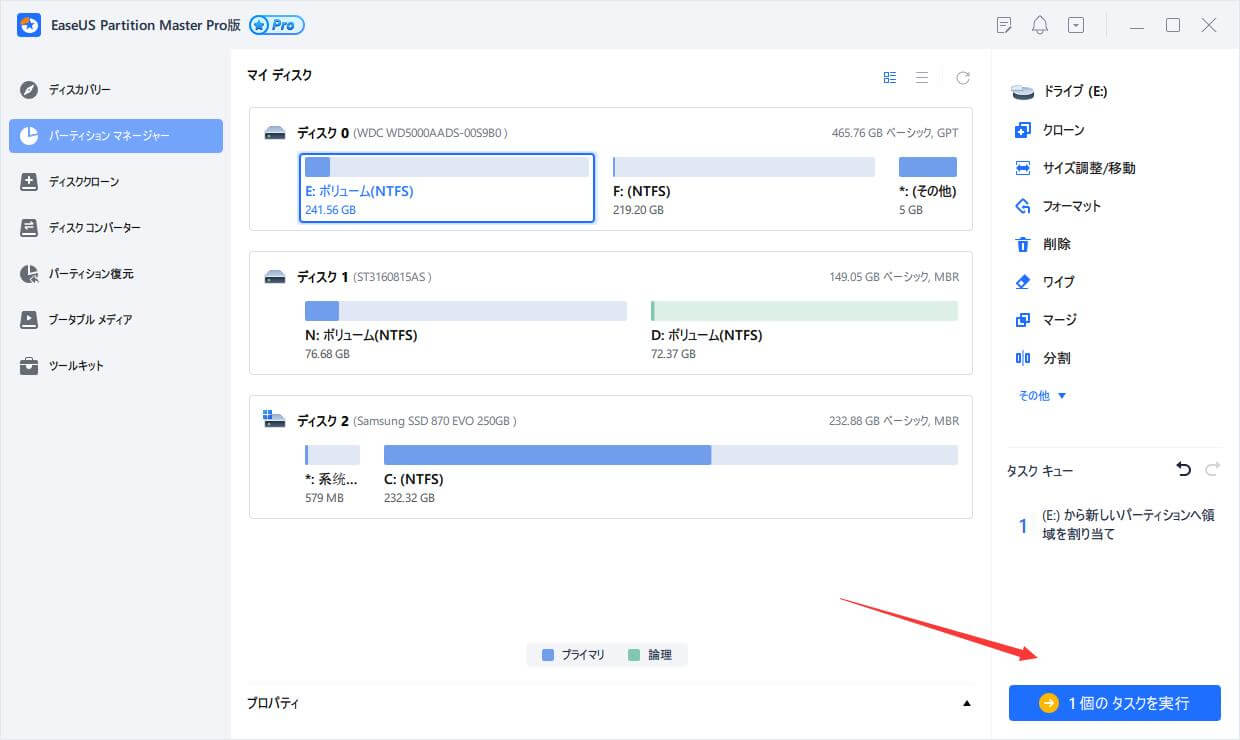
この後、NTFSファイルシステムフォーマットパーティションを使って、ファイルの保存、プログラムのインストール、さらにはWindowsオペレーティングシステムのインストールを行うことができます。
時には、NTFSとFAT32の間でファイルシステムを変更したり、切り替えたりする必要がある場合もあります。
NTFS ファイルシステムをハードドライブパーティションフォーマットとして設定すると同時に、BSOD や NTFS ファイルシステムエラーなど、予期しない NTFS ファイルシステムエラーに遭遇することがあります。次の2つのガイドでは、これらの2つのエラーを自分で修正する方法を紹介します。
NTFSファイルシステムの停止コードエラーは、「NTFS_FILE_SYSTEM」エラーまたはブルースクリーンエラーとも呼ばれます。以下のようなエラーメッセージのあるブルースクリーンがよく出ます。
「問題が発生したため、PCを再起動する必要があります。エラー情報を収集しています。自動的に再起動します。(0%完了)」
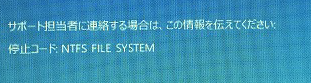
このエラーが出たとき、通知メッセージの下に次のようなメッセージが表示されることもあります。
「詳しく知りたい方は、後でネットでこのエラーについて検索してみてください。ntfs_file_system」というメッセージがあります。
では、この問題を素早く解決するにはどうしたらいいのでしょうか?ここでは、2つの解決方法をご紹介します。
1、パソコンがエラー収集プロセスを完了するのを待ち、再起動するかどうかを確認します。
2、パソコンが再起動しない場合、PCの電源ボタンを押して強制的に再起動させてみてください。
パソコンが再起動した後、まだBSODエラーで止まっている場合は、パソコンをセーフモードで再起動してみてください。
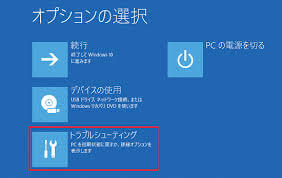
時々、NTFSファイルシステムのハードドライブパーティションまたは外付けハードドライブは、デバイスデータアクセスエラーまたは未処理または他のエラーのようなファイルシステムの破損の問題が発生する可能性があります。
NTFSファイルシステム破損エラーを修復するには、まずWindows内蔵のNTFS修復ツールを試してみてください。
ステップ 1、破損したNTFSパーティションを右クリックします。
ステップ2、「プロパテイ」>「ツール」に進み、「エラーのチェック」の下にある「チェック」をクリックします。
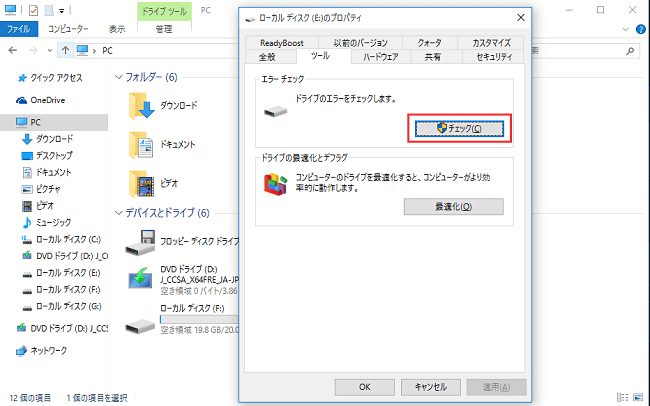
このページでは、NTFSファイルシステム、その長所と短所、NTFSファイルシステムの構造について紹介しました。このページによると、NTFSファイルシステムはWindowsハードディスクと大容量なファイルの保存と転送に最適なファイルシステム形式であることは明らかです。
このファイルシステムをドライブに導入する準備ができたら、今すぐハードディスクパーティションの作成とフォーマット、またはFAT32/exFATデバイスをNTFSに変換して、ハードディスクをNTFSでセットアップしてください。EaseUS Partition Masterは、数回のクリックでこれらのタスクを完了できるのをサポートします。
高機能なディスク管理

Partition Master Professional
一番使いやすいディスク管理ソフトで、素人でもディスク/ パーティションを自由に変更できます!