-
![]() Windows向けデータ復旧
Windows向けデータ復旧
- Data Recovery Wizard Free購入ダウンロード
- Data Recovery Wizard Pro 購入ダウンロード
- Data Recovery Wizard WinPE購入ダウンロード
- Partition Recovery購入ダウンロード
- Email Recovery Wizard購入ダウンロード
- おまかせデータ復旧サービス
概要:
Windows 11でDISMとSFCツールを正常に実行する方法についての完全なガイドです。もしあなたが手間をかけたくないなら、EaseUS Partition Masterをダウンロードして、Windows 11の問題を正常に解決することができます。
Windows 11でブルースクリーンオブデス(BSoD)の問題が表示されたり、動作がおかしくなったりした場合、通常、オペレーティングシステムを再構築せずに、これらのエラーの原因となる問題を解決できる場合があります。
Windowsには、オペレーティングシステムの修復を支援するさまざまなツールがあらかじめ搭載されています。設定アプリに内蔵されているトラブルシューターのほか、WindowsにはDISM(Deployment Image Servicing and Management)ツールやSFC(System File Checker)ツールも含まれており、それぞれが異なるチェックを行い、OSの欠陥に自動的に対処しようとします。
オペレーティングシステムで問題が発生し、Windows 11でSFCとDISMを実行する方法と、どれを実行すべきかについて学びたい場合は、引き続きお読みください。
一方、これら2つのツールを同時に実行すると、必ずしも存在しない問題を解決しようとするため、システム障害を引き起こす可能性があります。この2つのツールを同時に実行すると、すでに対処済みの問題に加えて新たな欠陥が追加される可能性があるため、迅速な修正が必要な場合はお勧めしません。
問題を回避するために、Windows 11でSFCとDISMを実行します。
Windows 10とWindows 11のシステムツールSFCとDISMは、テキストコマンドを使用してのみ使用でき、IT専門家とサーバー管理者のみを対象としています。しかし、それを使って実現できるシステム修復は、特別な理解を必要としないため、それ以外のすべてのユーザーにとって魅力的なツールとなっています。
DISM(Deployment Image Servicing and Management)は、Windowsで最も強力な修復ツールであり、システムイメージの準備、変更、修復を行うことが可能です。Windows Updateで不具合のあるコンテンツをダウンロードし交換するには、アクティブなインターネット接続が必要です。
DISMは、他のコマンドラインスイッチと一体となって、修復という観点から様々な種類の間違いを修正するために使用されます。クラッシュ、フリーズ、エラーなど、オペレーティングシステムの外観に問題がある場合に有効です。
さらに、DISMは、SFCが修復を成功させるために必要とする、OSのイメージのコンポーネントストアの不良ファイルを修正します。
SFCは、実際のシステムファイルチェッカーで、システムファイルの欠落や破損による問題を解決するために使用することができます。このツールは、ファイルが更新されたか、古いバージョンに置き換えられたかどうかも判別できます。SFCは、このシナリオで、Windowsストアから正しいバージョンを取得し、変更されたファイルを置き換えます。コンピュータがマルウェアやウイルスに感染している場合にも便利です。このSFCツールを使って、Windows 11のOSを迅速に修正することができます。
したがって、問題がある場合は、最初にSFCを実行するのがよいでしょう。うまくいかない場合は、DISMを検討するのもよいでしょう。
Windows 11では、コマンドプロンプト、PowerShell、Windows Terminalなど、どのコンソールからでもSFC/scannowコマンドを実行することができます。Windows 11が動作しない場合は、コマンドプロンプトを使用して再起動することができます。このツールはWi-Fi接続を必要としないため、インターネットに接続されていなくても、パソコンの破損ファイルを検索することができます。スキャンが終了すると、CBS.LOGファイル(C:㊦WindowsLogs㊦CBS.log)で結果を確認することができます。このログファイルを開くには、メモ帳を使用することができます。以下は、Windows 11でSFCとDISMのスキャンを実行するための手順です。
ステップ1: Windows端末に管理者としてログインします。
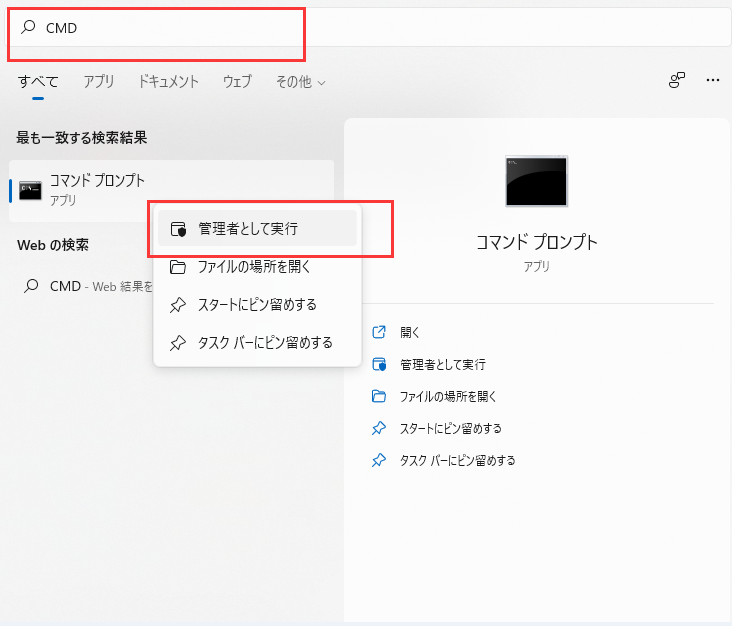
ステップ2: プロンプト上で以下のコマンドを実行し、キーボードのEnterキーを押して起動します。
SFC /scannow

ステップ3: スキャンが終了するのを待ちます。Windowsリソース保護は、SFCプログラムが完全性の問題を検出しなかった、または破損または壊れたファイルを検出したが、それらの一部を修復できなかったことを示す場合があります。SFCが問題を検出しなかった場合、これでWindowsターミナルコンソールを閉じることができます。
SFCコマンドを実行した後、Windowsが「Windows リソース保護により、破損したファイルが見つかりましたが、それらの一部は修復できませんでした」と表示した場合は、以下をお試しください。
DISM/Online /Cleanup-Image/restorehealthコマンドでComponent Store修復を行った後、システムを再起動します(アクティブなインターネットが必要)。
ここで、もう1度SFC/scannowを実行します。
SFCツールでOSの修復に失敗した場合、DISMツールが便利です。ただし、機能的なインターネット接続が必要です。インターネットに接続し、Windows Updateから最新版のファイルをダウンロードすることになります。
ステップ1: Windowsターミナルに管理者としてログインします。

ステップ2: Windowsターミナルをコマンドプロンプトとして使用する場合は、コマンドプロンプトにDISM /Online /Cleanup-Image /CheckHealthと入力します。PowerShellプロンプトからRepair-WindowsImage -Online-CheckHealthを使用することができます。
ステップ3: このステップでエラーが表示された場合は、プログラムの再起動を試してください。この時、DISMはWindows serverに接続し、オペレーティングシステムの困難を解決するために必要なファイルを取得することで、問題の解決を試みます。この手順には15~20分ほどかかる場合があります。
ステップ4: その後、オペレーティングシステムに修正プログラムを無期限で適用する必要があります。そのためには、以下のコマンドを実行し、キーボードのEnterを押してください。
DISM/Online/Cleanup-Image/RestoreHealth
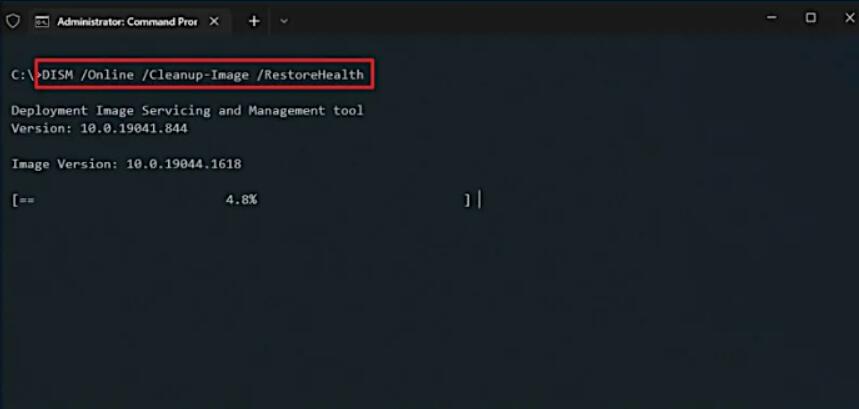
SFCやDISMを実行しても、コンピュータがクラッシュしたり、ブルースクリーンエラーが発生したりする場合は、EaseUS Partition Masterを使用することをお勧めします。SFCやDISMを実行しても、コンピュータがクラッシュしたり、ブルースクリーンエラーが不定期に発生する場合は、EaseUS Partition Masterを使用するのがベストな選択です。
ステップ1. 問題のあるターゲットパーティションを右クリックします。
ステップ2. 「アドバンス」→「ファイルシステムをチェック」を選択します。
ステップ3. パーティションを隠すかどうか確認します。
ステップ4. 「ファイルシステムをチェック」ウィンドウで、「エラーが見つかったら修正する」オプションにチェックを入れます。
ステップ5. 「開始」をクリックして、パーティションのエラーをチェックします。
EaseUS Partition Masterは、Windowsのあらゆる問題を解決することに特化したプロフェッショナルツールです。ユーザーインターフェースはシンプルで感動的です。EaseUS Partition Masterは、ハードディスクのパーティション分割とディスクスペースの有効活用を楽しく実現します。その優れた機能の一部を紹介します。
また、このツールには非常に専門的な技術チームがあり、システム障害、BSOD、起動不能なデバイスなど、あらゆるシステム問題をサポートします。
Windows 11でSFCとDISMを実行するための試行錯誤の解決策をいくつか紹介しました。どの手法で解決するにしても、データ復旧ソフトで事前にファイルを復元・バックアップしておくことを忘れないでください。
Windowsスタートアップ修復ツールの使用、SFCおよびDISMスキャンの実施、システムの復元の実行、コンピュータのリセットで問題を解決することができます。Windows 11ユーザーが十分に信頼できるSFCとDISMの代替ツールとして、EaseUS Partition Masterを使用することをお勧めします。
高機能なディスク管理

Partition Master Professional
一番使いやすいディスク管理ソフトで、素人でもディスク/ パーティションを自由に変更できます!