-
![]() Windows向けデータ復旧
Windows向けデータ復旧
- Data Recovery Wizard Free購入ダウンロード
- Data Recovery Wizard Pro 購入ダウンロード
- Data Recovery Wizard WinPE購入ダウンロード
- Partition Recovery購入ダウンロード
- Email Recovery Wizard購入ダウンロード
- おまかせデータ復旧サービス
概要:
性能上、SSDはHDDより遥かに優れていますが、容量の多いSSDの価格はあまりにも高いと思います。そこで、何かの方法で二つの容量が少ない低価格のSSDを一つのドライブにする方法がありますか?もちろんあります。本文では、それを実現する方法を紹介します。
SSDドライブは、HDDドライブよりはるかに優れているため、急速に置き換えられています。起動時間、ファイルを開く速度、プログラムの実行速度が向上するため、PCの効率が大幅に向上します。また、消費電力が少なく、耐久性にも優れています。
唯一の欠点は、その高い価格です。
一般的に、大きなストレージ容量を持つSSDドライブは非常に高価です。幸いなことに、相対的に安価なSSDドライブを2本購入し、一つのドライブにまとめるだけでこの問題を解決できます。2つのSSDドライブを1つに結合する方法について、あなたは明らかに疑問を抱いているはずです。このガイドには、2 つの SSD を結合する方法の詳細な説明と、これを行うためのいくつかの重要なヒントやトリックが含まれています。
どの方法でドライブを結合するかにかかわらず、SSDを結合する前に知っておかなければならない重要な前提条件がいくつかあります。以下にそのすべてを紹介します。
EaseUS Partition Masterは、パーティションやドライブのサイズ変更、クローン、作成、結合、フォーマットなどを行うことができます。このソフトウェアを使用する主な利点は、ディスクを結合するためにデータを削除したり、ディスクに変更を加えたりする必要がないことです。
このソフトウェアは、パーティションのサイズ変更、結合、移動などの多くのタスクを実行することができます。このソフトを使って2つのディスクを結合したい場合は、プレミアムバージョンを購入する必要がありますが、これもそれほど高価なものではありません。EaseUS Partition Masterは、ドライブから別のドライブへの空き領域の転送、システムエラーのチェック、パーティションのクローン、基本ディスクのダイナミックディスクへの変換など、さまざまな作業をサポートします。
EaseUS Partition Masterで2つのディスクを結合する手順を説明します。
1.EaseUS Partition Masterを実行して、ソフトのメイン画面で結合したい一つのパーティション(Lドライブ)を右クリックして、「マージ」を選択します。
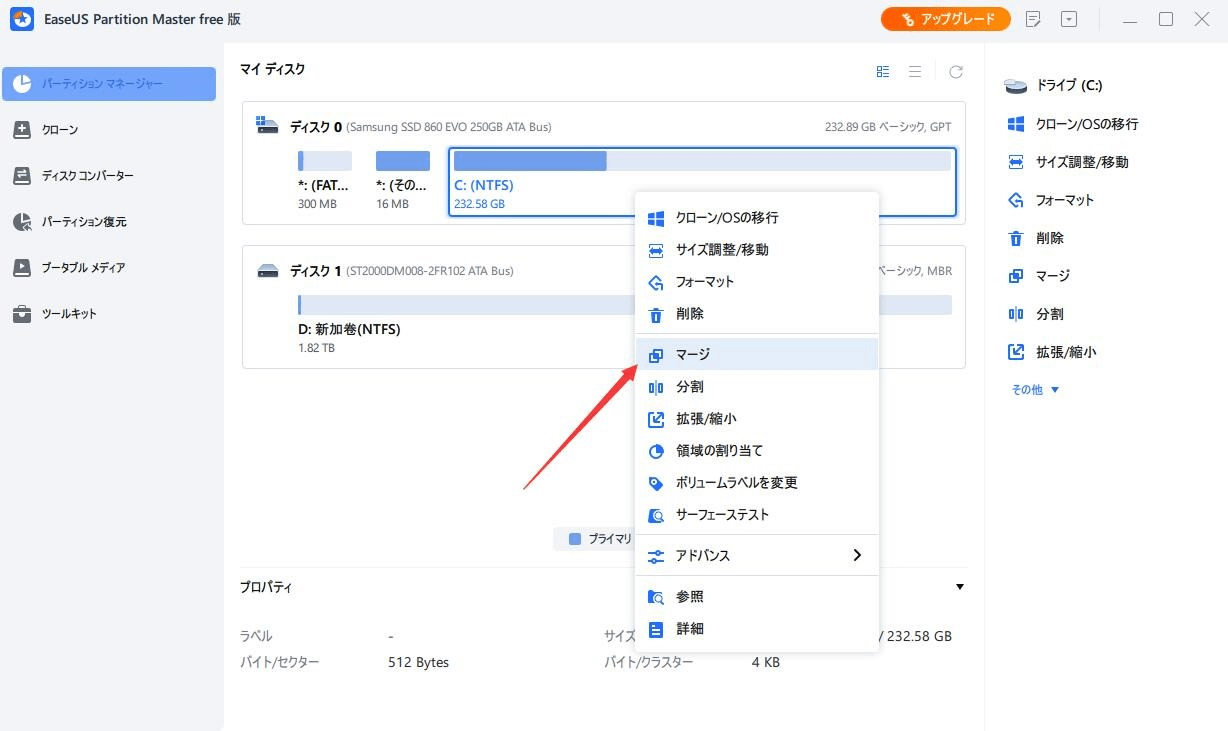
2.結合したい2つの隣接したパーティション(LドライブとJドライブ)をチェックします。
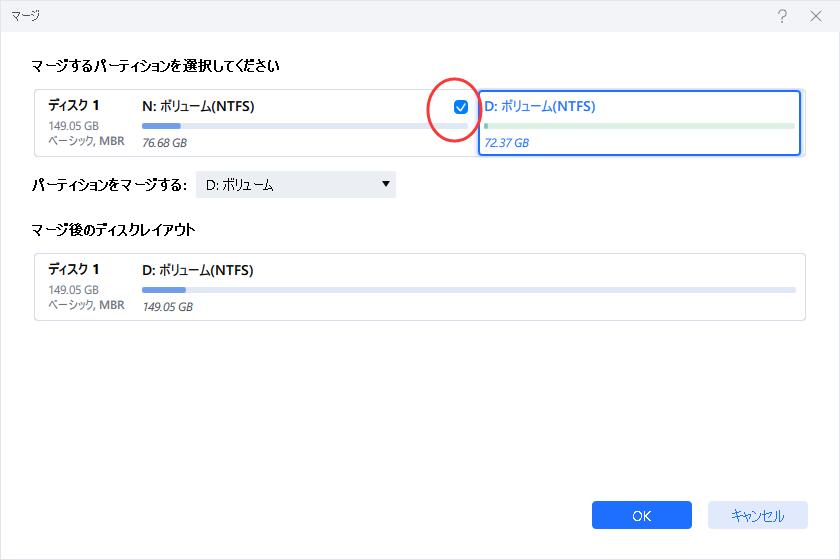
3.2つのパーティションを結合する目標パーティションを選択して、「OK」をクリックします。
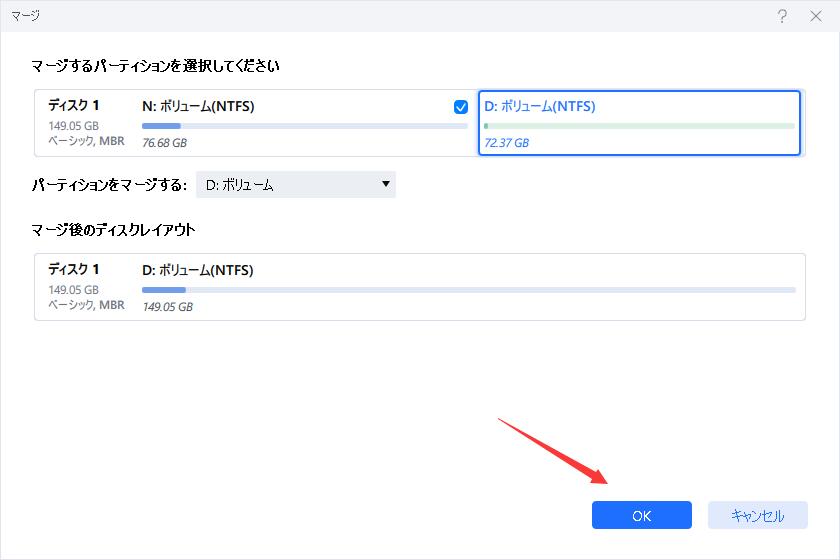
4.ソフトのメイン画面で上部で保留中の操作をクリックして、「適用」をクリックして、変更を適用します。
Windows 11でディスクの管理ツールでパーティションを拡張したい場合、そのパーティションの隣に未割当領域がある必要があります。だから、未割当領域がないディスクのパーティションを拡張することもできませんし、未割当領域がパーティションに隣接しない場合は拡張することもできません。
ステップ1.拡張したいパーティションの隣に未割当領域があることを確保しながら、ディスクの管理ツールでそのパーティションを右クリックして、「ボリュームの拡張」を選択します。
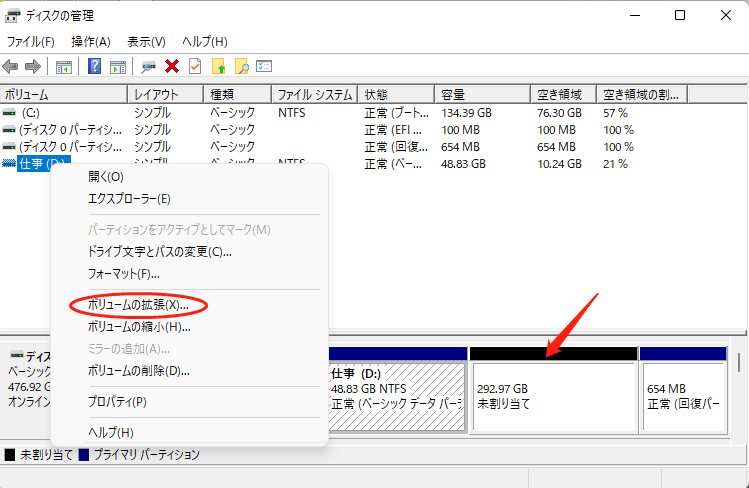
ステップ2.ボリュームの拡張ウィザードの開始で「次へ」をクリックします。
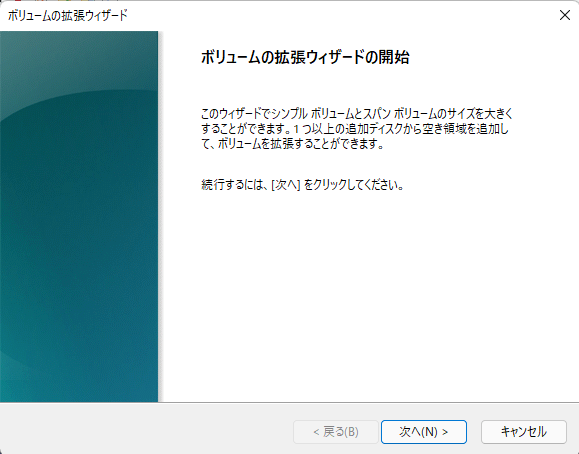
ステップ3.追加したい領域のサイズを確認&調整して、「次へ」をクリックします。
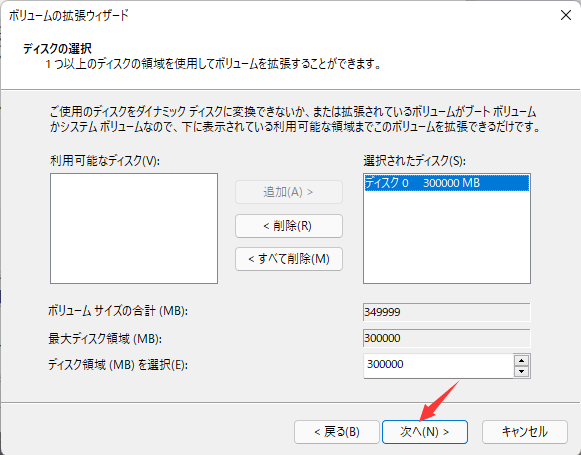
ステップ4.ボリュームの拡張ウィザードの完了で「完了」ボタンをクリックして拡張プロセスを完了させます。
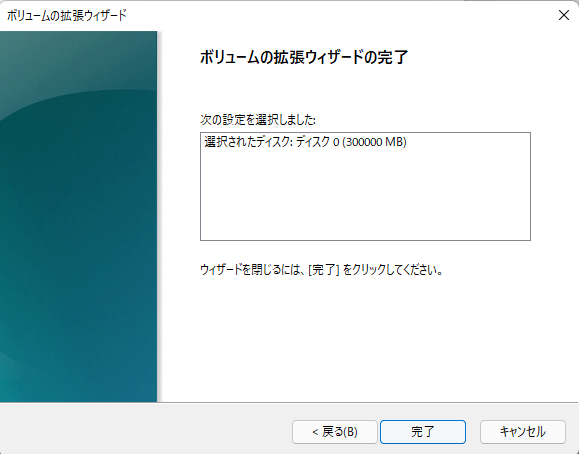
そして、ディスクの管理ツールで、先のボリュームの領域が大きくなることを確認できるようになります。

2台のSSDドライブを組み合わせることで、SSDの大問題、すなわち大容量SSDの高いコストを克服することができるようになります。EaseUS Partition Masterのプレミアムバージョンを使えば、この作業はとても簡単になりますし、無料のディスク管理方法を選ぶこともできます。どちらの方法も、素早く作業を完了させるのに役立ちますよ。
高機能なディスク管理

Partition Master Professional
一番使いやすいディスク管理ソフトで、素人でもディスク/ パーティションを自由に変更できます!