-
![]() Windows向けデータ復旧
Windows向けデータ復旧
- Data Recovery Wizard Free購入ダウンロード
- Data Recovery Wizard Pro 購入ダウンロード
- Data Recovery Wizard WinPE購入ダウンロード
- Partition Recovery購入ダウンロード
- Email Recovery Wizard購入ダウンロード
- おまかせデータ復旧サービス
概要:
なぜ、SSDのCドライブが原因不明で容量不足になるのでしょうか?ここでは、理由もなくSSDがいっぱいになってしまう場合の効果的な対処法を6つご紹介します。
問題:SSD(Cドライブ)が原因不明で容量不足
対応OS:Windows 10/8.1/8/7
ツール:EaseUS Partition Master(対処法2と対処法6)
SSDが容量不足になっていますが、そこに保存したファイルがあまり多くない場合は、ディスク領域をかなり使用している隠しファイルと隠しフォルダーが存在しているかどうかを確認してみましょう。それから、不要でサイズの大きいファイルをいくつか削除します。
ステップ1.Windows 10/8/7で隠しファイル/フォルダーを表示します。
Windows 10/8.1/8では、Windowsの「コントロール パネル」を開き、「エクスプローラーのオプション」をクリックします。
「エクスプローラーのオプション」画面で、「表示」タブに移動し、「詳細設定」セクションで、「隠しファイル、隠しフォルダー、および隠しドライブを表示する」オプションにチェックを入れます。
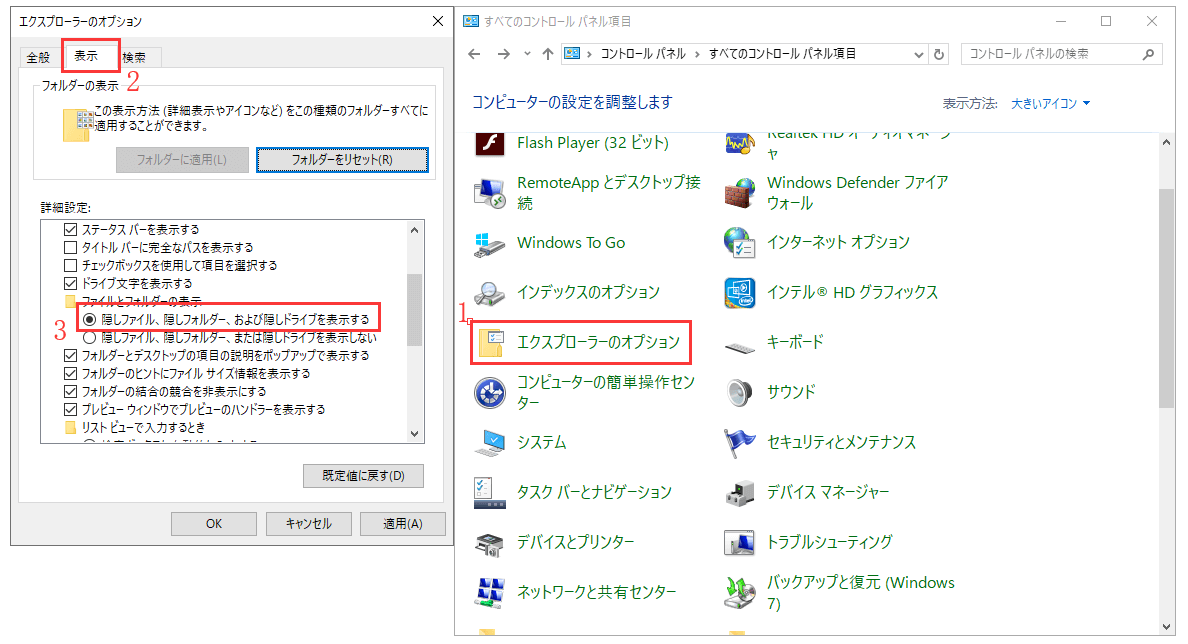
ステップ2.不要な大容量ファイルを削除します。
これらの隠しファイルと隠しフォルダーから、不要でサイズの大きなものを削除してから、ごみ箱を空にします。
Windowsエクスプローラーで削除できない一部のファイルを削除するためのWindows組み込みのディスク クリーンアップは、ジャンク ファイルと大容量ファイルをクリーンアップするのに役立ちますが、特定のファイルを削除しようとすると、使いにくくなるかもしれません。ここでは、ディスク クリーンアップではなく、サードパーティ製のクリーンアップ ソフトを使って不要なファイルやインターネット一時ファイルを削除してSSDの空き容量を増やす方法をご紹介します。すべてのWindows OSで動作可能なものです。
EaseUS CleanGeniusはジャンク ファイルを手軽にクリーンアップします。
ステップ1:EaseUS Partition Master をインストールし、「ディスカバリー」で「ディスククリーンアップ」を選択します。

ステップ2:「クリーンアップ」、また、「スキャン」をクリックして、ジャンクファイルをクリーンアップして、パフォーマンスを最大限にします。
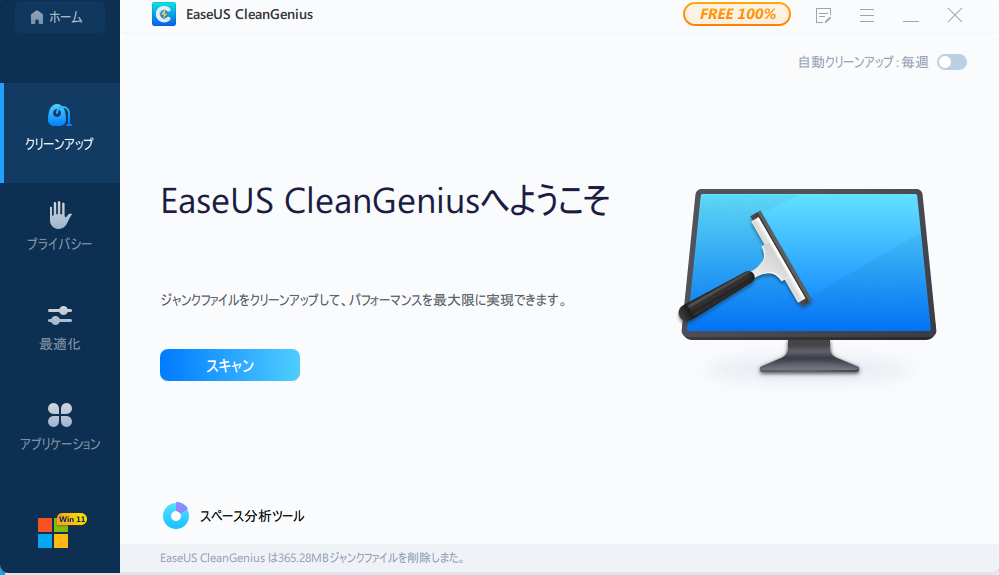
ステップ3:スキャンしたファイルから、不要なものを選び取り、「クリア」をクリックし、削除すればいいです。
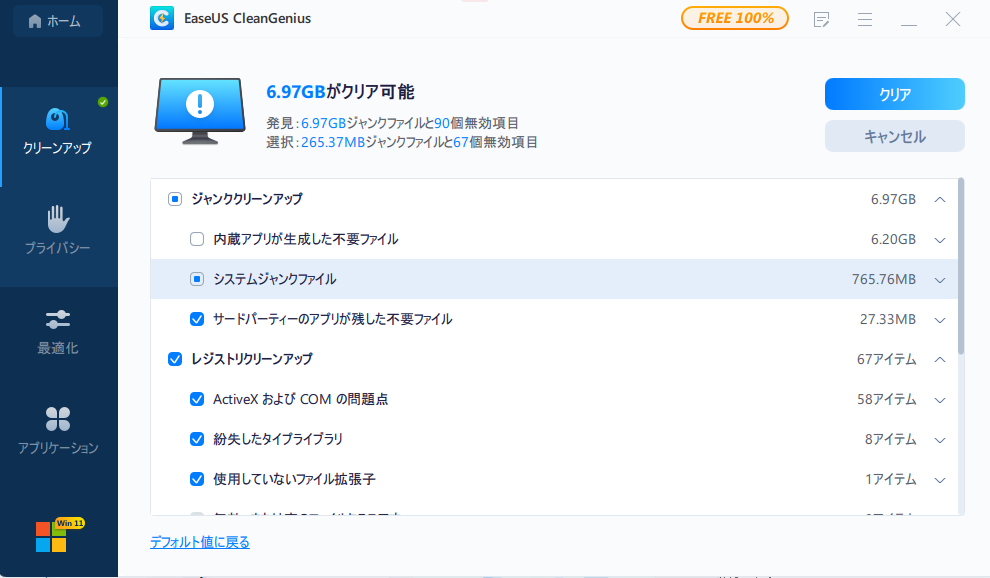
ステップ4:終わた後、「完了」をクリックします。

Hiberfil.sys(ハイバネーション ファイル)とは、PCが休止状態になるときにオペレーティング システムが作成するファイルのことです。RAM容量の約半分はハイバネーション ファイル用に使われます。お使いのRAMが8GBであれば、ハイバネーション ファイルのサイズは約4GBになります。サイズの小さいHDDでCドライブの容量はハイバネーション ファイルによって多く占用されているのなら、ハイバネーション機能を無効化するほうがいいです。HDDに十分な空き領域がある場合は、そうする必要はありません。Hiberfil.sysファイルを削除する手順は次のとおりです。
ステップ1.検索ボックスに「cmd」と入力し、検索結果から「コマンド プロンプト」を右クリックして、「管理者として実行」を選択します。
ステップ2.「powercfg.exe /hibernate off」と入力し、「Enter」キーを押します。
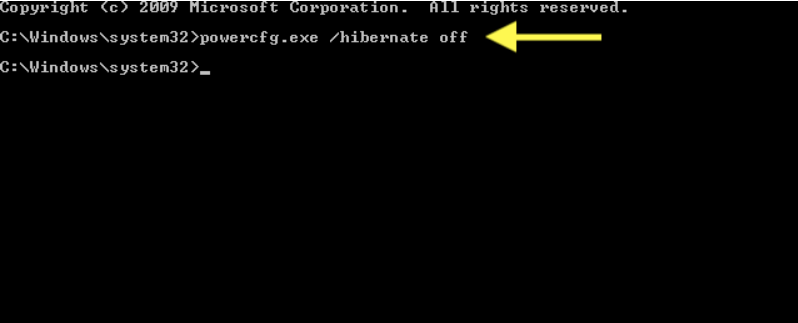
これで、Windows 10のハイバネーション機能は無効になり、hiberfil.sysファイルは自動的に削除されます。SSDで使用可能な空き容量も多くなります。コマンド ラインに慣れていないパソコン初心者の方にとっては難しいかもしれませんので、この詳しい操作ガイドを彼らと共有してみましょう。
SSDにサイズの大きいプログラムがインストールされているため、ディスク領域が不足している場合があります。その対処法として、それらのプログラムをアンインストーすればよいです。
ステップ1.「スタート」ボタンを右クリックし、「アプリと機能」を選択します。

ステップ2.すべてのプログラムを一覧表示します。
サイズ順に並べ替えてCドライブを選択します。SSDのCドライブ容量を占有しているものを確認します。不要なプログラムを右クリックして「アンインストール」をクリックします。
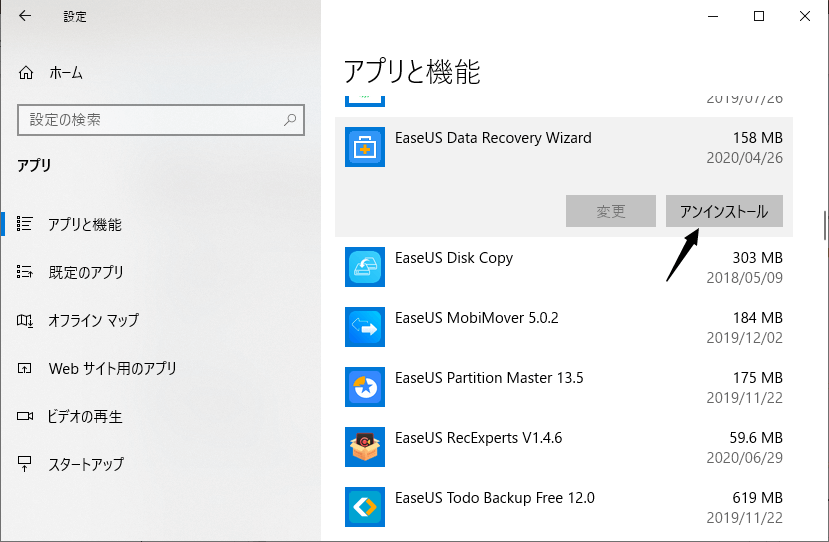
SSDの空き容量を増やすには、プログラムをCドライブからDドライブなどに転送することもできます。これで、プログラムがインストールされたまま、SSDのパフォーマンスは向上することになります。
システムの復元は定期的にバックアップを作成し、増え続けるバックアップ ファイルを「System Volume Information」(システム ボリューム情報)フォルダーに保存します。Windows PCでシステムの復元を無効にすると、かなり多くのディスク領域が解放されます。
ステップ1.「PC」を右クリックし、「プロパティ」>「システムの保護」の順にクリックします。
ステップ2.「システムの保護」タブで、容量不足のSSDを選択して「構成」ボタンをクリックします。
ステップ3.「システムの保護を無効にする」を選択し、「OK」をクリックします。
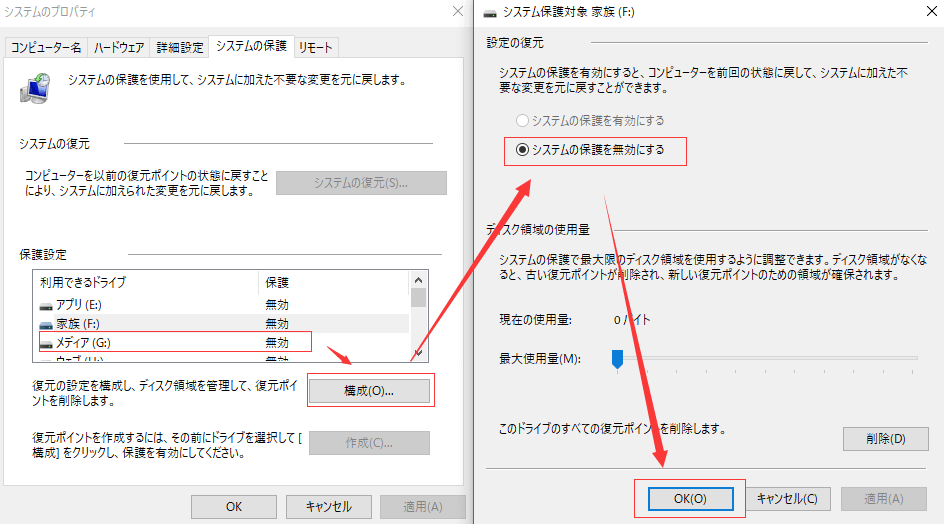
ステップ4「このドライブに対するシステムの保護を無効にしますか?」と尋ねられたら、「はい」をクリックします。
これらすべての対処法を試したとしても、Cドライブの容量がまだ不足している場合は、SSD上の別のドライブからCドライブに空き容量を移動してCドライブを拡張することをお勧めします。では、EaseUS Partition Masterを使って原因不明で容量不足になったCドライブを拡張する方法を一緒に見てみましょう。
ステップ1.「1クリックで調整」をクリックしてCドライブを拡張します。
Cドライブの容量が不足したら、Cドライブの上にマウスを置くと、EaseUSパーティションマスターにディスク容量不足のアラートが表示されます。「ワンクリック調整」をクリックして拡張します。

ステップ2.「OK」をクリックして、Cドライブを自動的に拡張します。
「OK」をクリックすると、EaseUSパーティションマスターはCドライブにスペースを自動的に割り当てて、スペース不足の問題を解決します。

追加オプション:「手動で調整」をクリックして、Cドライブを手動で拡張することもできます。
手動調整に切り替えるときは、Cドライブを選択し、ドットを右にドラッグしてCドライブにスペースを追加します。「OK」をクリックして確定します。
ステップ3.Cドライブのディスク容量不足を解決することを確認します
上隅にある[~個のタスクを実行]ボタンをクリックし、「適用」をクリックして保留中のすべての操作を開始します。

ダウンロードボタン1
h2:WindowsでSSD Cドライブの空き容量は勝手に減る
マイクロソフトからの事例:
「こんにちは。最近、Windows 10を実行しているノートPCを購入し、SSDのCドライブにSteamをインストールしました。そのCドライブには118GBのディスク領域がありますが、Steamのインストールに非常に多くの空き容量は消費されました。その後、Cドライブの空き容量は勝手に減ってしまいます。何が起こっているのか分からないのです。誰か助けてくれませんか?そして、それを修正する方法を教えてください。ありがとうございます。」
h2:SSDがいっぱいになると、どうなる?
SSDが容量不足でいっぱいになると、SSD自体に何か悪いことが起こることはありません。その場合、TRIM(SSDの速度を向上させる技術)はうまく機能しませんが、ドライブの正常な動作を妨げたりはしません。パフォーマンスが低下するだけです。しかし、Windows PCでドライブが容量不足になると、PCがハングアップする危険性があります。そして、「空き容量が不足しています(https://jp.easeus.com/partition-manager/windows-10-spare-peace-not-enough.html)」という警告メッセージが表示されるかもしれません。Cドライブ(システム ドライブ)のディスク容量が足りなくなると、いくつかのプログラムが正しく動作しなくなり、システム クラッシュが発生する可能性もあります。ですから、SSDの容量不足問題はできるだけ早く解決するほうがいいです。上記でご紹介した6つの対処法を参照してください。
関連トピック:ハード ディスクの容量表示が間違っている
CドライブまたはSSDが原因不明で容量不足になったら、上記の6つの解決策がお役に立ちます。その中、対処法2と対処法6は最も推奨されるものです。また、よりサイズの大きなディスクに交換することでSSDの容量不足を解消することもできます。そうするために、SSDを新しい大容量ディスクに直接クローンすることをお勧めします。そうすれば、Windows OSを再インストールする必要もありません。
ジャンク ファイルや不要でサイズの大きいファイルを削除することは、SSDのディスク領域を解放する最も簡単な方法です。それらを簡単に削除するには、クリーンアップ ソフトはお役に立ちます。詳細については、対処法2を参照してください。
SSD自体に何か悪いことが起こることはありません。SSDの空き容量が不足している場合、TRIMはうまく機能しませんが、ドライブの正常な動作を妨げたりはしません。パフォーマンスが低下してしまうだけです。また、ディスク領域不足の警告メッセージが表示される可能性もあります。
その答えはイエスです。システム ドライブまたはSSDの空き容量が少ない場合、いくつかのプログラムが正しく動作しなくなり、ディスクの処理速度も遅くなります。
EaseUS Partition Masterを使ってCドライブを拡張する手順は次のとおりです。
詳細については、対処法6を参照してください。
高機能なディスク管理

Partition Master Professional
一番使いやすいディスク管理ソフトで、素人でもディスク/ パーティションを自由に変更できます!