-
![]() Windows向けデータ復旧
Windows向けデータ復旧
- Data Recovery Wizard Free購入ダウンロード
- Data Recovery Wizard Pro 購入ダウンロード
- Data Recovery Wizard WinPE購入ダウンロード
- Partition Recovery購入ダウンロード
- Email Recovery Wizard購入ダウンロード
- おまかせデータ復旧サービス
概要:
外付けSSDは遅いですか?この問題を解決しますか?この記事では、外付けSSDの書き込み速度が遅い問題に焦点を当て、4つの効率的な修正方法を紹介します。
外付けSSDは、大量のデータを簡単かつ安全に転送したい企業や個人ユーザーに最適です。外付けSSDは、コンピュータへのUSB接続を介して電力を供給でき、HDDよりも高速にデータにアクセスできます。ただし、一部のユーザーは、外付けSSDの書き込みが遅くなったと報告しています。この問題は、Seagate、Western Digital、東芝など、さまざまなブランドの外付けSSDで発生しています。EaseUS(https://jp.easeus.com/)はこの問題について詳細な調査を行い、最終的にこの問題を解決する4つの効果的な方法をまとめました。これらの方法は、多くのユーザーが「外付けSSDの書き込み速度が遅い」問題を解決するのに役立ちました。
外付けSSDの速度が低下していると思われる場合は、コマンドプロンプトからコマンドを使用して推測を検証することができます。しかし、これは経験の浅いユーザーにとっては非常に苦痛であり、データ損失のリスクも高くなります。そこで、私たちが調べたところ、初心者に適した速度測定ソフトウェアが見つかりました。EaseUS Partition Masterは、Windowsラップトップ/コンピューターを1台持っていれば、外付けSSDの正確な読み取りおよび書き込み速度を得るのに役立ちます。非常に明確なインターフェイスとプロンプトを備えているため、心配する必要はありません。このツールをダウンロードして試してみてください。
ステップ1. EaseUS Partition Masterを起動します。そして、「ディスカバリー」ボタンをクリックして、「ディスクベンチマーク」機能を有効にします。

ステップ2. ドロップダウンボックスをクリックして、ターゲットドライブ、テストデータ、ブロックサイズを選択します。

ステップ3. すべての設定が完了したら、「開始」をクリックしてディスクテストを開始します。すると、シーケンシャルまたはランダム読取り/書込み速度、I/O、および遅延データが表示されます。

テスト結果と外付けSSDの通常の速度を比較してください。結論づけることができます。ビデオ編集やゲームなど、外付けSSDから大量のデータを読み取る必要があるタスクでコンピュータを頻繁に使用すると仮定します。その場合、遅い速度は体験に非常に悪影響を及ぼす可能性があります。以下の修正方法をお試しください。
SSDの速度テストの詳細情報については、このビデオをご覧ください。
このパートでは、外付けSSDの書き込み速度が遅いという問題を解決するための4つの効果的な方法を説明します。前にまとめた理由に基づいて、私たちが用意した解決策は次のとおりです。
外付けSSDのデフラグを最適化することは、外付けSSDのパフォーマンスと速度を向上させる効果的な方法です。解決策1に従って学びましょう。
4K アライメントは、データをより効率的に処理するために、SSD上のパーティションとSSDディスク上の物理ストレージ領域を揃えるプロセスです。パーティションが正しく配置されていない場合、外付けSSDはファイル操作を実行するためにSSDの物理部分に2倍にアクセスする必要があります。この場合、読み取りおよび書き込み時間が長くなり、SSDが最適な性能を発揮できなくなる可能性があります。したがって、外付けSSDに対して4Kアライメントを調整する必要があります。
何度も試した結果、信頼できるサードパーティソフトウェアであるEaseUS Partition Masterを見つけました。 Windows 7、8、10、11でSSD 4Kを揃えることができ、外付けSSDのパフォーマンスを最大限に向上させ、スピードを上げることができます。その結果、確かに満足できることがわかりました。ボタンをクリックして、このツールを今すぐダウンロードしてください。
外付けSSD 4kをEaseUS Partition Masterで調整する手順は次のとおりです。
ステップ1.EaseUS Partition Masterを運行して、初期画面の上の「4Kアライメント」をクリックします。
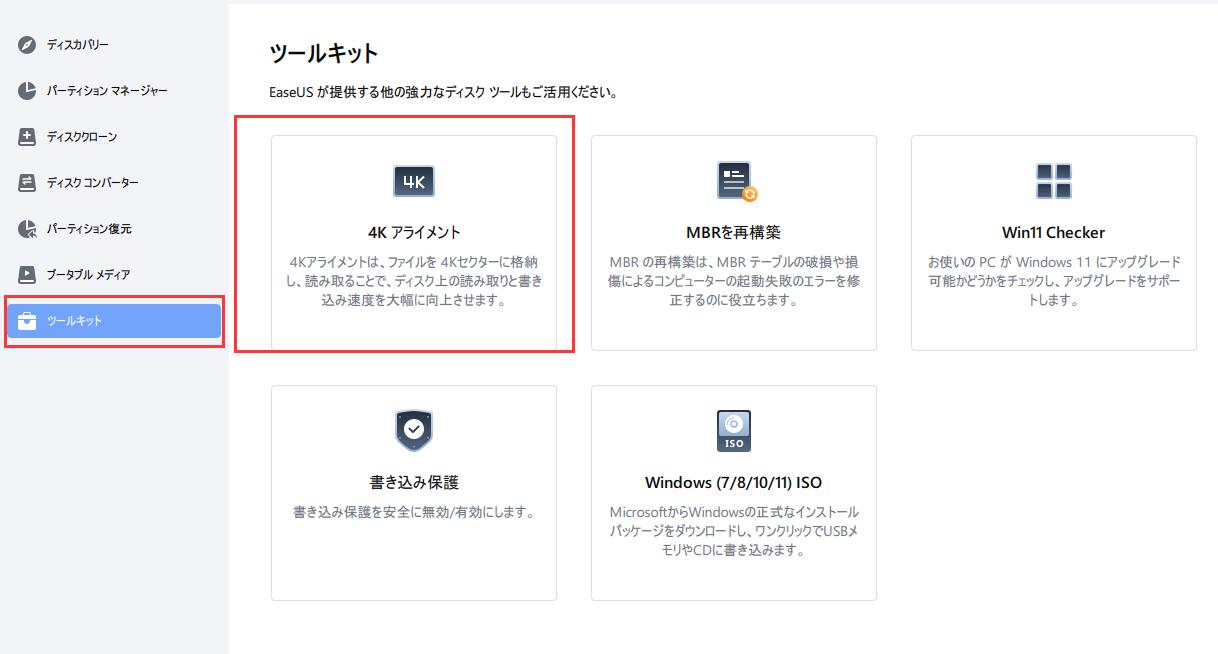
ステップ2.4Kアライメントを行うディスクを指定してから、上部のメニューで実行待ちの操作をチェックします。
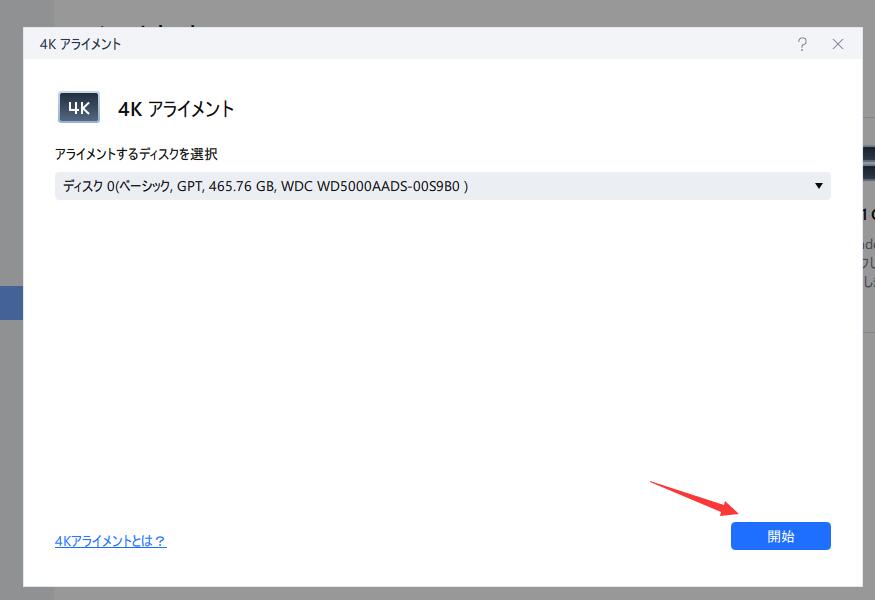
ステップ3.最後に、操作を実行するには、「適用」をクリックします。
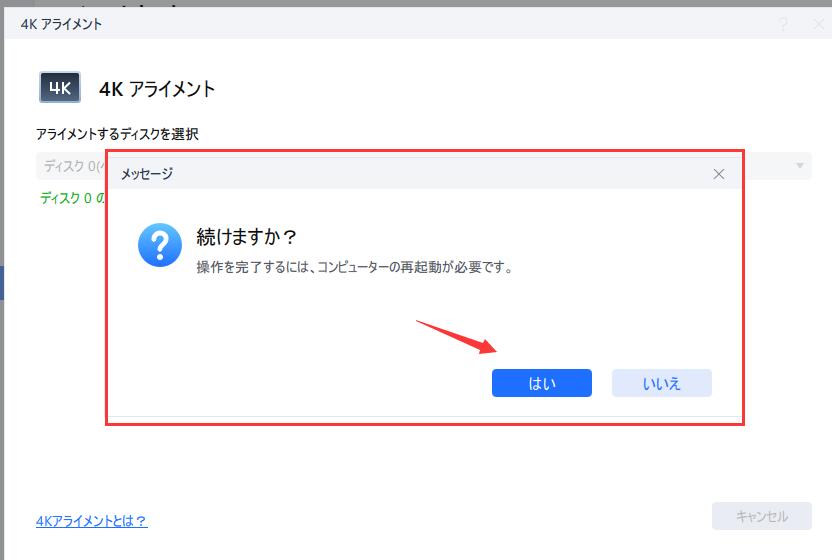
さらに、EaseUS Partition Master には、SSD と外付け SSD の管理に役立つ機能がたくさんあります。
・SSDの読み取りおよび書き込み速度をテストする
・SSD上のパーティションを結合/分割する
・外付けSSD上の不良セクタを特定する
・外付けSSDのファイルシステムエラーをチェックする
・Windows 10でのSSDの状態をチェックする
・Windows 10/11でSSDの温度を確認する
あなたの外付けSSDを管理し、パフォーマンスを向上させるために、このツールを遠慮なくダウンロードしてください。
外付けSSDが短期間で高い転送速度を提供し、大量のデータを転送した後に速度が低下する場合は、キャッシュが多すぎることが原因である可能性が高いです。書き込みキャッシュをクリアして書き込みパフォーマンスを最適化するには、外付けSSDをアイドル状態にしてコンピューターに接続し、コンピューターと外付けSSDをウェイクアップ状態に1時間以上維持します。その具体的な方法は次のとおりです。
ステップ1.外付けSSDをWindows PCに接続>設定>システムを開き、「ストレージ」をクリック>ターゲットの外付け SSDを選択します。
ステップ2. 「一時ファイル」> 「一時ファイルを確認」 をクリックします。 「ファイルを削除」ボタンをクリックします。
書き込みキャッシュは、揮発性メモリ (RAM) を使用してストレージデバイスに送信された書き込みコマンドを収集し、パフォーマンスを向上させるために使用されます。ただし、外付けストレージデバイスをコンピュータから取り外す前に、安全に取り外す必要があることに注意してください。
ステップ1.外付けSSDをラップトップ/コンピュータに接続します。 「マイコンピュータ」を右クリックし、「管理」を選択します。
ステップ2. 「デバイス マネージャー」 を選択し、「ディスク ドライブ」を展開します。次に、書き込みキャッシュをオンまたはオフにする外付けSSDを右クリックし、「プロパティ」を選択します。
ステップ3.「ポリシー」タブをクリックします。 「高いパフォーマンス」をクリックして選択し、デバイスの書き込みキャッシュを有効にします。
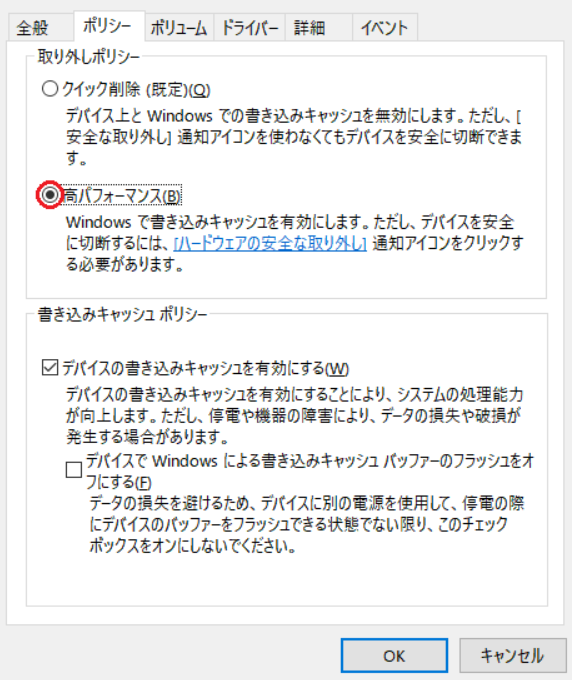
ステップ4.最後に、「OK」をクリックします。
不良セクターとディスク容量不足エラーは、両方とも外付けSSDの速度を低下させる可能性があります。このパートでは、外付けSSD上の不良セクタをチェックしたり、そのスペースを解放したりする方法を学びます。
ガイド1. 外付け SSD の不良セクタを特定する
EaseUS Partition Masterは、外付けSSDに対してディスクサーフェステストを実行することで、不良セクタを特定するのに役立ちます。ソフトウェアをダウンロードして、以下の手順に従ってください。
ステップ1. 「EaseUS Partition Master」を実行して、スキャンしたいディスクを選択して、右クリックします。下記画面が表示されたら、「サーフェステスト」機能を選択します。
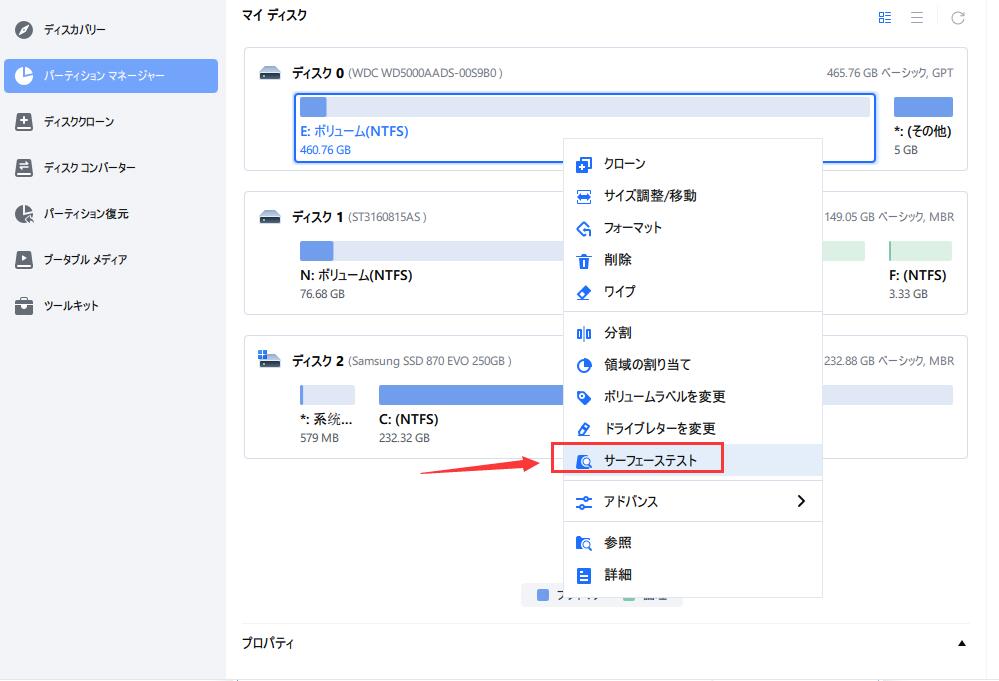
ステップ2. EaseUS Partition Masterはセクターバイセクターでディスク表面を検査します。不良セクターが発見されたら、ソフトは赤色で表記します。
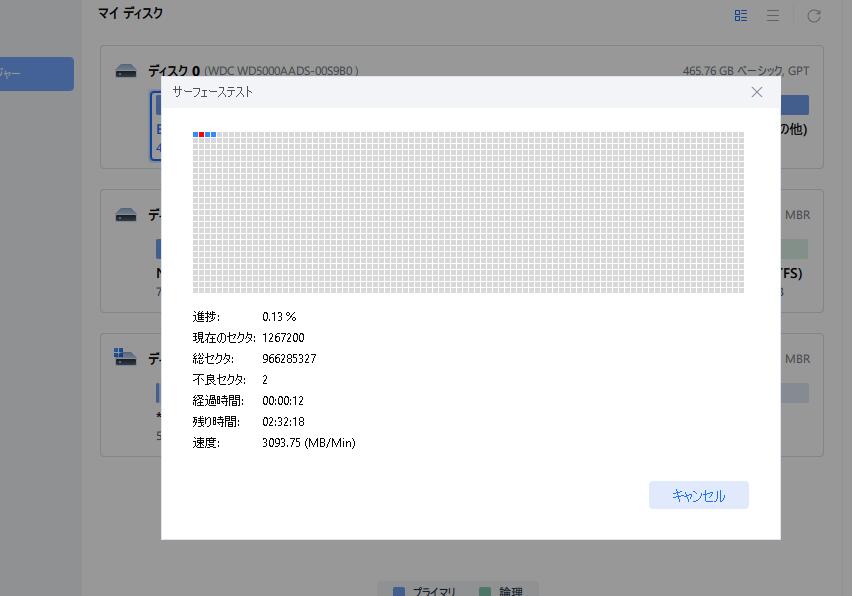
外付けSSDのストレージスペースが不足すると、パフォーマンスにも影響を与え、読み書き速度が遅くなる可能性があります。不要なファイルやプログラムの削除、重複ファイルの削除など、さまざまな方法で外付けSSDのストレージスペースをクリーンアップできます。
EaseUS Partition Masterには「ディスクスペースの分析」機能が付いています。外付けSSDのストレージ構造を分析し、最も多くのスペースを占有しているファイルをすばやく特定し、ワンクリックでファイルを削除できるようにします。
Windowsコンピューターを準備し、以下のチュートリアルに従って開始してください。
ステップ1.EaseUS Partition Masterを起動し、「ディスカバリー」をオンにします。「スペース分析ツール 」を探し、開きます。

ステップ2.スペース分析ツールのポップアップウィンドウで、分析対象のディスクを選択し、右上の[分析 ]をクリックします。
![右上の[分析 ]をクリックします](/images/jp/epm/analyze-disk-space-2.jpg)
EaseUS Partition Masterでは、ディスク上の各フォルダの割合を確認することができ、ファイルのサイズの修正や削除が必要な場合は、ファイルをダブルクリックすることで行うことができます。
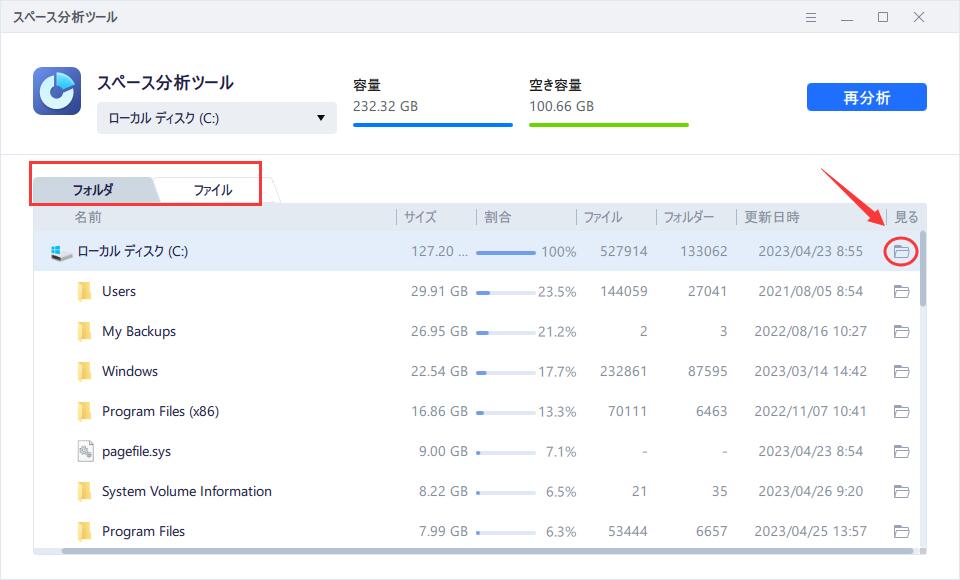
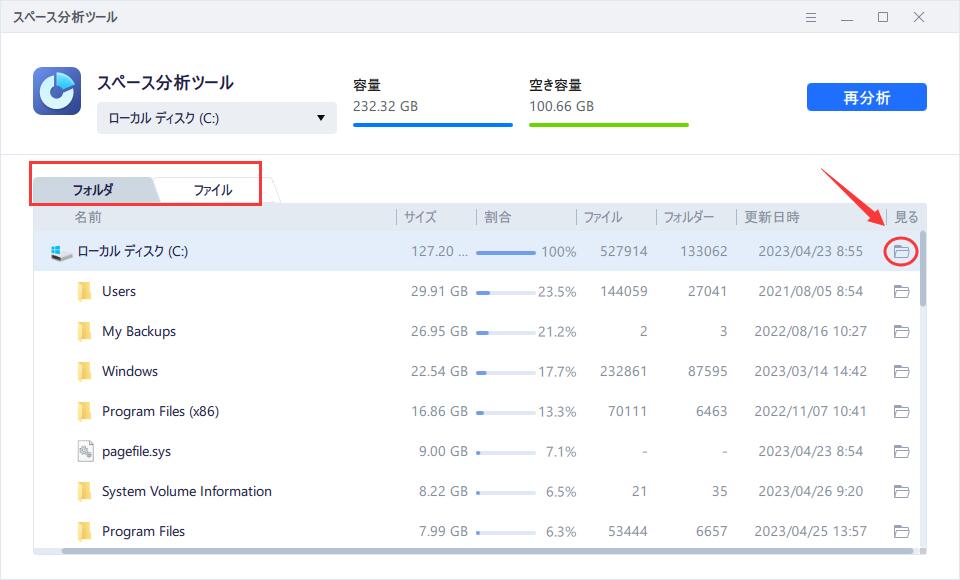
外付けSSDはその速度で人気があるため、速度が低下すると非常にイライラします。ここでは、外付けSSDの速度が低下する一般的な原因をいくつかまとめました。次のようになります:
大量のデータセットを一度にコピーする場合、ドライブキャッシュがいっぱいになると、一部の外付けSSDドライブでパフォーマンスが低下する可能性があります。また、大量のデータや悪意のあるウイルスを保存すると、外付けSSDの速度が低下する可能性があります。
しかし、外付け SSD が遅くなったかどうかを確認してテストするにはどうすればよいでしょうか?読み続けてください。
継続的に使用すると、過剰なキャッシュ、断片化、過剰な不良セクターなどにより、外付けSSDがますます遅くなることがあります。この記事では、これらの理由に対して、いくつかの解決策を提供して、キャッシュをクリアしたり、SSDをデフラグしたりすることなどを含みます。EaseUS Partition Masterは、4kアライメントSSDにより、外付けSSDに対してデフラグと性能の最適化を行うことができます。 また、サーフェイステストを行うことで、外付けSSD上の不良セクタを特定することもできます。これらの方法が役立つと思われる場合は、この記事を共有して、より多くの人にこれらの方法を知らせてください。
外付けSSDはまだ遅いですか?さらに、外付けSSDの低速書き込みエラーに関連するその他の質問もある場合は、今すぐ読んでください。
SSDは、いくつかの理由により常に最大速度を下回っていることがあります。まず、macOSは常にブートドライブから読み書きされ続けるため、パフォーマンスが低下しています。さらに、SSDは SSDのTRIMなど、独自のメンテナンスとガベージコレクションルーチンを実行します。 SSDを消去して外部ドライブから起動すると、定格速度に近い速度が表示される可能性がありますが、それでもSSDの書き込みキャッシュが使い果たされると速度が遅くなります。
ディスク容量不足エラーまたは高温 (通常のSSD温度範囲を超えている) が原因である可能性があります。 SSDを冷却し、SSD上のスペースを解放します。ゲームを再度ロードしてみると、このエラーを解決できます。
過熱、古いファームウェア、ディスクの断片化、ディスク容量不足エラー、または電源不足により、SSDの書き込み速度が遅くなる問題が発生する可能性があります。このエラーを解決するには、書き込みキャッシュを有効にしたり、より多くのスペースを解放したり、SSDのヒートシンクをインストールしたり、SSDを4Kアラインメントしたりすることができます。
高機能なディスク管理

Partition Master Professional
一番使いやすいディスク管理ソフトで、素人でもディスク/ パーティションを自由に変更できます!