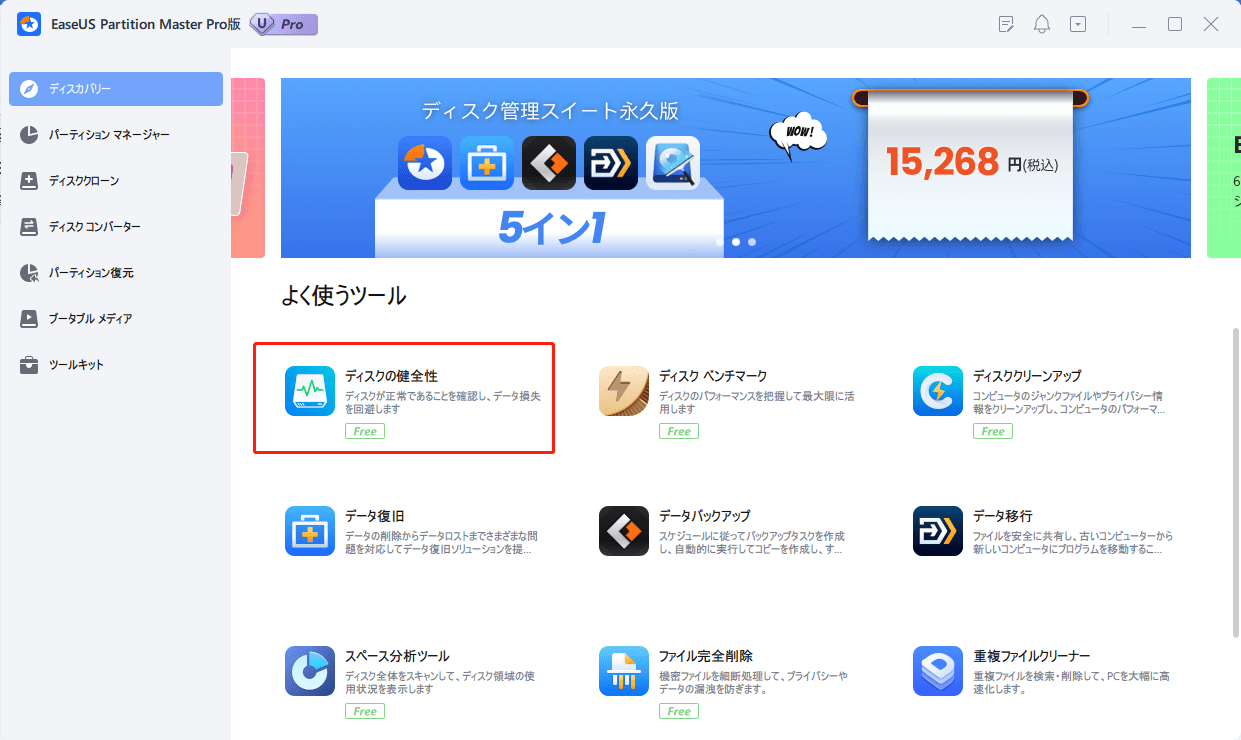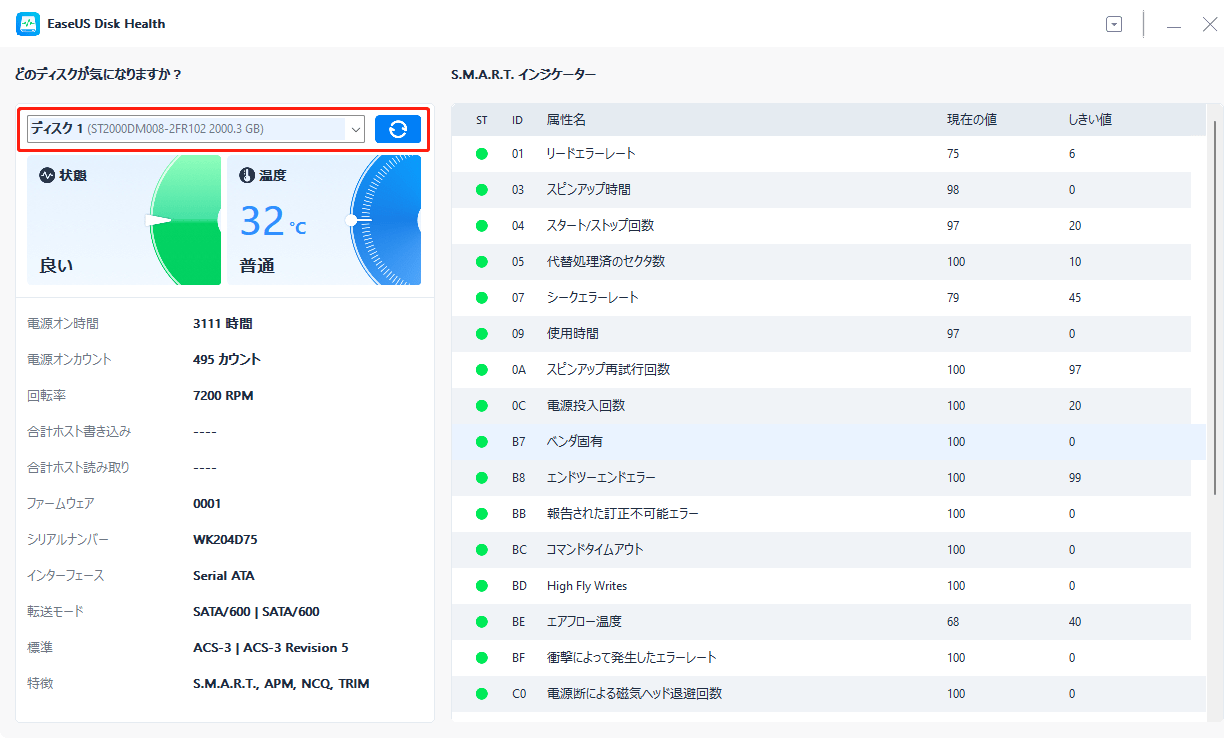-
![]() Windows向けデータ復旧
Windows向けデータ復旧
- Data Recovery Wizard Free購入ダウンロード
- Data Recovery Wizard Pro 購入ダウンロード
- Data Recovery Wizard WinPE購入ダウンロード
- Partition Recovery購入ダウンロード
- Email Recovery Wizard購入ダウンロード
- おまかせデータ復旧サービス
概要:
この記事では、SSDの温度を確認する方法について、Windows 10とWindows 11を案内しています。また、この問題を解決するための専門的なユーティリティも取り上げています。
SSDの温度は高いですか?SSDの温度を確認したいですか?あなたは正しいページに来ています。まず、Windows 10/11でSSDの温度を確認する必要がある理由を学びましょう。
SSDは、短い読み取りアクセス時間と速いスループットにより、コンピュータのパフォーマンスを大幅に向上させることができます。SSDは最近、ますます安価になってきています。その結果、より多くのSSDがコンピューターやノートパソコンの主要なストレージとして使用されるようになっています。
一部の報告によると、この部品の性能を最適に発揮させるには、20~60℃の温度が理想的とされています。この温度を超えると、SSDの性能が低下する可能性があります。そのため、SSDの寿命にある程度影響を与えるWindows 10では、SSDの温度を確認することが特に重要になります。
しかし、SSDの温度を確認・監視する方法をご存知でしょうか?ご安心ください。この記事では、この問題を解決するための2つの方法を学ぶことができます。
このパートでは、SSDの温度を確認する方法を2つ紹介しますので、Windowsのバージョンやその他の必要性に応じて選択してください。2つの方法は以下の通りです:
| 比較 | EaseUS Partition Master | ディスクとボリューム |
|---|---|---|
| 対象システム |
Windows 11/10/8/7/Vista/XPなど、すべてのWindowsバージョン |
Windows 10/11のみ |
| チェック項目 |
✔️知っておきたいSMARTの全属性 |
✔️温度のみ |
| 対象ユーザー | すべてのユーザーにおいてシンプル | 詳細なスマートステータスを必要としないユーザー |
| メリット |
SSDの温度が正常範囲を超えるとアラートでお知らせする |
サードパーティ製ソフトは必要ない |
ディスクとボリュームは、Windows 10 Insiderビルド番号20226以上でのみ利用可能な新しいオプションです。成功を保証するために、EaseUS Partition Masterに目を向けてください。では、ハードドライブの温度を確認するための使い方を紹介します。
EaseUS Partition Masterは、SSDの健康状態をチェックするプロフェッショナルなツールです。その「ディスクの健全性」機能は、ワンクリックで温度、ステータス、その他の属性を明確に表示することができます。SSDが異常な温度になると警告を発するので、SSDの故障を事前に効果的に防止することができます。また、すべてのWindowsバージョンをサポートしているので、互換性を心配する必要はありません。その明確なインタフェースは、それをより簡単に使用することができます。このツールをダウンロードし、以下のガイドに従ってSSDの温度を確認してください。
ステップ1.EaseUS Partition Masterを起動し、青い矢印をクリックして「ディスカバリー」セクションの「ディスクの健全性」機能を有効にします。
ステップ2.対象ディスクを選択し、「更新」ボタンをクリックします。すると、ディスクの健康状態を確認することができます。
これで、SSDの温度をはっきりと確認することができます。プロフェッショナルなツールであるEaseUSは、SSDの温度をチェックするだけでなく、はるかに多くのことができます。では、その機能を詳しくご紹介しましょう。
EaseUS Partition Masterの主な機能です:
EaseUS Partition Masterのダウンロードは、あなたのSSDをより良く管理するのに役立ちます。今すぐお試しください。
Windows 10 Build 20226から、Microsoftは新しいストレージ機能「ディスクとボリューム」を導入しました。新機能の1つに、SSDの温度を確認する機能があります。以下はその手順です:
ステップ1.「スタート」→「設定」→「システム」→「ストレージ」の順にクリックします。
ステップ2. 下にスクロールして、「ディスクとボリューム」を選択します。
ステップ3.SSDの位置を確認し、右下の「プロパティ」をクリックします。
ステップ4. すると、「ドライブの正常性」の項目でSSDの温度を確認することができます。
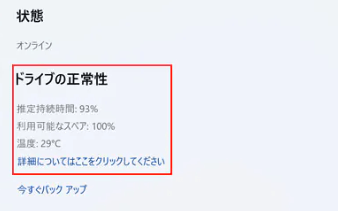
この2つの方法を使うことで、SSDを熱くなりすぎないように保護することができます。WindowsのバージョンがWindows 10 Build 20226より前の場合、EaseUS Partition Masterでディスクパーティションを管理することができます。
関連記事:
この記事では、Windows 10/11でSSDの温度を確認するための2つの方法を紹介します。Windows 10に内蔵されている温度と健康状態の監視機能は、内蔵SSDにしか対応していないため、サムドライブやメモリーカードなどの外付けドライブの健康状態を監視することができません。したがって、効率的なソフトウェアであるEaseUS Partition Masterに頼ることになります。
このツールは、対象のハードディスクの現在の温度と特定の状態を正確に表示することができます。使い方は簡単で、2つのステップで動作を終えることができます。ダウンロードしてお役立てください。
Windows 10でSSDの温度を確認する方法について解説しました。他に何か質問はありますか?このパートでは、SSDの温度を確認することに関するその他の人気のある質問をご紹介します。以下の回答をチェックしてみてください。
ハードディスク温度の確認は、Windows 10 Build 20226以降のバージョンでのみ利用可能です。したがって、専門的なサードパーティツールであるEaseUS Partition Masterを使用することができます。
ステップ1.EaseUS Partition Masterをダウンロードし、起動します。「ディスカバリー」セクションの「ディスクの健全性」を選択します。
ステップ2.ターゲットディスクを選択し、「更新」をクリックします。
ステップ3.SSDの温度と状態を確認することができます。
SSDの通常の動作温度範囲は、0℃~60℃です。70℃を超えると、ストレージデバイスが動作しないだけでなく、寿命が来る可能性があります。
SSDの温度が70℃を超える状態が長く続くと、不可逆的な損傷が起こり、読み書きの速度に影響を与えるだけでなく、フリーズやクラッシュ、さらには時間の経過とともにデータの損失が発生する可能性があります。
高機能なディスク管理

Partition Master Professional
一番使いやすいディスク管理ソフトで、素人でもディスク/ パーティションを自由に変更できます!