-
![]() Windows向けデータ復旧
Windows向けデータ復旧
- Data Recovery Wizard Free購入ダウンロード
- Data Recovery Wizard Pro 購入ダウンロード
- Data Recovery Wizard WinPE購入ダウンロード
- Partition Recovery購入ダウンロード
- Email Recovery Wizard購入ダウンロード
- おまかせデータ復旧サービス
概要:
Windows Serverはホスティング サービスやサーバーの実行など、さまざまな用途に使用されます。サーバーのパフォーマンスが低下すると、サーバー上のすべての動作が遅くなり、ユーザー エクスペリエンスも低下します。ディスク領域不足はその原因となる場合があります。この記事では、Windows Server 2019/2016のディスク領域不足を解消する方法をいくつかご紹介します。
通常、「ディスク領域不足」という警告メッセージは、特定のドライブがいっぱいであり、迅速な対応が必要となることを知らせます。Windows OSとすべてのユーザー ファイルの保存先であるCドライブ上で発生することが多いです。デフォルトでは、「ディスク領域不足」エラーメッセージは、使用可能な空き容量が総ストレージ容量の10%を下回ると表示されます。
Windows Serverのディスク領域不足に困っている場合は、この記事を読み続け、Windows Serverで容量不足を解消する方法を一緒に学びましょう。
関連トピック:Windows 10スキャン ディスク|Windows 10/8/7でドライブのスキャンと修復
ここでは、Windows Server 2019/16上のディスク領域不足を解消する方法をいくつかご紹介します。ステップバイステップのガイドも提供しています。
ディスク領域不足エラーを修正するには、既存のパーティションを削除する代わりに、EaseUS Partition Master Serverという最も信頼性が高く安全なサードパーティ製ツールを使うことをお勧めします。パーティションを簡単に作成および変更できる使いやすいパーティション管理ツールです。
このツールは、すべてのPCユーザー向けに設計されています。Windows Serverのディスク領域不足エラーを修正するための1クリック調整機能が搭載されています。EaseUS社の公式サイトからこのツールを今すぐダウンロードしてインストールしましょう。
ディスク領域不足を解消するには、以下の手順に従ってください。
ステップ1. EaseUS Partition Masterを実行して、ソフトのメイン画面で容量を調整したいパーティションを右クリックして、「サイズ調整/移動」を選択します。
ご案内:EaseUS Partition Masterは「スマートリサイズ技術」を採用しています。この技術によりますと、ディスクにある未割当容量を自動的に検出され、パーティションの末の黒点をトラックして、直接に選定のパーティションに容量を調整できるので、隣接領域で未割当容量を作る必要がありません。

ステップ2. パーティションの末にある黒い点を右にトラックしてパーティションの容量を拡大し、左にトラックして容量を縮小して「OK」ボタンをクリックします。

ステップ3. ソフトのメイン画面で上部で保留中の操作をクリックして、「適用」をクリックして、変更を適用します。

ディスク領域不足エラーは、Cドライブに大量の一時ファイルが存在するため発生する可能性があります。ディスク クリーンアップを実行することで、システム ファイル、一時ファイル、その他のジャンク ファイルを削除します。
操作手順:
ステップ1.検索ボックス(「Windows」キー+「S」キー)に「ディスク クリーンアップ」と入力し、検索結果から「ディスク クリーンアップ」を選択します。
ステップ2.目的のドライブを選択し、「OK」をクリックします。
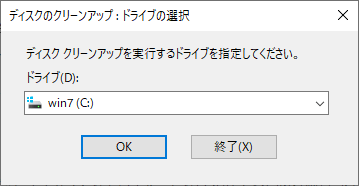
ステップ3.「削除するファイル」で、削除するファイルの種類を選択します。各種類をクリックすると、その種類に関する説明が表示されます。
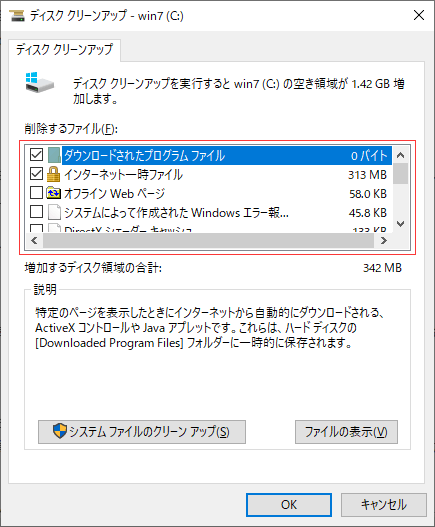
ステップ4.「OK」を選択します。
より多くのスペースをクリーンアップしたいなら、以下の手順に従ってください。
ステップ1.「ディスク クリーンアップ」ウィンドウで、「システム ファイルのクリーンアップ」を選択します。
ステップ2.削除するファイルを選択してから「OK」をクリックします。
ごみ箱のファイルを削除するには、以下の手順に従ってください。
ステップ1.「スタート」メニューを開き、検索ボックスに「ごみ箱」と入力します。

ステップ2.検索結果から「ごみ箱」をクリックして開きます。
ステップ3.上部メニューから「ごみ箱を空にする」オプションをクリックして、すべてのファイルを削除します。
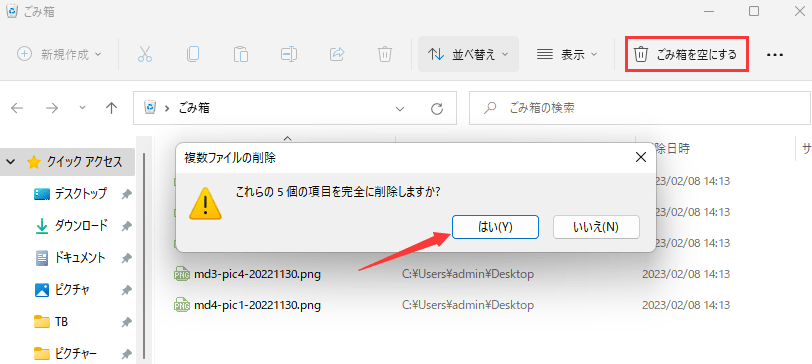
Cドライブから別のドライブにプログラムを移動することでWindows Serverのディスク領域不足エラーを解決することができます。ただし、この方法は、Cドライブにインストールされているアプリを別のローカル ドライブに移行する場合にのみ適用されます。
最も信頼できるサードパーティ製ツールであるEaseUS Todo PCTransを使用してCドライブを解放することをお勧めします。その驚くべき移行機能により、Cドライブから別のドライブへのアプリ転送を迅速に行えます。
EaseUS Todo PCTransは、PC間でデータやアプリやアカウントなどを転送するためのPC用転送ソフトです。公式サイトからこのツールをダウンロードし、以下の手順に従ってCドライブの容量不足を解消しましょう。
Step 1:Todo PCTransを2台のPCに同時に実行し、「PCからPCへ」を選択します。(画面の右上にある「認証コード」をクリックすることで本PCの認証コードを確認することが可能)

Step 2:ここで移行可能なPCが自動的に検出され、左側に表示されます。左側から目標PCを選択して「接続する」ことができます。目標PCがない場合は、「PCを追加」ボタンをクリックしてipアドレスで追加することができます。
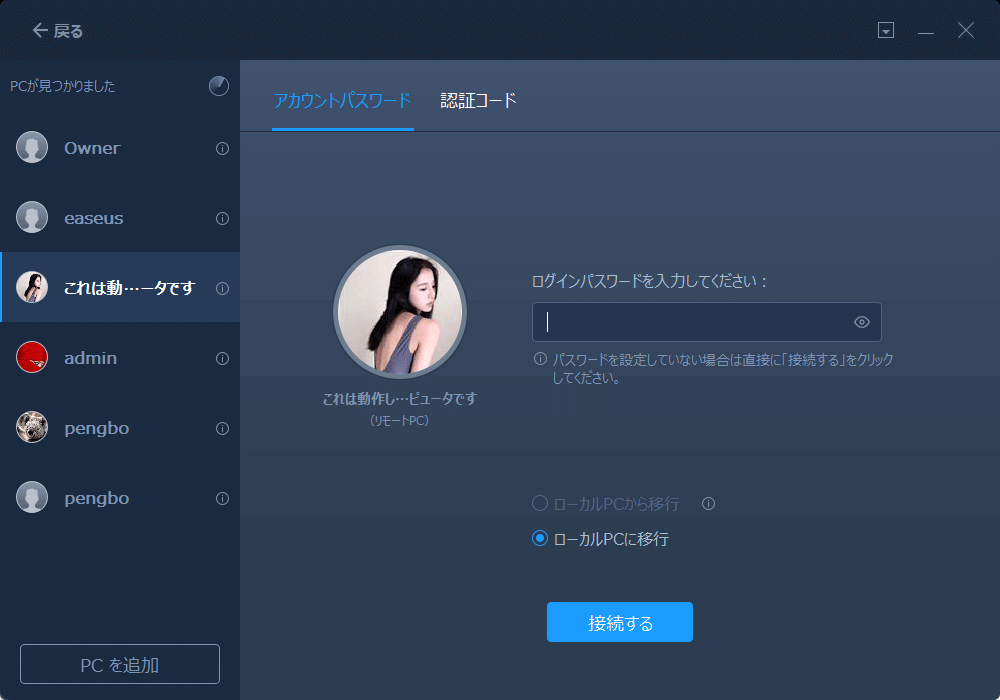
ご案内:「認証コード」をクリックして認証コードでPCを追加することも可能です。
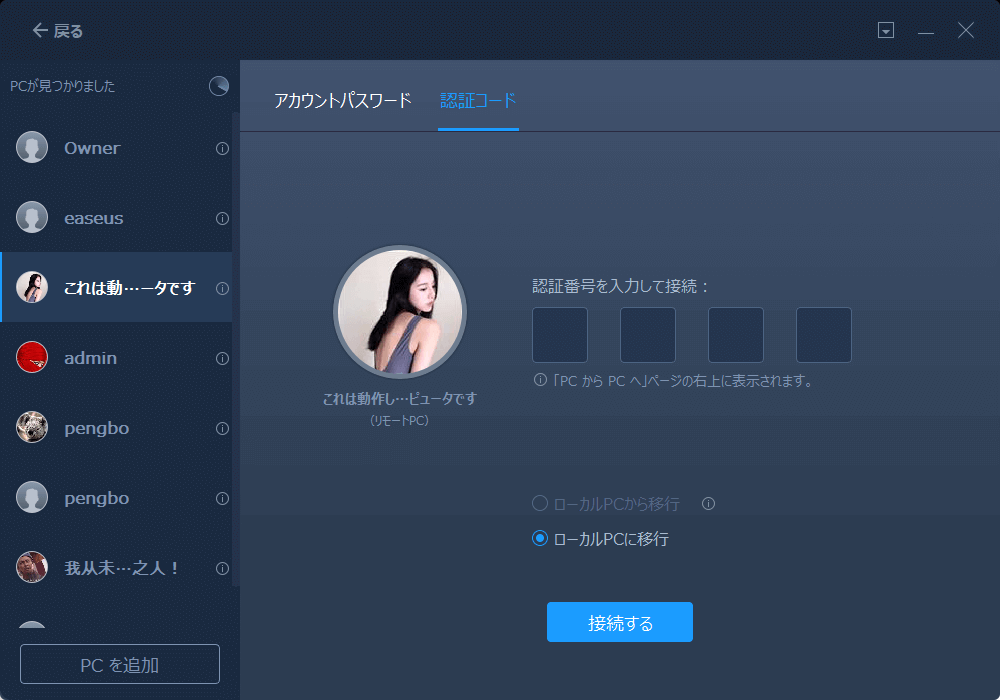
Step 3:アプリカテゴリで「編集」ボタンをクリックして転送したいアプリを自由に選択します。

Step 4: 「転送」ボタンをクリックして、アプリの移行を始めます。
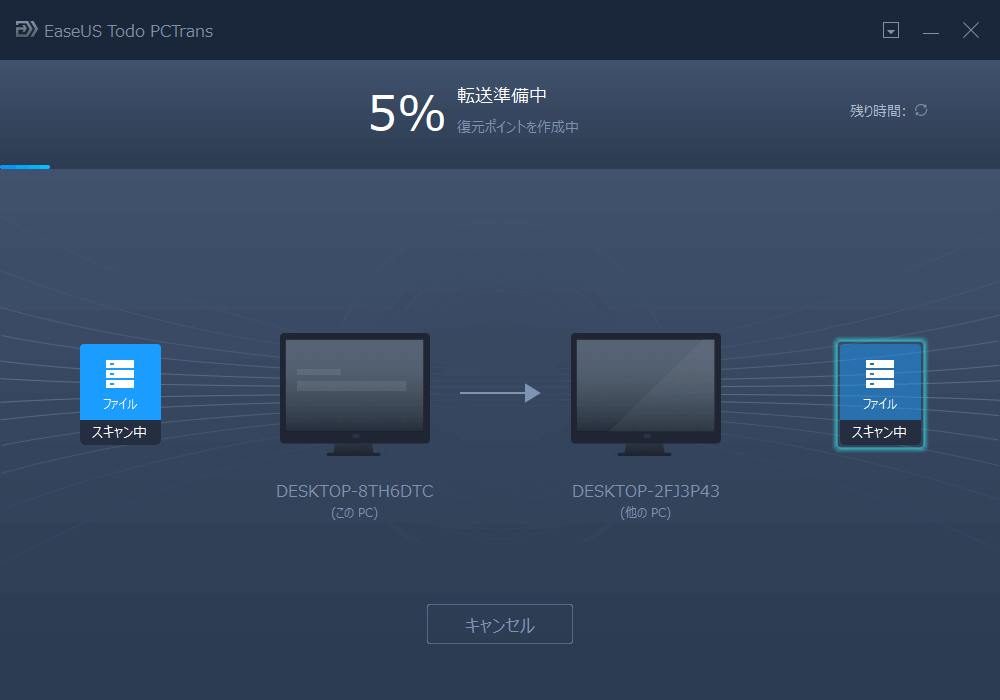
休止状態ファイル用に余分なディスク容量が消費される場合があります。そのため、休止状態をオフにするほうがいいです。具体的な操作手順は次のとおりです。
ステップ1.「Windows」と「R」キーを同時に押すことで「ファイル名を指定して実行」ボックスを開きます。
ステップ2.「CMD」と入力してから、「Shift」と「Enter」キーを同時に押すことでコマンド プロンプトを管理者として実行します。
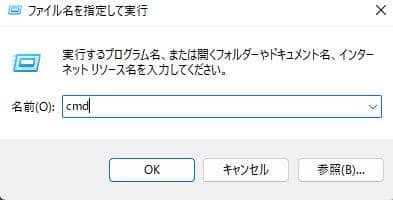
ステップ3.「ユーザーアカウント制御」画面が表示されたら、「続行」をクリックします。
ステップ4.「コマンド プロンプト」ウィンドウで「powercfg.exe /hibernate off」と入力し、「Enter」キーを押します。
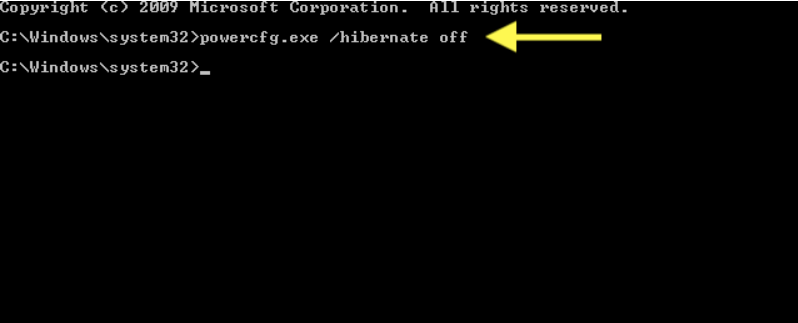
ステップ5.「exit」と入力し、「Enter」キーを押してコマンド プロンプトを閉じます。
Cドライブの容量が不足していると、「ドライブ ローカル ディスク(C:)のディスクの空き領域が非常に少なくなっています」という警告メッセージがタスクバーにポップアップで表示されます。この警告メッセージはWindows Serverのパフォーマンスが低下するため、迅速な対応が必要になることを知らせますので、これ以上無視してはいけません。
ディスク領域不足エラーに関しては、巨大な一時フォルダ、Cドライブに割り当てられたストレージ容量の不足、巨大なソフトウェア/アプリなど、いくつかの理由が考えられます。
Windows Serverでディスク領域不足の警告メッセージが表示された場合は、次のような措置を講じる必要があります。
どのWindows Serverユーザーでもディスク領域不足エラーに遭遇したくないでしょう。ここでは、このエラーを回避するためのヒントをいくつかご紹介します。
上記でご紹介した4つの方法を1つずつ試して、最も簡単で適しているものを選びます。EaseUS Partition Masterを立ち上げ、ワンクリックでWindows Serverのディスク領域不足を解消することは最も推奨されます。ディスク領域不足エラーを効率的に解決できる1クリック調整機能を備えた最も信頼性の高いサードパーティ製ツールです。
Windows Serverコンピュータのディスク領域を解放してパフォーマンスを最適化するには、たくさんの方法があります。例えば:
削除されたファイルは自動的にごみ箱に移動され、本当に削除されたわけではありません。ごみ箱からそれらを完全に消去しない限り、スペースが解放されません。それで、使用可能な空き容量も増えません。
高機能なディスク管理

Partition Master Professional
一番使いやすいディスク管理ソフトで、素人でもディスク/ パーティションを自由に変更できます!