-
![]() Windows向けデータ復旧
Windows向けデータ復旧
- Data Recovery Wizard Free購入ダウンロード
- Data Recovery Wizard Pro 購入ダウンロード
- Data Recovery Wizard WinPE購入ダウンロード
- Partition Recovery購入ダウンロード
- Email Recovery Wizard購入ダウンロード
- おまかせデータ復旧サービス
概要:
Windows 11/10/8/7でファイルの削除に失敗したことがありますか。それは、別のプログラムがこのファイルを開いているか、ファイルがロックされているためです。しかし、心配しないでください。ここでは、ファイルを強制的に削除して、ファイルが削除できないエラーを修正する方法をいくつかご紹介します。
クイック フィックス:「Shift」+「Delete」キーはファイルやフォルダーを完全に削除します。それでもWindows 11/10でファイルを削除できない場合は、こちらの完全ガイドに従って、Windows 11/10パソコンで削除できないファイルを強制的に削除する4つの方法を学びましょう。
ファイルを削除できないのは、ファイルが使用されているかロックされていることが主な原因となります。または、ウイルスに感染したためであるかもしれません。
別のプログラムが現在ファイルを開いていると、このファイルがWindows 11/10でロック状態になり、ファイルを削除したり変更したり別の場所に移動したりすることはできません。実行中のプログラムが表示されない場合でも発生する可能性があります。
通常、ファイルがプログラムによって使用されなくなると、自動的にロック解除されますが、そうでない例外もあります。場合によっては、ファイルが正常にロック解除されず、何らかの操作を実行しようとすると、別のプログラムがこのファイルを開いているので操作を完了できないという警告メッセージが表示されます。
関連トピックス:
Windows.oldフォルダーを削除できない
EFIシステム パーティションを削除できない
削除できないファイルを削除する方法を実行する前に、まず、次のことを試して、これらのファイルを削除できるかどうかを確認してください。
これらのファイルがまだ削除されていない場合は、次のパートに進みます。
ロックされたファイルを強制的に削除できるサードパーティ製アプリがたくさんあります。例えば、EaseUS BitWiperはジャンク ファイルをクリーンアップし、データ全体を消去します。しかも、Windows 11/10/8/7などと互換性があります。
ステップ1.EaseUS BitWiperを起動し、[ファイル完全削除]をクリックします。
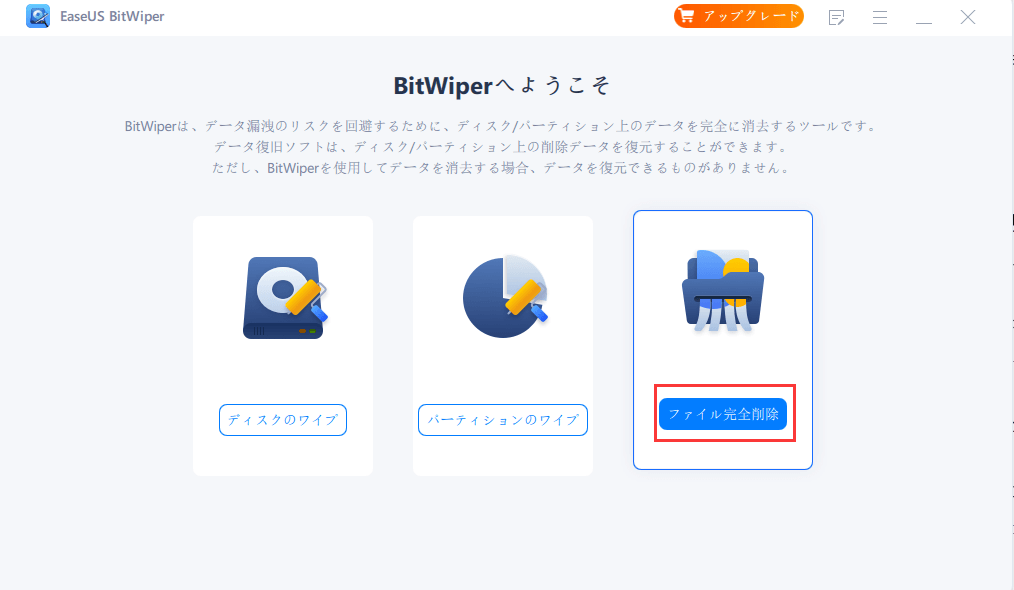
ステップ2.[ファイル追加]をクリックして、細断処理する必要のあるファイルを選択するか、ファイル、ドキュメント、画像、音楽ファイルなどをドラッグアンドドロップして完全削除します。
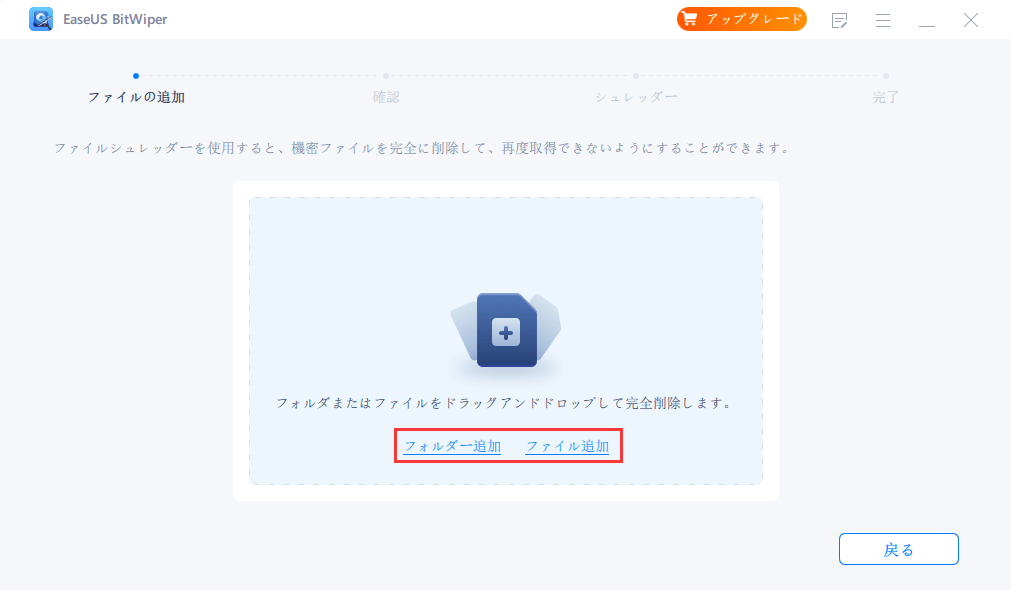
ステップ3.細断処理するファイルを確認し、[完全削除]をクリックします。
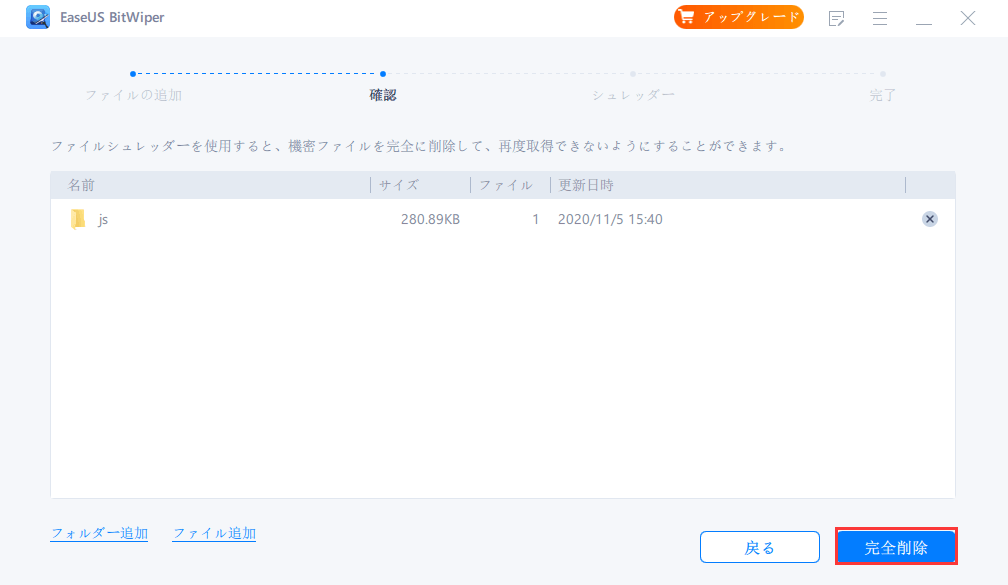
ステップ4.プログラムは、選択したすべてのファイルをすぐに細断処理します。終わったら、[完了]をクリックします。
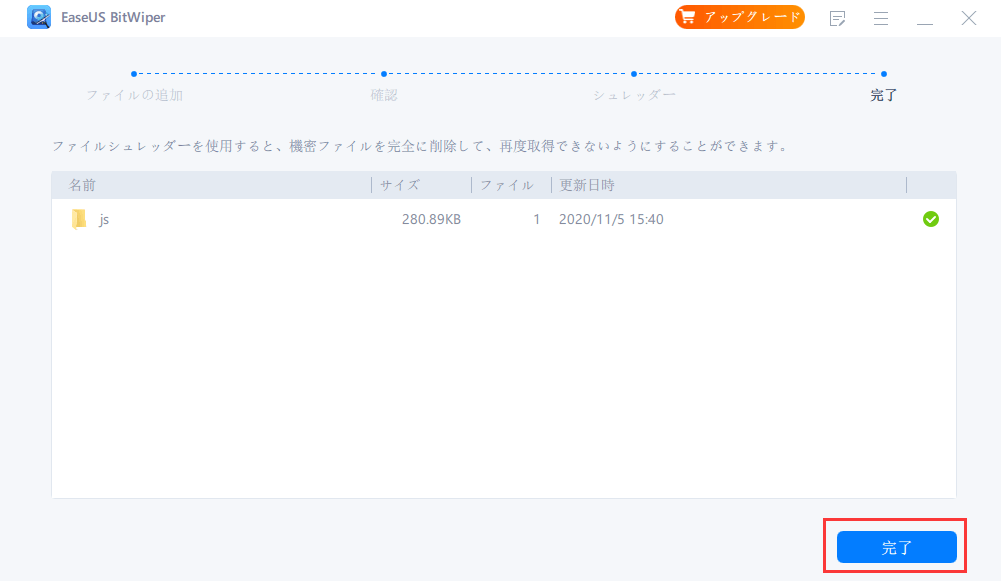
このソフトウェアを無料ダウンロードして、削除できないファイルを削除することを今すぐ始めましょう。
1
Windows 11/10でファイルのロックを解除して削除すると、ファイルの種類によっては、システムやプログラムの問題が発生する可能性がありますので、ご注意ください。したがって、どうなるかが分からない場合は、削除するコンテンツをちゃんと確認する必要があります。
ファイルはパソコンで開かれているとき、ファイルを削除することはできなくなり、以下のようなエラー メッセージが表示されます。
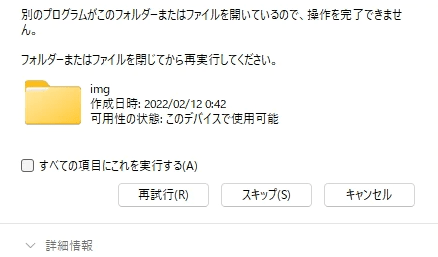
Windows 11/10でファイルを強制的に削除するには、次の手順に従います。
ステップ1.検索ボックスに「タスク マネージャー」と入力して開きます。
ステップ2.現在このファイルを使用しているプログラムを見つけて、「タスクの終了」を選択します。
ステップ3.次に、Windows PCでファイルをもう一度削除してみます。
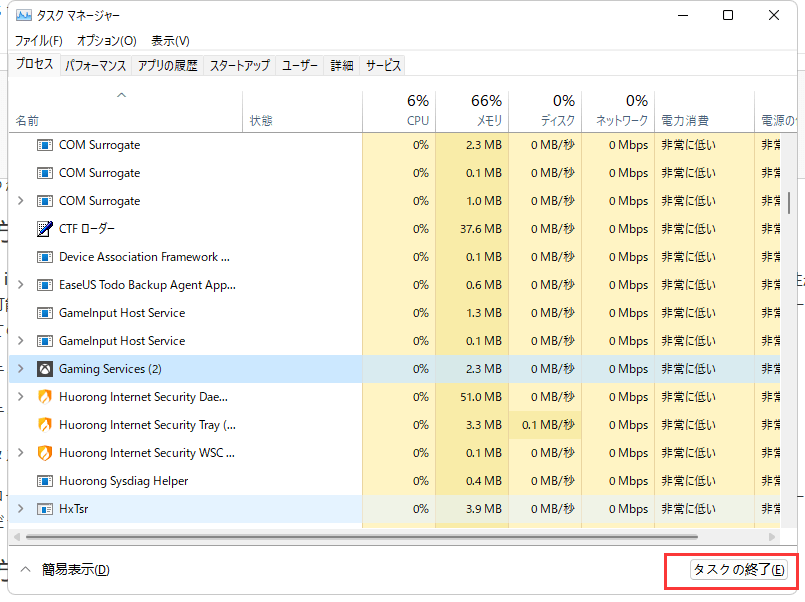
コマンド プロンプトを使用すれば、削除できないファイルを効率的に削除することができますので、ぜひ試してみてください。コマンド プロンプトで特定のファイルやフォルダーを削除するには、次の手順に従います。
ステップ1.「Windows」+「R」キーを同時に押してダイアログ ボックスに「cmd」と入力することで、コマンド プロンプトを開きます。または、検索ボックスに「コマンド プロンプト」を検索し、「管理者として実行」をクリックします。
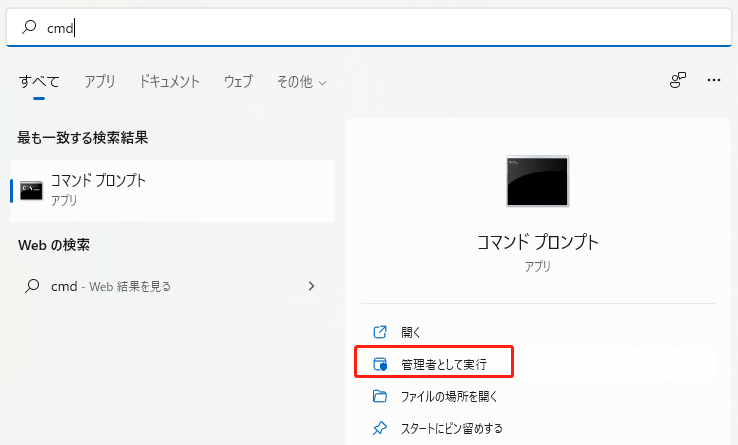
ステップ2.「コマンド プロンプト」ウィンドウで、「del」と削除するフォルダーやファイルの場所を入力し、「Enter」キーを押します(例:del c:\users\JohnDoe\Desktop\text.txt)。
通常、ファイルがロックされた場合は、デバイスを再起動するとロックが解除されます。そうでないと、PCをセーフ モードで起動してファイルのロックを解除し、もう一度削除してみましょう。
ステップ1.「設定」を開き、「更新とセキュリティ」>「回復」をクリックし、「PCの起動をカスタマイズする」の下にある「今すぐ再起動」ボタンをクリックします。
ステップ2.「トラブルシューティング」>「詳細オプション」>「スタートアップ設定」をクリックします。
ステップ3.「再起動」ボタンをクリックします。
ステップ4.「スタートアップ設定」画面で、「F4」キーを押してセーフ モードを有効にします。
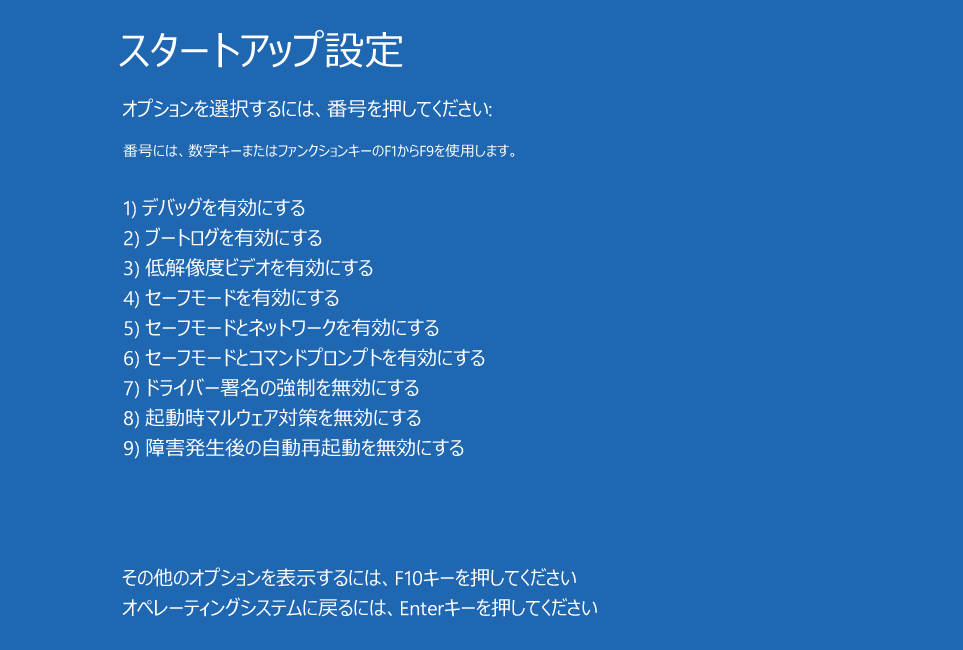
セーフ モードでは、Windowsエクスプローラーからロックされたファイルを見つけて削除します。その後、デバイスを再起動することでセーフ モードを終了します。
ご注意:パーティション全体をワイプして削除不可能なファイルを削除したい場合は、パーティション上の他の重要なファイルを事前にバックアップする必要があります。ワイプ処理が一旦開始されるとキャンセルできません。データの損失を避けるために、フォルダーをもう一度確認してください。
Britec09が提供するこのチュートリアル動画では、コマンド プロンプト、PowerShell、UnLock ITを使ってファイルとフォルダーを強制的に削除する方法を示します。
CMD‐1:06より
Powershell‐4:34より
UnLock IT‐5:31より
Windows 11/10/8.1/8/7パソコンで大切なファイルを誤って削除してしまう場合はどうすればよいですか。EaseUS Data Recovery Wizardといった使いやすいデータ復元ソフトを使用して、削除されたファイルを復元します。最高のファイル回復ソフトとして、次のようなことができます。
EaseUS Data Recovery Wizardをパソコンにダウンロードしてインストールし、以下の手順に従って削除したファイルを復元します。
ステップ1.ソフトを開き、初期画面からすべてのディスクドライブが表示されています。その中で復元したいドライブを選択した上、「スキャン」ボタンをクリックします。

ステップ2.スキャンプロセスに入り、ソフトは先に削除されたファイルを検出してから、ドライブを全体的にスキャンします。スキャン中にデータのフィルターニングでデータを選別できます。

ステップ3.スキャンが終わると、復元したいデータを選択して、「リカバリー」ボタンをクリックすれば、データを復元できます。

このページでは、Windowsパソコンでファイルが削除できない場合の対処方法を4つ紹介しました。方法1でファイルの削除できない問題を修正したユーザーが多くいるそうです。そして、こちらも方法1を一番お勧めします。上記で紹介したソリューションがWindowsパソコンでファイルを強制的に削除するのに役立てば、このトピックを友達と共有してください。そして、この問題に対する別の解決策があれば、私たちと共有させていただけませんか。
ステップ1.Windows検索ボックスに「ファイル名を指定して実行」と入力し、「Enter」キーを押します。
ステップ2.ダイアログ ボックスに「cmd」と入力してから、もう一度「Enter」キーを押します。
ステップ3.コマンド プロンプトが開いたら、「del /f filename」と入力します。ここでは、「filename」は削除するファイルの名前を表します。複数のファイルを指定する場合は、カンマ(,)を使用します。
フォルダーを強制的に削除する(https://jp.easeus.com/file-recovery/force-delete-folder.html)には、「Shift」+「Delete」キーを同時に押すことでファイルまたはフォルダーを完全に削除します。この方法を除いては、コマンド プロンプト、セーフ モード、サードパーティ製のファイル シュレッダー ソフトもお役に立ちます。
「使用中のファイル」エラーを解決するには、次の方法があります。
プログラムを閉じる
PCを再起動
タスク マネージャーからタスクを終了
エクスプローラーのプロセス設定を変更
Windowsエクスプローラーのプレビュー ウィンドウを無効化
コマンド プロンプト経由で使用中のファイルを強制削除
ステップ1.Windows検索ボックスから「すべてのファイルとフォルダー」を検索します。
ステップ2.次に、プロセスを終了するDLLファイルの名前をダイアログ ボックスに入力します。
ステップ3.DLLファイルを見つけて、DLLファイルの完全なパス名を書き留めます。
Aow_drvを削除することは不可能です。このテキスト ファイルは削除できないログ ファイルです。
高機能なディスク管理

Partition Master Professional
一番使いやすいディスク管理ソフトで、素人でもディスク/ パーティションを自由に変更できます!