-
![]() Windows向けデータ復旧
Windows向けデータ復旧
- Data Recovery Wizard Free購入ダウンロード
- Data Recovery Wizard Pro 購入ダウンロード
- Data Recovery Wizard WinPE購入ダウンロード
- Partition Recovery購入ダウンロード
- Email Recovery Wizard購入ダウンロード
- おまかせデータ復旧サービス
概要:
Macで文書を探すには?この記事では、EaseUS Data Recovery Wizard for Mac、Spotlight、Finder、ターミナルコマンド、そして「最近使った項目」の表示という5つの効果的な方法をご紹介します。
Macでドキュメントを探すことは、ほとんどのユーザーにとって目新しいことではなく、Macでドキュメントフォルダが見つからない場合を除き、フォルダから目的のファイルを簡単に見つけることができます。しかし、長いパスを記憶して文書の場所を探すのは面倒な作業です。
Macで文書を探すには?この記事では、単にドキュメントを探してそれを見つけるよりも簡単で効率的な5つの方法を紹介します。
|
🏆EaseUSソフト |
これは、あなたがそれらを削除したり、それらを保存するのを忘れた場合でも、Mac上であなたの文書を見つけるのに役立つ最も便利で強力な方法です。 |
| 💡Mac Spotlight | 名前、日付、種類から特定の文書を検索できます。Spotlightのプレビュー機能は、検索結果が正しいかどうかをチェックするのに役立ちます。 |
| 🔎MacのFinder | これはとてもシンプルで簡単です。しかし、必要なドキュメントを保存しているフォルダを覚えていない場合、Macのすべてのストレージから検索するには長い時間がかかります。 |
| 📂最近のアイテムリスト | この方法は簡単で、特にWord/Excelで文書を編集しているときに便利です。ただし、開いたバージョンに最近の変更が保存されていない場合があるので、注意してください。 |
| 🧑💻ターミナルコマンド | コマンドを使ってドキュメントを探すのは、コンピューター初心者には難しいかもしれません。しかし、ターミナルに慣れているなら、これが最も簡単な方法です。 |
保存フォルダから目的の書類が見つからない場合、一番考えられるのは誤って削除してしまうことです。誤って削除したファイルは、運が良ければ、空にされていないMacのゴミ箱から見つけることができます。
さらに悪いことに、Word文書などの文書を保存し忘れた場合、保存されていないWord文書Macを復元する唯一の方法は、EaseUS Data Recovery Wizard for Macなどの専門的なデータ復元ソフトウェアを使用することです。
Mac上でファイルを永久に削除してしまった場合でも、EaseUSデータ復元ソフトは数回のクリックでMac上で永久に削除されたファイルを復元することができます。Mac PDFファイル復元、Excelドキュメント復元、PowerPointファイル復元をサポートしています。以下の手順をチェックしてください:
ステップ1.削除されたファイル/フォルダが保存されていた場所を選んで、「失われたファイルを検索」をクリックします。

ステップ2.「失われたファイルを検索」をクリックしてから、クイックスキャンとディープスキャンが開始します。

ステップ3.検索後、左側で「種類」や「パス」を選択することができます。そして、 復元したいファイル(ファイル形式によっては目のアイコンをクリックするとプレビューできます)を選択し、下の「復元」ボタンをクリックします。保存すると、復元の作業が完了です。

Spotlight検索は、どんなファイルでも素早く開くことができるMacの強力な機能です。以下の手順に従って、Spotlightを使ってドキュメントを検索してください:
ステップ1.MacのSpotlightショートカット「Command + Space」を押します。または、デスクトップにあるᔍアイコンをクリックして、Spotlight検索にアクセスすることもできます。
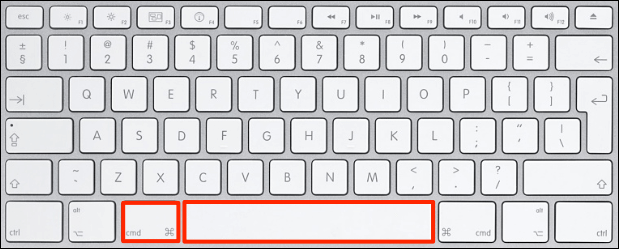
ステップ2.検索ボックスに文書名を入力します。名前で検索するだけでなく、日付やファイルタイプで検索することもできます。
ステップ3.必要なドキュメントを開くと、Spotlightの検索結果リストでドキュメントをプレビューできます。
Mac上のファイル検索に限定される2番目の方法のFinderとは異なり、Spotlightは、ウェブサイトからの検索結果の取得、計算、道順の取得など、より多くのことができます。
Mac Finderを使ってMac上のドキュメントを探すのは、とてもシンプルで簡単です。FinderとSpotlightの両方を使えば、MacBook Air/Proにあるドキュメントをすばやく見つけることができます。こちらの手順に従ってください:
ステップ1. Mac DockのFinderアイコンをダブルクリックして「Finder」を開きます。

ステップ2.Finderでドキュメントやフォルダを検索するには、「Command + F」を押します。

デフォルトでは、Finderは選択されたフォルダを検索して特定のファイルを探しますが、目的の文書が見つからない場合は、「このMac」を検索して、その文書がMacのどこかに保存されているかどうかを確認します。
それでも文書がFinderで見つからない場合は、まずFinderの検索プロセスを停止し、文書の名前が正しいかどうかを確認してください。
Mac Finderを強制終了する方法【 MacBook Air/Pro/iMac】
この記事では、MacでFinderの動作を停止させるための5つの修正方法(アップルメニューでの終了、Finderの動作を停止させるショートカットの使用など)について説明します。続きを読む >>
上記の方法で文書が見つからない場合は、「アップルメニュー > 最近のアイテム」で「最近のアイテム」リストを表示し、リストから文書を選択することができます(表示された場合)。

MacのMicrosoft Wordなど一部のアプリでは、「ファイル > 最近開いた書類」(または同様のオプション)を選択すると、最近編集した書類のリストが表示され、目的の書類を見つけることができます。ただし、「最近編集した文書」リストに文書が見つからない場合は、削除したか保存し忘れた可能性があります。

コンピューター初心者にとって、コマンドを使ってドキュメントを探すのは少し難しいかもしれません。しかし、ターミナルに慣れているのであれば、これが最も簡単な方法です。Terminalコマンドを使って、特定のディレクトリにあるドキュメントをその名前から探します。ターミナルウィンドウには、各文書の正確なパスが表示されます。
たとえば、Terminalを開き、find /users/lex -name macgasmrocks.rtfというコマンドを入力すれば、ホームディレクトリ全体から拡張子「.rtf」のファイルを検索することができます。

さらに、Macターミナルは削除されたドキュメントを復元することができます。もし誤ってドキュメントを削除してしまったら、この記事を読んで復元してください。
Macのターミナルから削除されたファイルを復元する方法
この記事では、ターミナルを使用して削除されたファイルを復元する方法と、永久に削除されたファイルを復元する方法を紹介します。続きを読む >>
この記事では、EaseUS Data Recovery Wizard for Mac、Spotlight、Finder、ターミナルコマンド、「最近使った項目」リストの表示という5つの効果的な方法を紹介します。その過程で、ファイルが突然Macから消えたとします。Mac上でドキュメントが紛失/削除/未保存の可能性があります。
この場合、まずゴミ箱を確認し、紛失したドキュメントを見つけ、「戻す」をクリックして復元することができます。EaseUS Data Recovery Wizard for Macは、紛失、削除、未保存のドキュメントを復元することができます。
1.Macで以前のバージョンのWord文書を復元する方法は?
5つの実証済みの方法を使用して、Mac上でWord文書の以前のバージョンを回復 することができます:
2.Macのドキュメントはどこにありますか?
デフォルトでは、ドキュメントを保存したドキュメントフォルダでドキュメントを見つけることができます。しかし、どのフォルダにドキュメントが保存されているか忘れてしまった場合、Finderを使って文書を探すことができます。以下の手順に従ってください:
ステップ1.Mac DockのFinderアイコンをダブルクリックして「Finder」を開きます。
ステップ2.Finderでドキュメントやフォルダを検索するには、「Command + F」を押します。
3.Macで書類が見つからないのはなぜですか?
Macでドキュメントが見つからない場合、ドキュメントが誤って削除されたか、突然消えたと考えるべきです。この場合、まずゴミ箱を確認してください。文書がない場合、信頼できる文書復元ソフトウェアEaseUS Data Recovery Wizard for Macを使って消えた文書を復元することを検討してください。

