-
![]() Windows向けデータ復旧
Windows向けデータ復旧
- Data Recovery Wizard Free購入ダウンロード
- Data Recovery Wizard Pro 購入ダウンロード
- Data Recovery Wizard WinPE購入ダウンロード
- Partition Recovery購入ダウンロード
- Email Recovery Wizard購入ダウンロード
- おまかせデータ復旧サービス
概要:
Mac で MP4 が再生されないことは、QuickTime プレーヤーが MP4 をロードできないことや、Mac 上の MP4 ビデオで音声が聞こえないことと同様に、Mac ユーザーを頻繁に悩ませる一般的な MP4 の問題の 1 つです。提供されているソリューションを使用して、Mac で MP4 ビデオを再生できます。
最も人気のあるビデオ形式であるMP4は、Mac、Windows、iOS、Android、TV、およびその他のデバイスで、別のファイル形式よりも問題が少なく再生できます。それにもかかわらず、完璧なものはありません。QuickTime Player を使用して Mac で MP4 ファイルを再生しようとするときに遭遇する可能性が最も高い問題は、MP4 が Mac で再生されないことです。
「2020 M1 チップの MacBook Pro を持っていますが、Quick Time Player を使用して mp4 ビデオ ファイルを再生できません。これを行うのに追加のソフトウェアは必要ないことは理解しました。解決策を持っている人はいますか?」- Apple コミュニティ
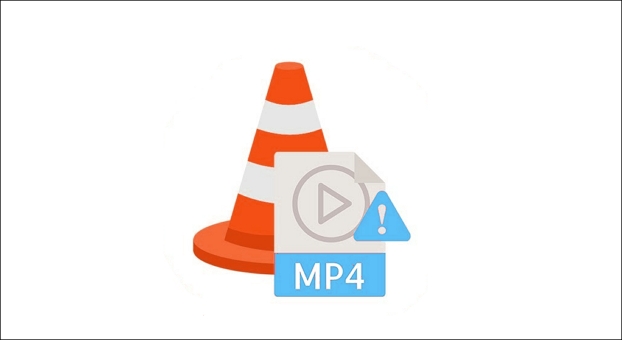
ただし、この記事で説明するように、Mac ではビデオ ファイルを修復する機会が常にあります。
ほとんどの場合、Mac の MP4 が再生されない、またはMP4 の音が出ない原因はソフトウェアの問題です。デバイス上のコーデックがメディア ファイルで正しく動作しない場合にも、この問題が発生する可能性があります。ただし、ほとんどのユーザーはコーデックを使用した経験がありません。その結果、最初に問題を特定することが非常に困難になります。主な原因は次の 4 つです。
1.MP4ファイル破損
⏺️MP4 ファイルが破損しているため、MP4 ビデオ ファイルが Mac で再生されません。ウイルスの危険性、低品質の圧縮、送信、またはビデオ編集中の変換など、いくつかの原因が考えられます。
2.メディアプレーヤー破損
🎥破損したビデオプレーヤーはこの問題と密接に関係しています。QuickTime には回復ツールがないため、破損したプレーヤーやソフトウェアで再生できない MP4 ファイルは再生できません。
3.オーディオコーデック間違った
🔢ほとんどの場合、MP4 ビデオ ファイルには必要なコーデックが不足しています。Apple は、QuickTime は H.264、MPEG-4、および H.265/HEVC を使用してエンコードされた MP4 のみをサポートし、macOS 10.13 以降のレガシーまたは特別に設計されたコーデックおよび形式には対応しないと述べました。
4.システム障害
🗂️Mac がウイルス、マルウェアに感染している場合、または停電やその他のハードウェアの問題により停止している場合、MP4 ファイルは Mac で再生できません。
MP4 が Mac で再生できない原因がプレーヤーまたはビデオ ファイルに関係なく、問題ごとに 7 つの実行可能な修正を特定しました。では、「Mac で MP4 が再生できない」問題を解決するにはどうすればよいでしょうか? 以下の解決策をお読みください。
注意:
修正を適用する前に、必ず MP4 ファイルのバックアップを作成してください。元の MP4 ファイルが壊れたり損傷したりした場合でも、バックアップが保存されている場所からビデオがまだ残っている可能性があります。
MP4 ビデオが壊れていると、Mac で再生するときに再生できなくなります。これは、ソフトウェアの問題に加えて、ビデオ ファイルの破損も原因である可能性があることを示す警告サインです。Mac ユーザーにとってよくある問題であるデータ破損が発生した場合、ユーザーは通常、破損したビデオ ファイルを削除し、MacBook を再起動します。
幸いなことに、 EaseUS Data Recovery Wizard for Macを使用すると、Mac 上の破損したビデオ ファイルを簡単に修復できます。このプログラムを使用すると、さまざまな状況でビデオ データの破損と戦うことができ、非常に使いやすいです。Mac で編集、録音、転送、変換中に破損した MP4 ファイルを復元できます。
このツールは、ウイルス感染、不良セクターなど、さまざまな理由で再生できなくなったビデオを修復および回復できます。再生できない MP4 ビデオを修正するには、EaseUS Data Recovery Wizard for Mac をダウンロードし、以下の手順に従ってください。
注:左側の「ディスク バックアップ」をクリックすると、最初にバックアップを作成できます。ソフトウェアは破損したビデオをバックアップイメージから抽出し、修復します。ファイルへのさらなる損傷を防ぐことができ、より安全で信頼性の高いものになります。
ステップ1.壊れた/傷ついた動画を追加する
EaseUS Data Recovery Wizard for Mac を開きます。「追加」をクリックするか、破損したMP4/MOV/AVI/MKV/3GP/FLV/MKV/WMVビデオファイルを修復リストにドラッグします。
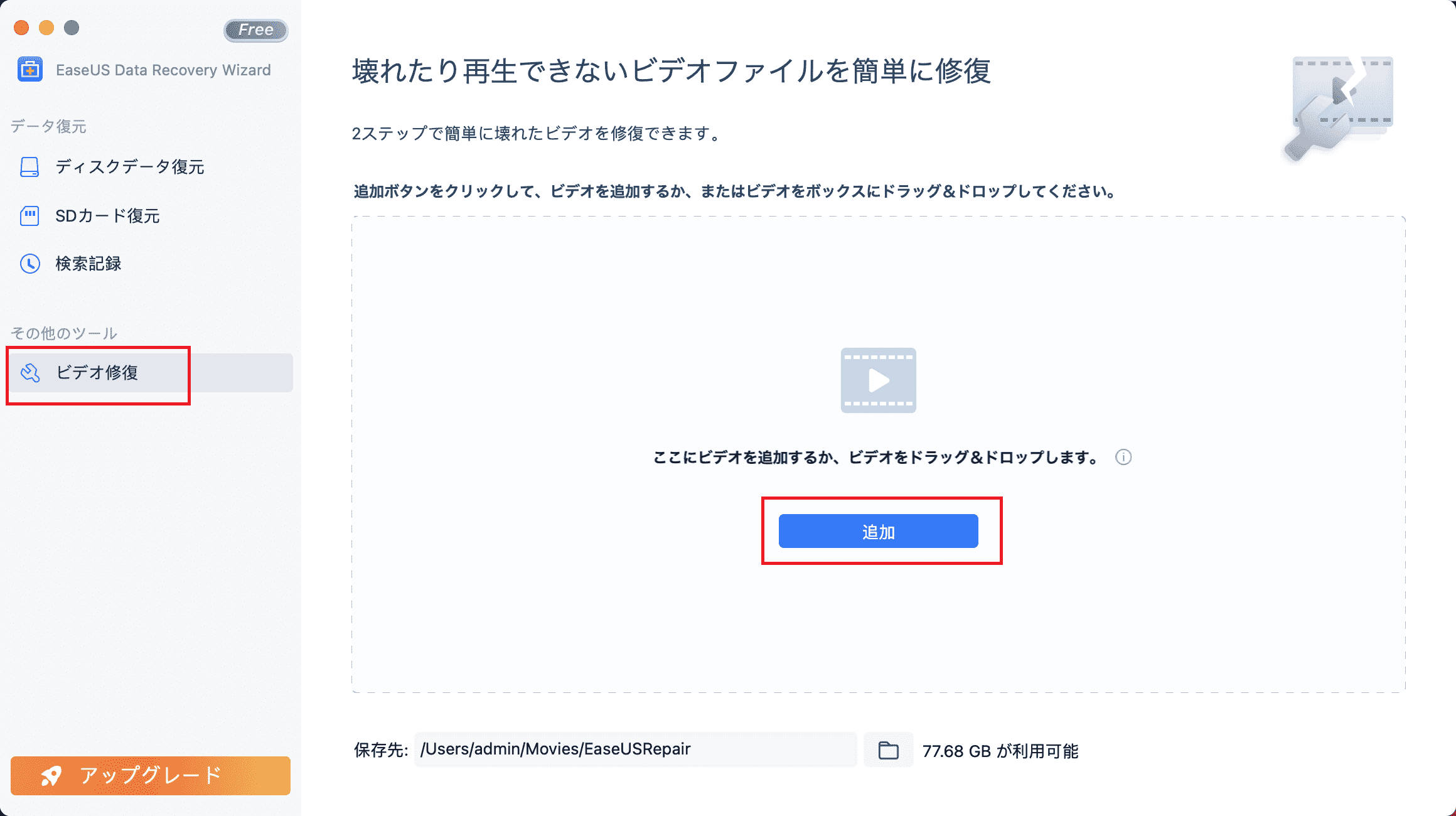
ステップ2.動画ファイルの修復を開始する
リストから破損した動画ファイルを選択し、「修復」ボタンをクリックすると、動画の修復プロセスが開始されます。すべての動画を修復したい場合は、「すべて修復」をクリックします。
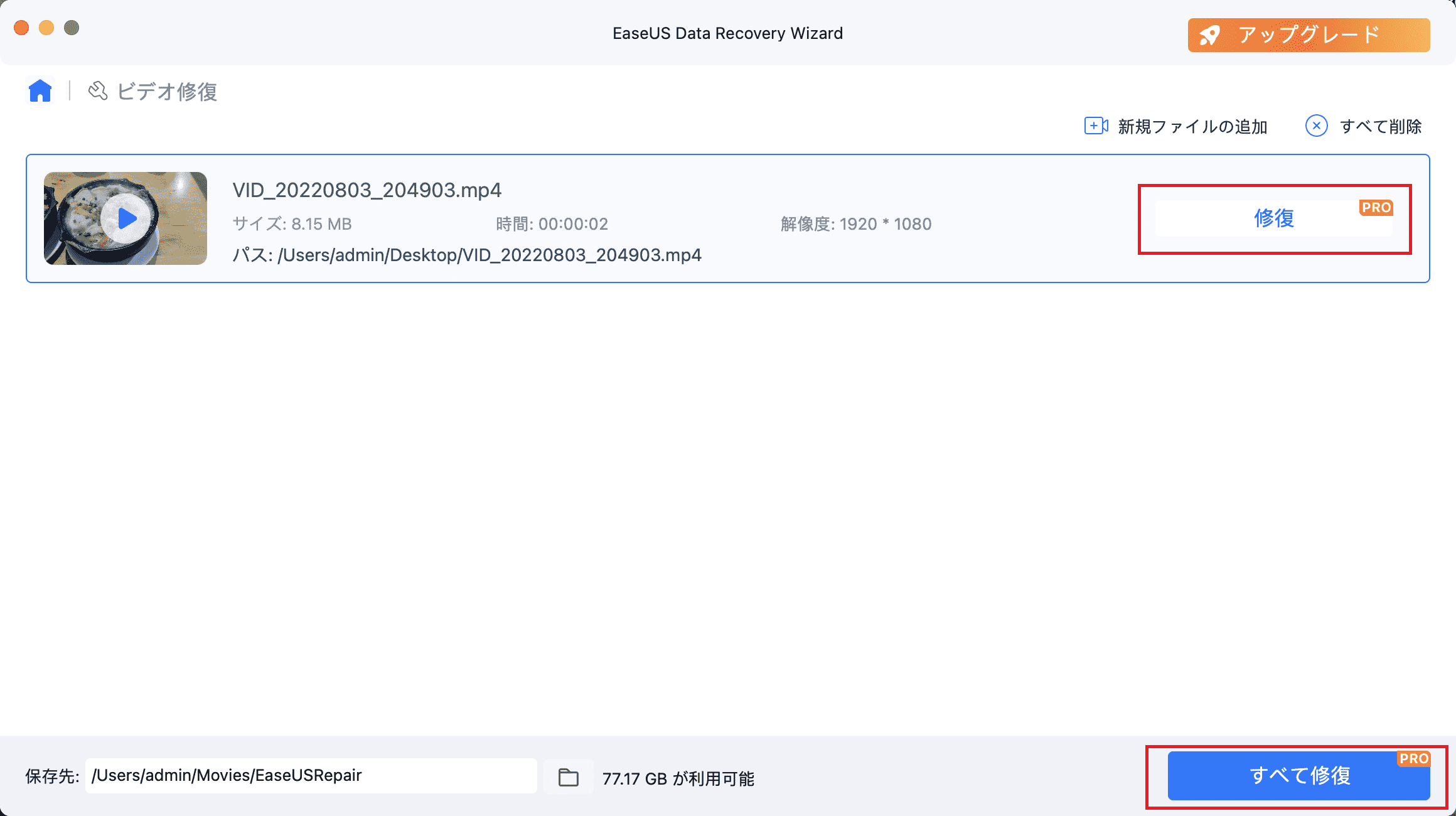
ステップ3.壊れた動画をプレビューして保存する
数分後、破損した動画が修復されたことがわかります。「保存先」ボタンをクリックする前に、「Finderで表示」をクリックしてビデオを確認してください。
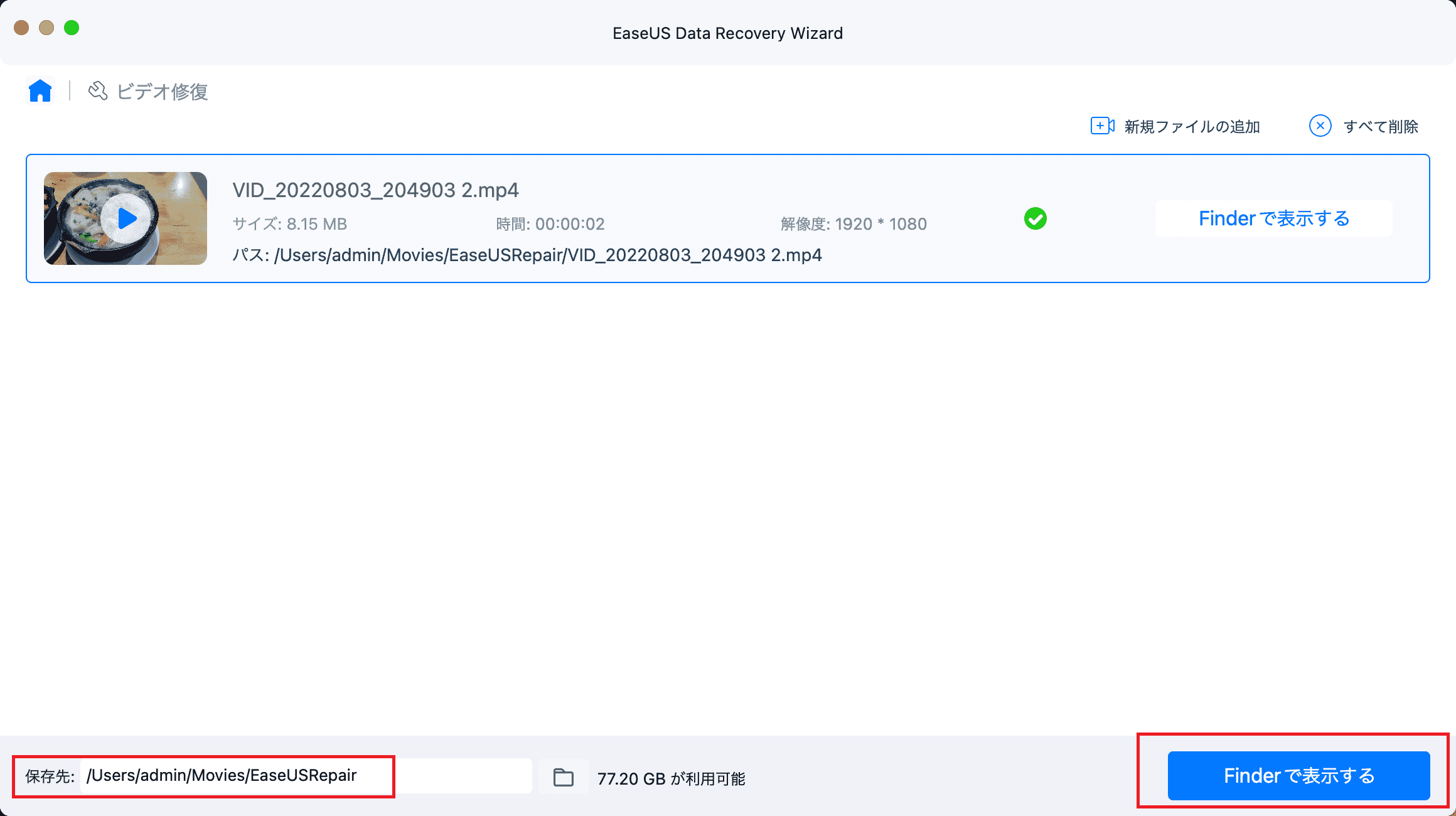
ステップ4.高度な修復モードを活用する
動画の修復が成功しない場合、動画が深刻に損傷したことを意味します。動画の修復率を上げるためにサンプル動画ファイルを利用する「高度な修復」モードに移行する必要があります。「参照」をクリックして、破損した動画をアップロードします。
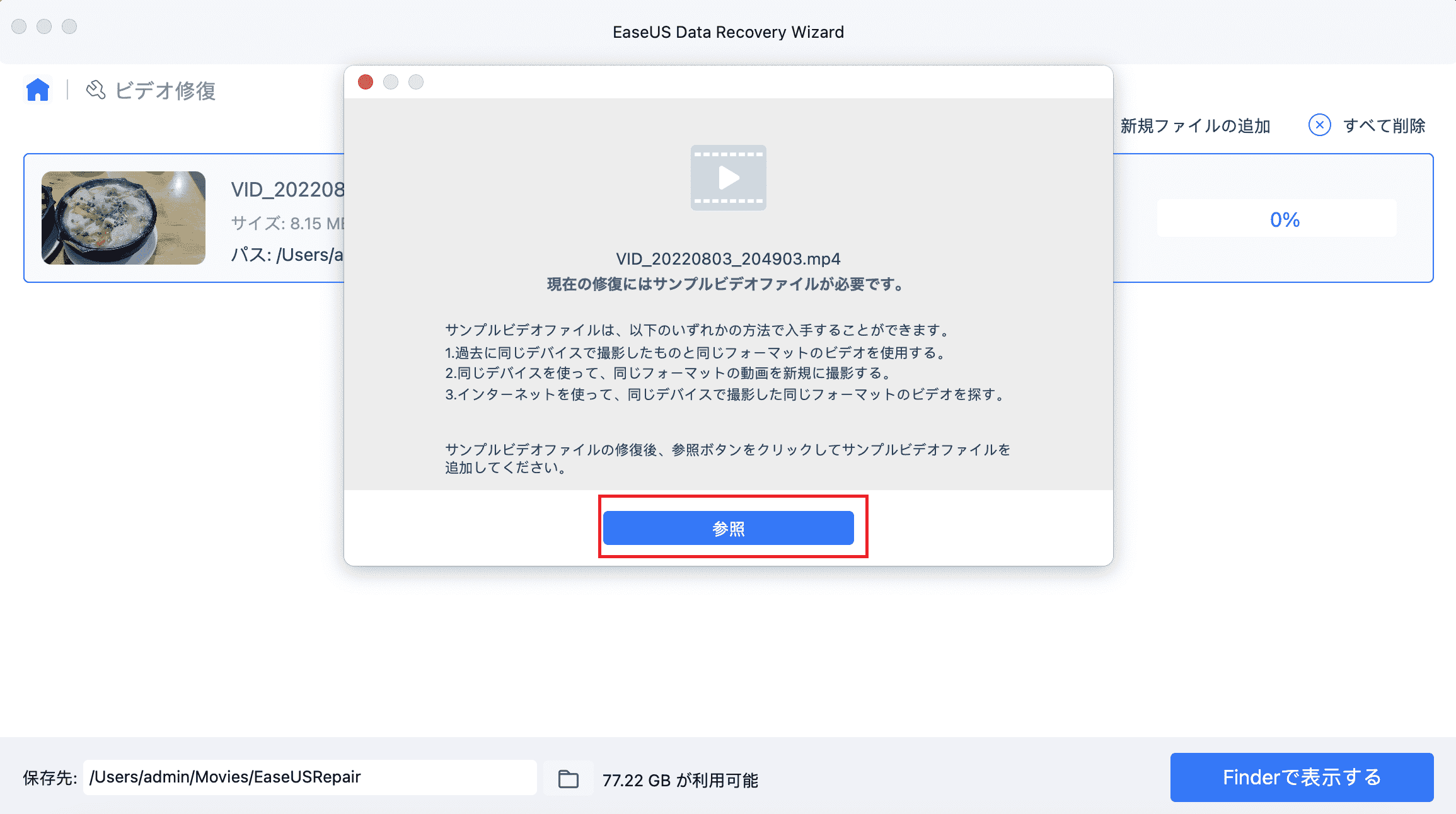
ステップ5.動画を確認し、動画修復を開始する
ビデオ修復ツールは、ビデオを自動的にチェックし、スキャンします。プロセスの後、修復を開始して、ひどく損傷したビデオを修復します。
最後に、Finderで動画を表示し、「保存先」ボタンをクリックすると、修復された動画ファイルを適切な保存先に保存することができます。
最後に、Finder でビデオを表示し、「保存先」ボタンをクリックして、修復されたビデオ ファイルを適切な場所に保存できます。
MP4 ファイルの修復について詳しく学ぶのに役立つビデオを次に示します。このビデオで紹介されているソフトウェアをダウンロードして、Windows コンピューター上の MP4 ファイルを修復できます。
Mac で MP4 が再生できない場合は、アプリケーションを閉じてMacBook を再起動します。次に、Mac を再起動した後、Mac で MP4 ビデオを開いて再生できるかどうかを確認します。
手順は次のとおりです。
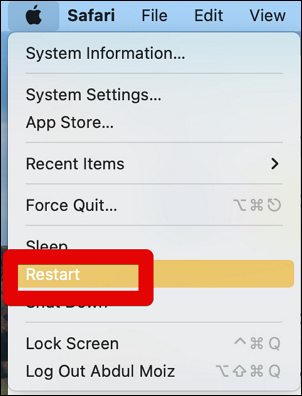
再起動できない場合は、Quicktime プレーヤーを閉じて再度開くことができます。アプリを再起動した後、MP4 ムービーを開いて再生してみてください。開いて再生できれば問題ありません。そうでない場合は、QuickTime プレーヤーが Mac で MP4 を再生できない問題に対する他の修正を試してください。
さまざまな理由により、インストールされているメディア プレーヤーで好みの映画を再生できないことがよくあります。ビデオの問題の主な原因は、メディア プレーヤーが古いことです。
同様に、QuickTime Player が Mac でダウンロードした MP4 ファイルを開けない場合は、メディア プレーヤーが古すぎることが考えられます。したがって、プレーヤーをできるだけ早く最新バージョンに更新することをお勧めします。
Quicktime プレーヤーを更新または再インストールするには、主に 2 つの方法があります。
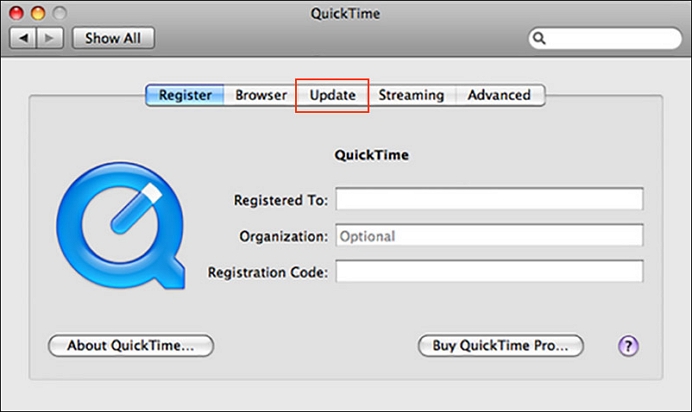
注:最近使用している macOS に応じて適切なバージョンを選択してください。
Windows と macOS のどちらを実行しているかにかかわらず、コンピューターを常に使用すると、一時ファイルとキャッシュ ファイルが作成されます。これらの詳細により、QuickTime が Mac で MP4 を再生できないなど、さまざまな問題が発生する可能性があります。問題を解決するには、一時ファイルまたは最近のファイルを削除するだけで済みます。
Mac で一時フォルダーを見つけて削除する方法の手順は次のとおりです。
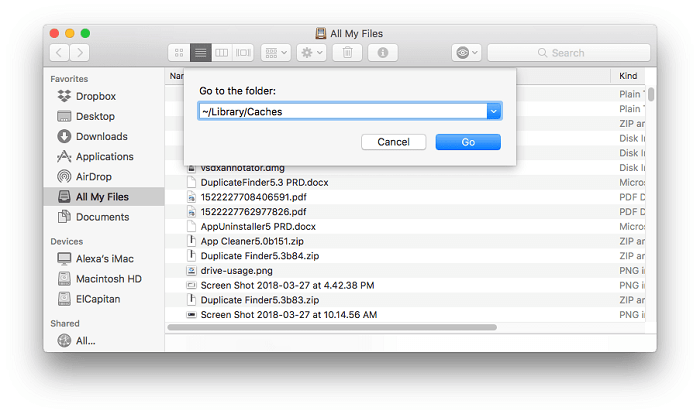
Mac で「最近」をクリアするには、次の手順に従います。
このオプションを選択すると、Mac 上の Spotlight が無効になるため、これを選択するとハード ドライブ上のファイルやフォルダーを検索できなくなります。その場合、Finder 内の最近のアイテムはインデックスの再作成後に削除されます。
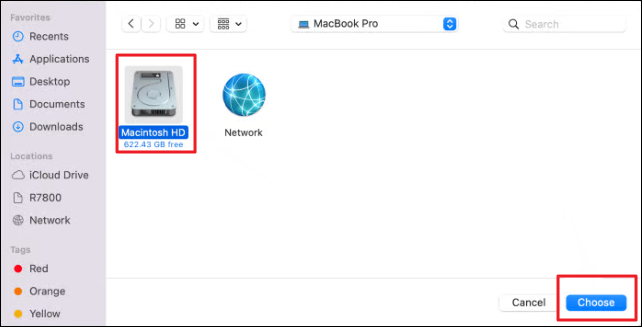
上記の方法が機能しない場合は、Mac デバイスにインストールされている別のメディア プレーヤーを選択してください。QuickTime メディア プレーヤーで再生の問題がある場合は、VLC と Mplayer を利用できます。
次の手順を使用して、QuickTime ではなく VLC で映画を再生できます。

すべての手順を完了すると、ビデオを VLC メディア プレーヤーで再生する準備が整います。
デジタル ビデオが圧縮されると、コーデック アルゴリズムによってオーディオとビデオなどの個別のマルチメディア ストリームが接続されます。コーデックは、デジタル データを読み取り可能な形式に変換するためにも使用されます。したがって、ファイルが QuickTime で開かない場合、Mac がこのビデオのコーデックを読み取れない可能性があります。次の手順を使用して、ファイルのコーデックを確認できます。
以下は、QuickTime がサポートするすべてのオーディオおよびビデオ コーデックのリストです。
これらの形式のいずれかがビデオに存在するかどうかを確認してください。そうでない場合は、必要なコーデックのサポートをオンにします。また、サードパーティのアプリケーションをダウンロードして、QuickTime がすべてのオーディオとビデオの種類を認識できるようにすることもできます。
ファイルが QuickTime プレーヤーで再生できない場合は、元のビデオを QuickTime プレーヤーがサポートするエンコード形式に変換してみてください。ファイルの名前を変更すると、拡張子を変更できるようになります。たとえば、ファイル名を拡張子 .mp4 ではなく .avi で終わるように変更します。
ビデオを QuickTime プレーヤーと互換性のある形式に変換できる追加のサードパーティ アプリケーションをダウンロードすることもできます。
Mac でビデオを視聴するときに、「Mac で MP4 が再生できない」などの問題が発生する可能性があります。幸いなことに、破損したビデオは、いくつかの原因が考えられる場合でも、簡単な手動手順または EaseUS Data Recovery Wizard for Mac などの自動ファイル修復プログラムを使用して修復できる可能性があります。手動によるアプローチが役に立たない場合は、下のダウンロード ボタンをクリックしてビデオ復元プログラムの無料トライアルを入手してください。修正されたビデオのプレビューが表示されます。
1.Mac で MP4 ファイルを再生するにはどうすればよいですか?
Mac では、QuickTime プレーヤーを使用して MP4 ファイルを開くことができます。Windows Media Player を使用して MP4 ファイルを開きます。
2.ビデオが破損しているのはなぜですか?
場合によっては、以下の理由でビデオ ファイルが破損することがあります。
3.QuickTime Player は MP4 を再生できますか?
MP4 は、QuickTime ファイル形式に基づいて QuickTime Player とネイティブ互換性がある必要があります。MP4 ファイルは、ビデオの場合は MPEG-2、MPEG-4、または H.264、オーディオの場合は AAC などの QuickTime 互換コーデックでエンコードされていることが前提となります。MP4 が MPEG-4 (AAC) や H.264 (AAC) 以外の代替コーデックを保持できるコンテナ形式であるという事実は、QuickTimes が Mac 上で MP4 を再生できる場合と再生できない場合がある理由を説明しています。
4.VLC は Mac で MP4 を再生できますか?
はい。最も強力なオープンソースで無料のマルチメディア プレーヤーは VLC で、VideoLAN によってサポートされています。Mac を含むほぼすべてのシステムで、実質的にすべてのオーディオ ファイルとビデオ ファイル (MP4 を含む) を再生できます。