-
![]() Windows向けデータ復旧
Windows向けデータ復旧
- Data Recovery Wizard Free購入ダウンロード
- Data Recovery Wizard Pro 購入ダウンロード
- Data Recovery Wizard WinPE購入ダウンロード
- Partition Recovery購入ダウンロード
- Email Recovery Wizard購入ダウンロード
- おまかせデータ復旧サービス
概要:
Macの「com.apple.DiskManagement.disenter error 0」問題を解決したいですか?このガイドでは、簡単なものから複雑なものまで、簡単な修正方法をご紹介します。スクロールしてください!
【com.apple.DiskManagement.disenter error 0】というエラーが発生した場合、Macのディスク管理システムが問題に直面しているサインです。このガイドでは、この障害を克服し、ハードドライブのコントロールを取り戻すための5つの効果的な方法をご紹介します。
接続の問題のチェックから再フォーマットまで、【com.apple.DiskManagement.disenter error 0】エラーを解決し、ディスクをシームレスな動作に戻すことを約束するソリューションをいくつかレビューしました。
「com.apple.DiskManagement.disenter error 0」メッセージは、ドライブまたはmacOSに根本的な問題があり、Macでディスクをマウントする際に必要なディスクユーティリティのマウント機能でディスクがマウントできないことを示しています。
ディスクがマウントされているにもかかわらず、取り出しや表示ができないことがあります。その結果、ハードドライブ上の写真、ビデオ、ドキュメント、その他のファイルへのアクセスが不可能になります。このエラーは、お使いのmacOSのバージョンと接続されているハードドライブによって異なるコードで表示されます。

例えば、「com.apple.DiskManagement.disenter error 49223」や「com.apple.DiskManagement.disenter error 49221」のようなバリエーションがあるかもしれません。
さらに、Macで「com.apple.DiskManagement.disenter error 49244」エラーが発生し、外付けハードドライブのコンテンツにアクセスできなくなります。
Macで「com.apple.DiskManagement.disenter error 0」に直面しても、心配する必要はありません。このエラーを解決するための簡単な修正があります。
しかし、これらの解決策を検討する前に、まずデータを保護する必要があります。予期せぬディスクの問題が、時としてデータの損失につながることがあるからです。EaseUS Data Recovery Wizard for Mac Proは、オールインワンのバックアップ・復元ツールとして、たった3ステップで大切なファイルを保護します。
EaseUSの復元ソフトウェアは、Mac上で永久に削除されたファイルを復元することができます。フォーマット、ディスクエラーの原因となる破損、または偶発的な削除のいずれであっても、このソフトウェアは迅速かつ効率的にデータを復元することができます。また、Macで検出されない外付けハードドライブからファイルを復元することもできます。
EaseUS Data Recovery Wizard for Mac Proでバックアップを作成することで、トラブルシューティングのプロセスがファイルに影響を与えた場合のセーフティネットができます。また、バックアップがあれば、Macで外付けハードドライブの復元を迅速に実行できます。以下の手順をご覧ください:
ステップ1.EaseUS Data Recovery Wizard for Macのメインインターフェイスで「ディスクバックアップ」>「バックアップの作成」>「次へ」をクリックします。データが上書きされた場合に備えて、ドライブのバックアップイメージファイルを作成することができます。
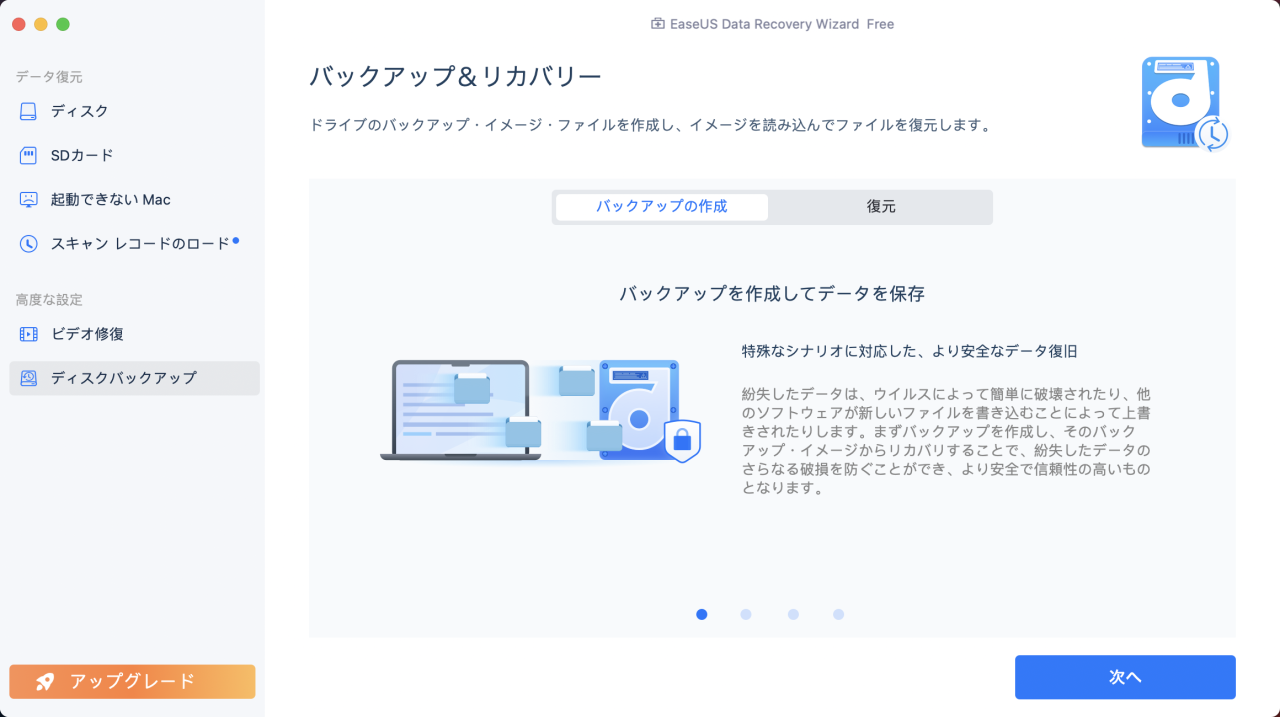
ステップ2.バックアップする内部ボリュームを選択し、「バックアップを作成」をクリックします。外付けハードドライブ、USBフラッシュドライブ、またはSDカードからバックアップを作成し、データを復元したい場合は、事前にストレージデバイスをMacに接続することを忘れないでください。
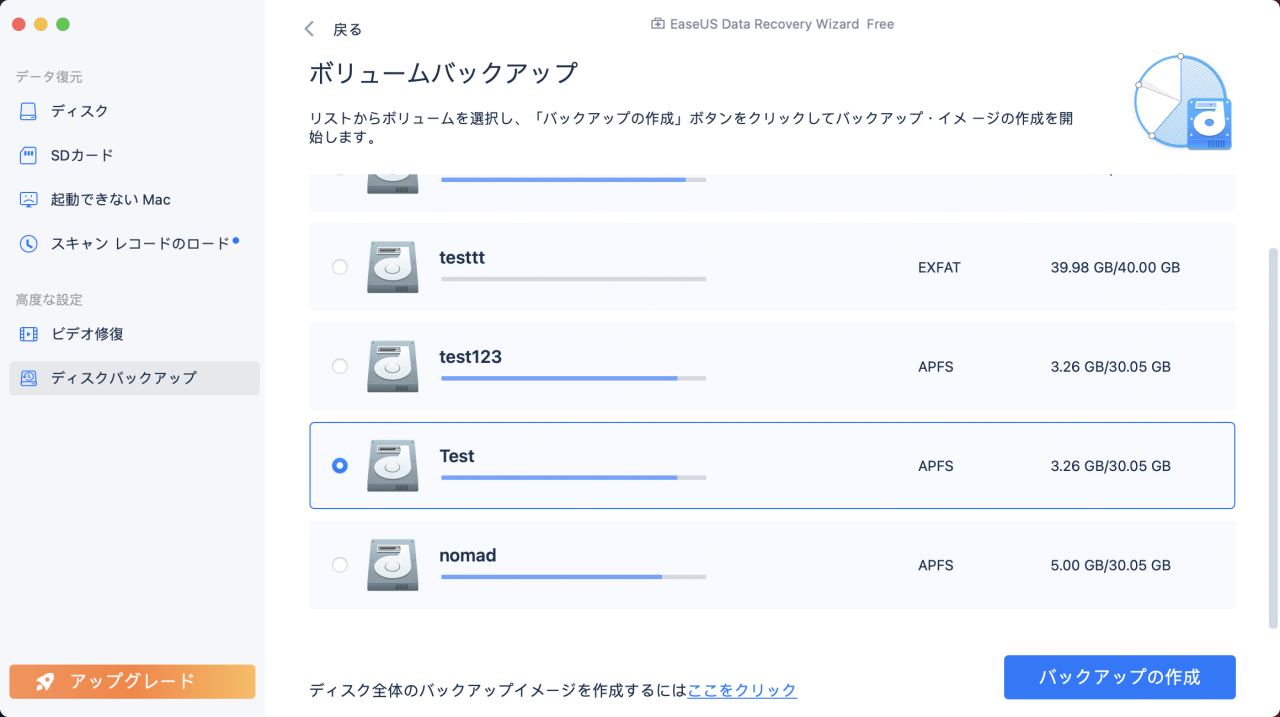
ステップ3.バックアップファイルを保存する場所を選択し、バックアップファイルの名前を変更し、「保存」をクリックします。データを復元したいのと同じストレージデバイスにバックアップを保存するのは推薦しません。
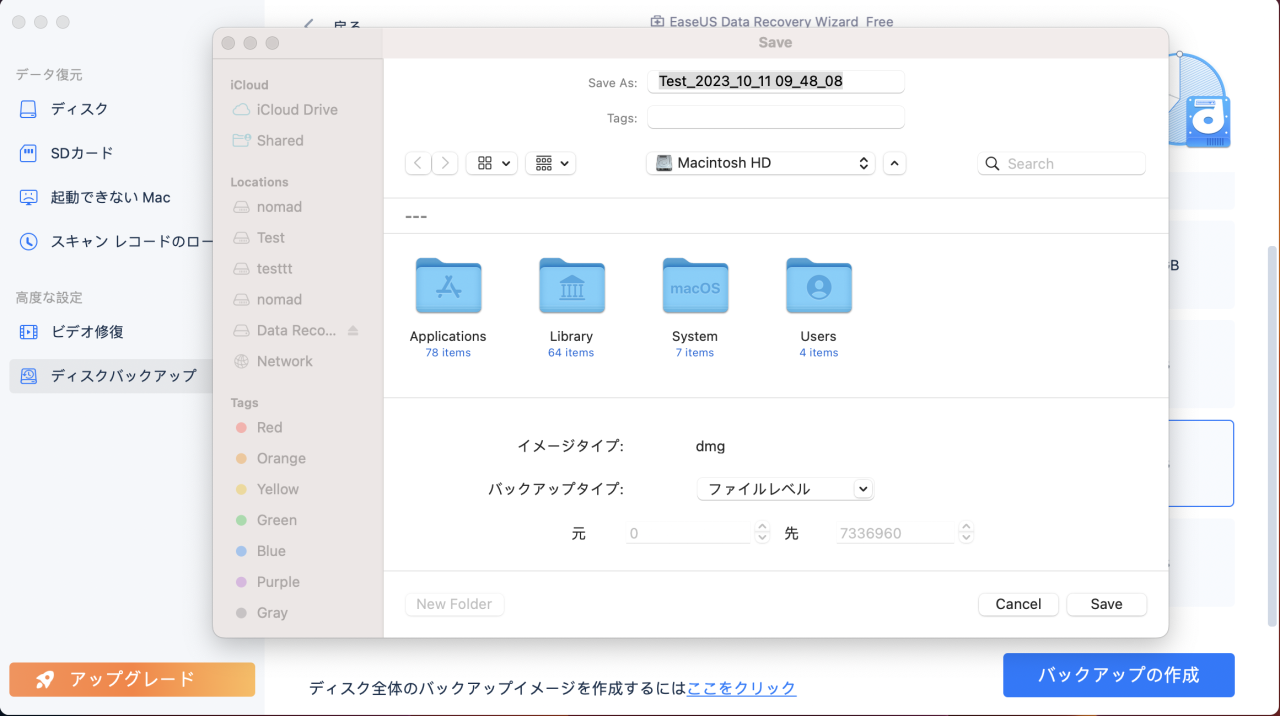
Macで「com.apple.DiskManagement.disenter error 0」に遭遇すると、通常のディスク操作に支障をきたし、イライラすることがあります。
このエラーのトラブルシューティングと修正を行い、Macのディスク管理の円滑な機能を強化するための実践的な解決策を探ってみましょう。
外付けハードドライブの物理的な接続を確実にすることは、スムーズな取り付けに不可欠です。次の手順に進む前に、ケーブルとUSBポートの機能を必ず確認してください。
これを行うには、ドライブを取り外し、再接続します。または、別のケーブルを使用して接続するか、Macの別のUSBポートに挿入します。
これらの簡単なテクニックを使えば、接続性の問題に起因する「com.apple.DiskManagement.disenter error 0」を解決できるはずです。
macOSの一時的なバグが原因でマウントに失敗することがあります。Macを再起動またはハード再起動することで、オペレーティングシステムをリフレッシュし、一時的なシステムエラーを取り除くことができます。
Macを再起動します:
ステップ1.画面左上のアップルのアイコンをクリックします。
ステップ2.ドロップダウンメニューから「再起動」を選択します。

それでも問題が解決しない場合は、ハード・ドライブのフォーマットを確認することが不可欠です。これは、以前にWindowsまたはLinuxマシンでドライブを使用していた場合に特に関連します。
macOSはすべてのファイルシステム形式と互換性がないため、ディスクをマウントできず、ファイルにアクセスできない可能性があります。
ドライブのファイル・システムとmacOSの互換性を確認します。
macOSがドライブを読み取れない場合、そのドライブをマウントすることはできません。例えば、LinuxのハードドライブはMacでは読めません。現在のところ、macOSは以下のファイルシステムをサポートしています:
しかし、NTFSまたはexFATドライブをMacに挿入すると、このエラーに遭遇するユーザーもいます。これは、ドライブがクロスプラットフォームで使用するためにWindowsでフォーマットされたために起こります。Windowsのすべてのアロケーション・ユニット・サイズ(ブロック・サイズ)がmacOSでサポートされているわけではありません。
macOSをアップデートしてこの問題に対処するか、Mac上でドライブを再フォーマットすることができます。例えば、Mac上でUSBをFAT32にフォーマットします。
ディスクユーティリティからアクセスできるFirst Aid機能は便利です。ディレクトリ構造やフォーマットに関するシステムエラーを確認し、修正することができます。
ディスクユーティリティで「com.apple.DiskManagement.disenter error 0」メッセージに直面した場合、First Aidスキャンを開始することをお勧めします。First Aidにアクセスするには:
ステップ1.アプリケーション>ユーティリティ」から「ディスクユーティリティ」を起動します。
ステップ2.左側のリストからマウントされていないドライブを選択します。
ステップ3.「First Aid」をクリックし、修正をはじめます。
Macのコマンドラインインターフェイスであるターミナルは、オペレーティングシステムを管理し、様々な変更を実行することができます。マウント時に論理エラーが発生し、ハードドライブのマウントが拒否される場合、ターミナルがパイプ役となり、システムのコアにアクセスできるため、コマンドライン操作でハードドライブのマウントが可能になります。
以下の手順に従ってください:
ステップ1.Finder>アプリケーション>ユーティリティ でターミナルを開きます。
ステップ2.diskutil listを入力し、Mac上のすべてのドライブを表示します。マウントされていないドライブを識別子で特定します。

ステップ3.diskutil mount /dev/disk1s2 コマンドを入力してドライブをマウントします。「disk1s2」を、マウントされていないドライブの識別子に置き換えます。

他の解決策で「com.apple.DiskManagement.disenter error 0」を解決できない場合は、ハードドライブを再フォーマットするのが最終的な方法です。
再フォーマットは、ドライブをきれいに消去してリセットするため、さまざまなディスクの問題に効果的です。しかし、この方法には欠点があり、外付けハードドライブを再フォーマットする前にバックアップを取らない限り、ドライブに保存されているすべてのデータを失うことになります。そうでない場合は、EaseUS Macデータ復元ソフトウェアを使用して、Mac上でフォーマットされたハードドライブを復元します。
Macでハードドライブを再フォーマットするには、以下の手順に従ってください:
ステップ1.ディスクユーティリティを開き、左のリストからフォーマットしたいハードドライブを選択します。
ステップ2.上部メニューの「消去」をクリックし、新しいフォーマットを選択し、必要に応じてハードドライブの名前を変更します。
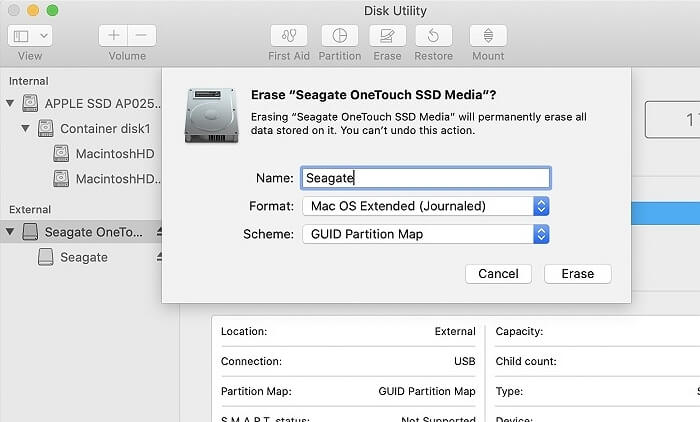
ステップ3.もう一度「消去」をクリックして確認します。
macOSでどのフォーマットが良いのか分からない場合は、この記事が役に立つかもしれません。
【初心者向け】対応フォーマットからMacを学ぶ
AppleのAPFSとMac OS 拡張ファイルフォーマットについて混乱していますか?それなら、この簡単なガイドで、違いを理解し、長所と短所について知り、より多くのことを知ることができます。 Mac OS 拡張は以前からありましたが、APFSは現在、OSの最新バージョンで使用されています。この記事を読めば、簡単に理解できるはずです。続きを読む
重要なデータがない場合、または失われたデータを復元した場合は、ドライブを消去し、リカバリーモードでmacOSを再インストールすることができます。
まず、「ディスクユーティリティ」でドライブを選択し、データを消去します。その後、メイン・ウィンドウに戻り、「macOSの再インストール」プロセスを開始します。
この記事では、「com.apple.DiskManagement.disenter error 0」を修正し、Macのディスク問題を解決するための5つの実践的な方法を紹介します。
しかし、誤って重要なデータを削除してしまった場合は、EaseUS Data Recovery Wizard for Mac Proのようなデータ復元ツールを使ってデータを復元することができます。このソフトウェアは、削除されたドキュメント、ビデオ、音楽、ムービーファイルを復元するのに役立ちます。効率的で、初心者でも簡単に使用できます。
1.Macにマウントできないハードディスク・ドライブの修理方法は?
Macのドライブがマウントできない場合は、以下の解決策をご利用ください:
上記の方法は、Macでディスクをアンマウントできない69888エラーが発生した場合にも有効です。
2.Macにハードディスク・ドライブを強制的にマウントさせるには?
Macにハードディスク・ドライブを強制的にマウントさせるには、以下の手順に従います:
ステップ1.Macでドライブとの接続を確立します。
ステップ2.システム上で「ディスクユーティリティ」を起動します(「Finder」>「アプリケーション」>「ユーティリティ」と進み、「ディスクユーティリティ」を開きます)。
ステップ3.サイドバーで外付けHDDを確認し、選択します。
ステップ4.上部にある「マウント」オプションをクリックします。
3.Macのハードディスクをアンマウントできないのはなぜですか?
このエラーは、システムの突然のシャットダウンやファイルシステムの不整合など、さまざまな要因で発生する可能性があります。このエラーの原因となる他の原因には、以下のようなものがあります:
その他の原因としては、ブートストラップエラー、誤ったカーネルのインストール、ハードウェアやソフトウェアの障害など、システム関連のものが考えられます。