-
![]() Windows向けデータ復旧
Windows向けデータ復旧
- Data Recovery Wizard Free購入ダウンロード
- Data Recovery Wizard Pro 購入ダウンロード
- Data Recovery Wizard WinPE購入ダウンロード
- Partition Recovery購入ダウンロード
- Email Recovery Wizard購入ダウンロード
- おまかせデータ復旧サービス
概要:
この記事では、データを失うことなくMacでUSBフラッシュドライブをフォーマットする実証済みの3つの方法を紹介します。オールインワンのバックアップ&復元ソフトウェアEaseUS Data Recovery Wizard for Mac Proをインストールして、大切なファイルを保護しましょう!
Macでデータを失うことなくUSBフラッシュドライブをフォーマットする方法は?USBフラッシュドライブは一般的なポータブルストレージツールですが、様々な理由により、USBフラッシュドライブに保存されたファイルが失われることがあります。
このような状況に遭遇したとき、ユーザーにとって最も心配なことは、USBフラッシュ・ドライブに保存されたデータの損失です。ご存知のように、異常なフォーマットや読み取り不可能なハードディスク・ドライブは、通常の使用ではフォーマットできますが、フォーマットするとデータが失われます。
EXTERNAL HD上のDATAを消去またはフォーマットせずに、ディスクフォーマットのタイプをMAC OS EXTENDEDからMAC OS EXTENDED (JOURNALED)に変更する方法はありますか?——Apple Communityより
では、Macでデータを失うことなくUSBメモリーをフォーマットすることはできるのでしょうか?この記事では、効果が実証されている3つの解決策を説明します。
USBフラッシュドライブエラーが発生している場合、USBフラッシュドライブがMac上でアクセスできないため、USBフラッシュドライブに保存されているデータを読み取ることができません。このエラーを修正する最善の方法は、Mac上でUSBフラッシュドライブをFAT 32にフォーマットするなど、USBフラッシュドライブをフォーマットすることです。または、macOSと互換性のある他のファイルシステムを選択することもできます。
フォーマットを行うと、USBフラッシュドライブに保存されているファイルやデータが失われるため、多くのユーザーはフォーマットを行うことをためらいます。しかし、以下の3つの方法を使えば、MacでUSBフラッシュドライブをフォーマットしてもデータが失われる心配はありません。
USBフラッシュ・ドライブが異常に使えなくなり、Macに接続すると、ドライブをフォーマットするよう求めるプロンプトが表示されます。どうやらフォーマットしないと正常に動作しないようです。
しかし、ご心配なく。データを紛失から守るために、ドライブに保存されているデータのバックアップを取ることができます。iCloudやTime Machineとは別に、オールインワンのバックアップ・復元ソフトをご紹介しましょう:EaseUS Data Recovery Wizard for Mac Proです。
EaseUSのMacデータ復元ソフトを使えば、たった3ステップでデータを素早くバックアップすることができます:
ステップ1.EaseUS Data Recovery Wizard for Macのメインインターフェイスで「ディスクバックアップ」>「バックアップの作成」>「次へ」をクリックします。データが上書きされた場合に備えて、ドライブのバックアップイメージファイルを作成することができます。
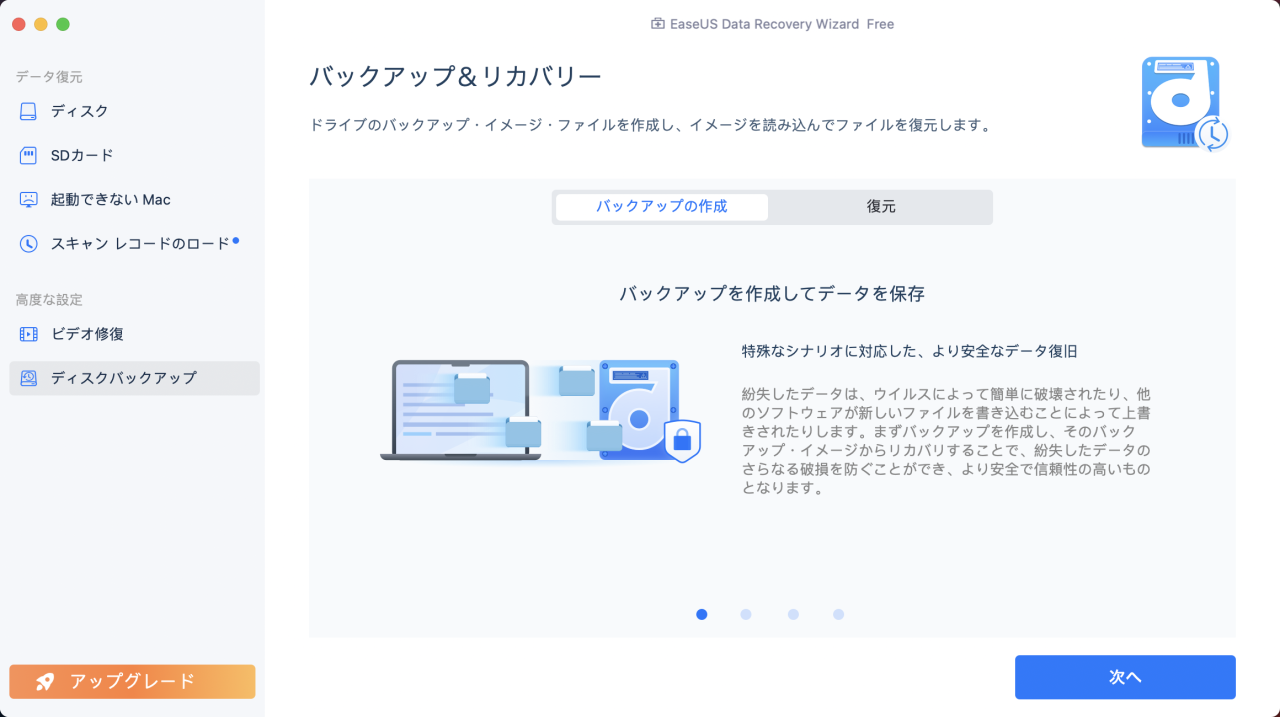
ステップ2.バックアップする内部ボリュームを選択し、「バックアップを作成」をクリックします。外付けハードドライブ、USBフラッシュドライブ、またはSDカードからバックアップを作成し、データを復元したい場合は、事前にストレージデバイスをMacに接続することを忘れないでください。
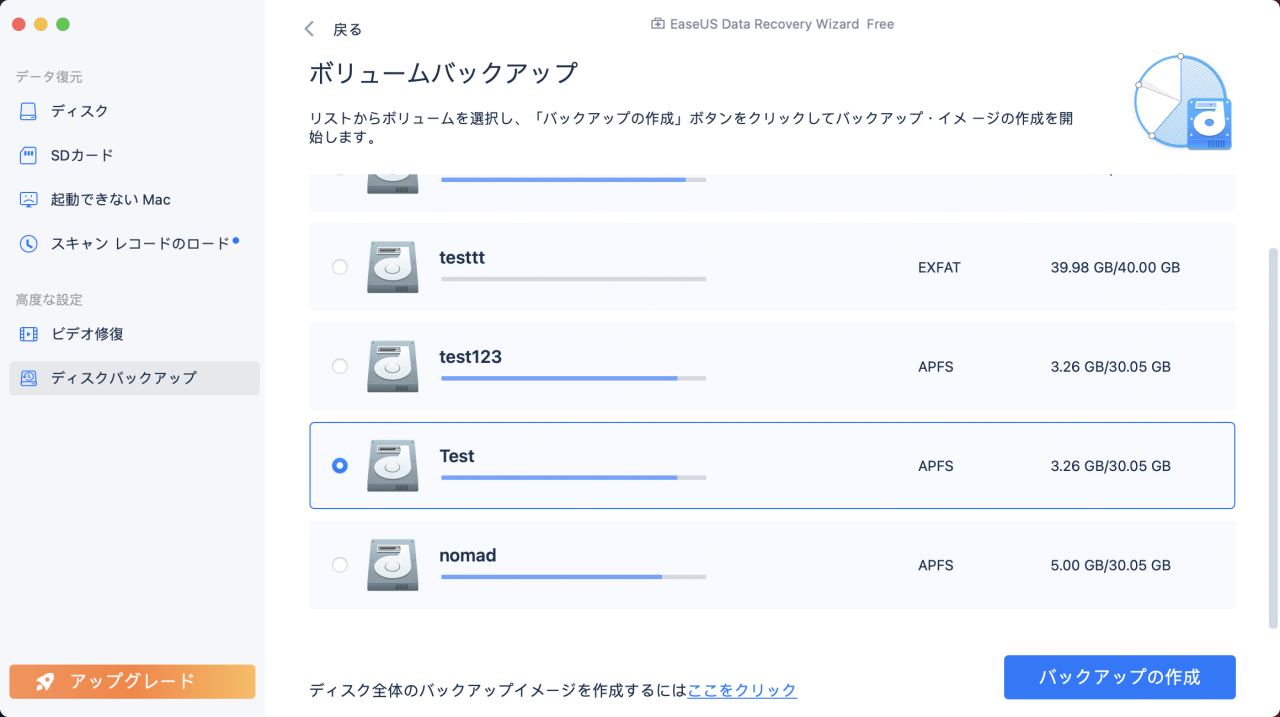
ステップ3.バックアップファイルを保存する場所を選択し、バックアップファイルの名前を変更し、「保存」をクリックします。データを復元したいのと同じストレージデバイスにバックアップを保存するのは推薦しません。
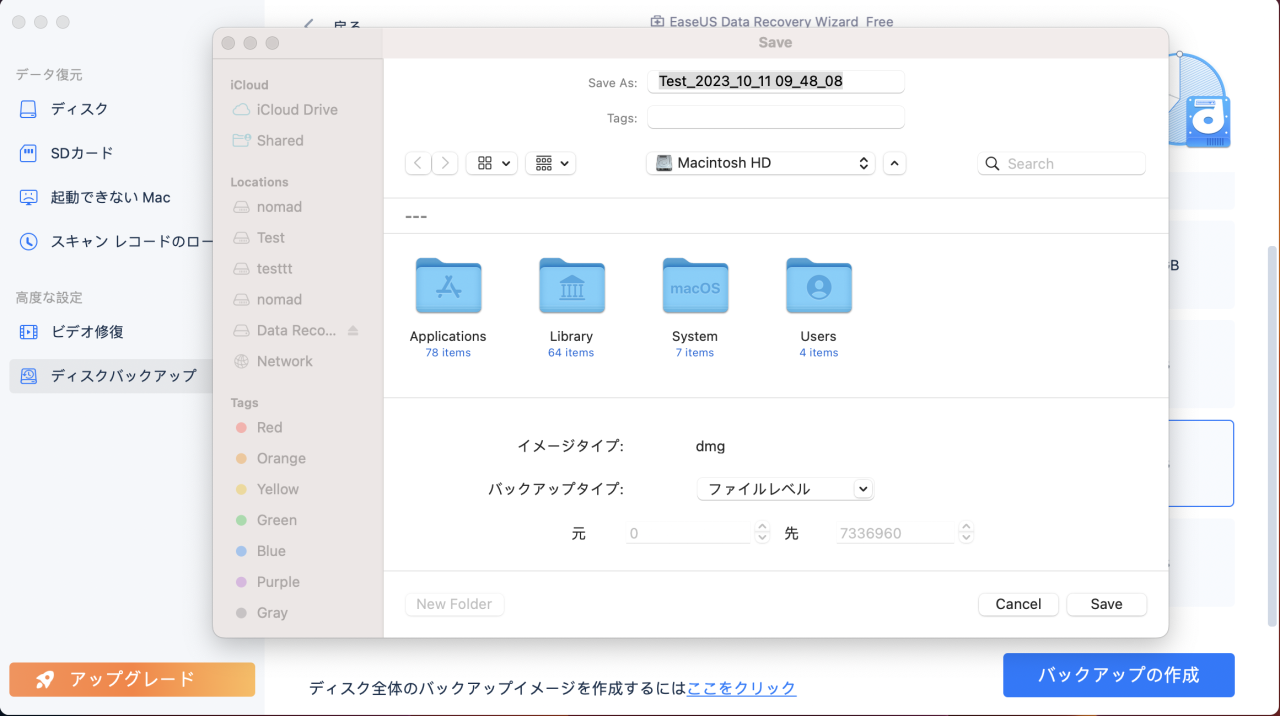
Macでフォーマットされたハードドライブをバックアップから簡単に復元できます。USBフラッシュドライブのバックアップを作成した後、データ損失を心配することなくフォーマットすることができます!
データの損失を心配することなく、問題のあるUSBフラッシュドライブをフォーマットするには、次の手順を確認してください:
ステップ1.「アプリケーション>ユーティリティ」フォルダからディスクユーティリティを開きます。
ステップ2.左のリストでUSBフラッシュドライブを選択し、上部メニューの「消去」をクリックします。

ステップ3.新しいフォーマットを選択し、USBフラッシュドライブの名前を変更し、もう一度「消去」をクリックして確認します。
さらに、Macまたは外付けハードドライブに十分なストレージ容量がある場合は、フォーマットする前に、問題のあるUSBフラッシュドライブからMacまたは外付けハードドライブにデータを復元することができます。
Macで破損またはRAWのUSBフラッシュドライブからデータを復元する方法については、次の方法をお読みください。
破損またはRAW USBフラッシュドライブからデータを復元するには、専門的なMac RAW復元ツールを使用する必要があります:EaseUS Data Recovery Wizard for Mac Proです。データを素早くバックアップできることに加え、このツールの最も重要な点は、強力で効果的なデータ復元機能です。
EaseUS Data Recovery Wizard for Mac Proは、Mac上のRAW SDカード、外付けハードドライブ、USBフラッシュドライブなどからデータを復元することができます。さらに、フォーマットされたUSBドライブから失われたファイルを復元することもできます。
USBフラッシュドライブに保存されているデータが特に重要で、少しでも失うリスクを冒す余裕がない場合は、EaseUS USBフラッシュドライブ復元ツールでUSBフラッシュドライブ上のデータを復元しようとする前に、バックアップすることをお勧めします。以下の手順をご確認ください:
ステップ1.EaseUS Data Recovery Wizard for Macのメインインターフェイスで「ディスクバックアップ」>「バックアップの作成」>「次へ」をクリックします。データが上書きされた場合に備えて、ドライブのバックアップイメージファイルを作成することができます。
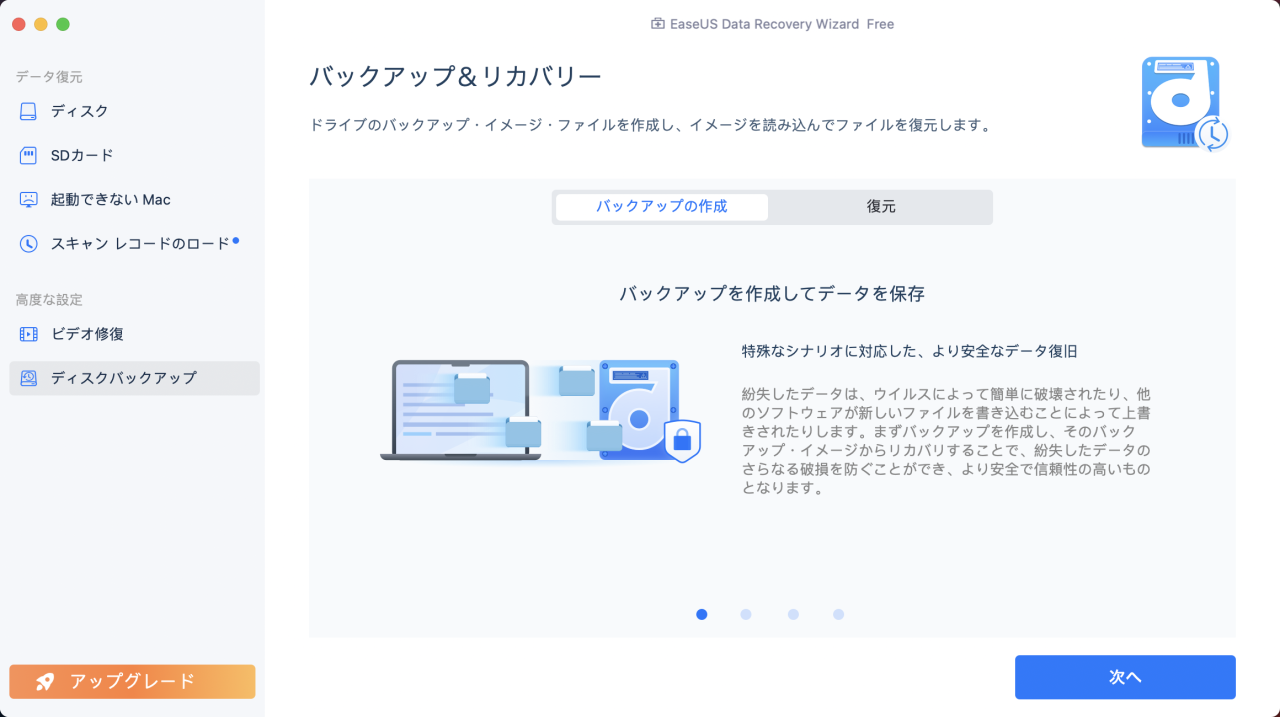
ステップ2.バックアップする内部ボリュームを選択し、「バックアップを作成」をクリックします。外付けハードドライブ、USBフラッシュドライブ、またはSDカードからバックアップを作成し、データを復元したい場合は、事前にストレージデバイスをMacに接続することを忘れないでください。
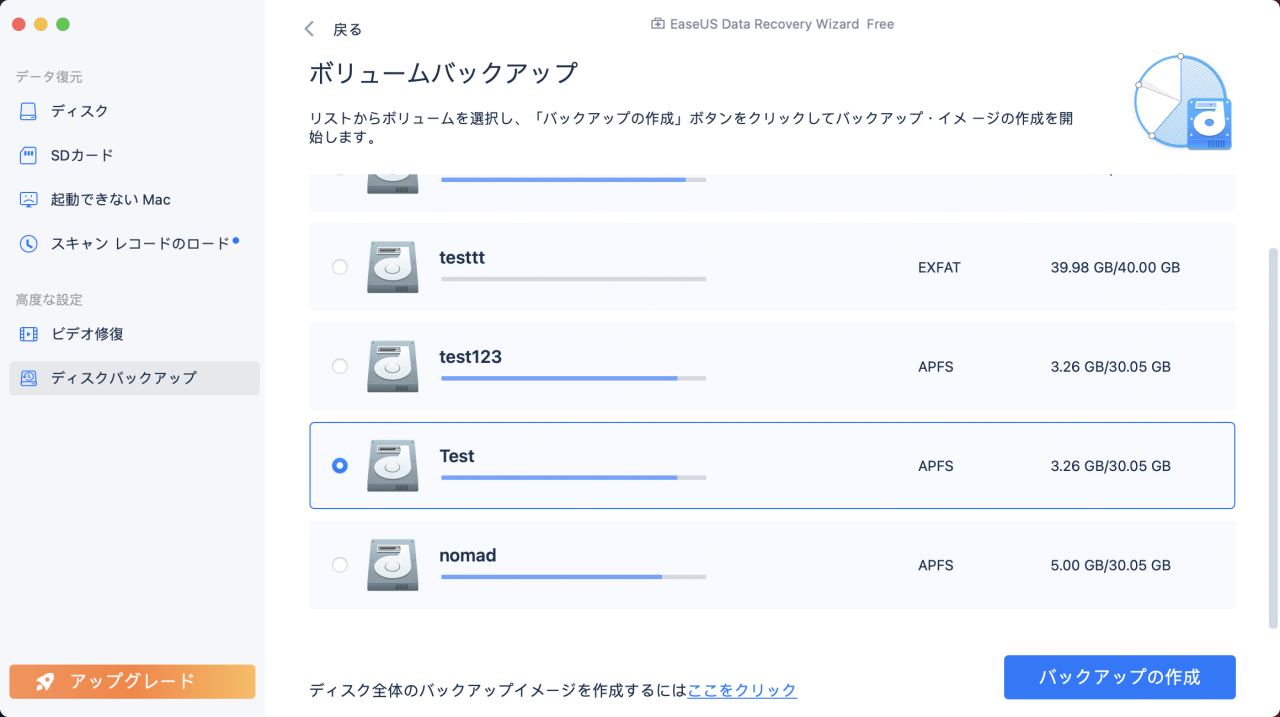
ステップ3.バックアップファイルを保存する場所を選択し、バックアップファイルの名前を変更し、「保存」をクリックします。データを復元したいのと同じストレージデバイスにバックアップを保存するのは推薦しません。
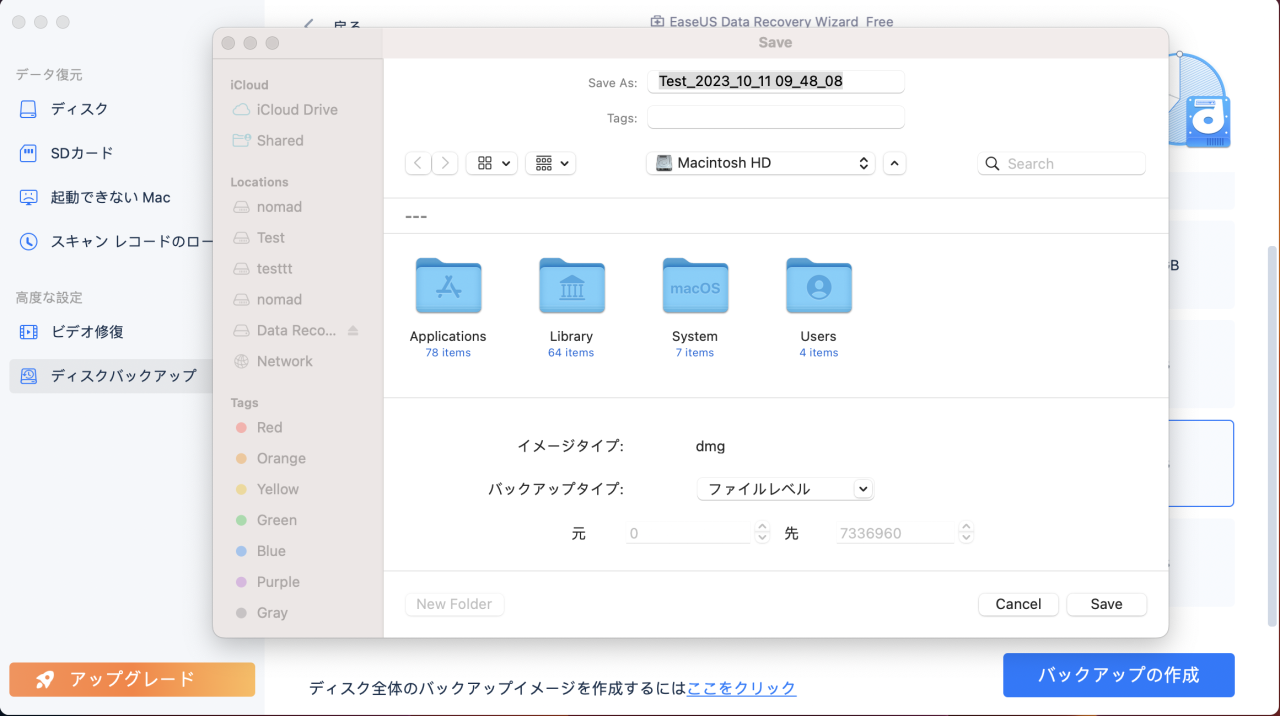
データを失うことなくUSBフラッシュドライブをフォーマットするには、別の解決策があります。データセキュリティ上の理由からUSBドライブをフォーマットしたくない場合は、EaseUSのデータ復元サービスをご利用ください。
EaseUSのテクニカルエキスパートは、問題のあるUSBフラッシュドライブをフォーマットせずに修復し、修復されたパーティションが元のドライブと同一であることを保証し、データが失われないようにします。複雑なデータ損失問題を解決するには、データ復元の専門家にお気軽にご相談ください。
EaseUSのデータ復旧専門家にご相談ください。無料診断後、以下のサービスを提供いたします。
フォーマットする前にEaseUS Data Recovery Wizard for Mac ProでUSBフラッシュドライブをバックアップし、EaseUS Macデータ復元ソフトウェアでUSBフラッシュドライブのデータを復元し、EaseUSデータ復元サービスでUSBフラッシュドライブをフォーマットします。
1.Macでデータを失うことなくUSBのフォーマットを変更できますか?
はい、Mac上のデータを失うことなくUSBフラッシュドライブのフォーマットを変更することができます。以下の手順をご覧ください:
ステップ1.EaseUS Data Recovery Wizard for Mac Proをインストールします。
ステップ2.MacにUSBフラッシュドライブを接続し、EaseUSソフトウェアを起動します。
ステップ3.EaseUSソフトウェアを使ってUSBフラッシュドライブをスキャンし、紛失したファイルを見つけます。
ステップ4.「復元」をクリックし、復元されたデータを安全な保存場所に保存します。
ステップ5.ディスクユーティリティを開き、その「消去」機能を使ってUSBフラッシュドライブをフォーマットします。
2.MacでFAT32をフォーマットできますか?
はい。以下の手順に従って、Macで外付けハードディスク・ドライブをFAT32にフォーマットしてください:
ステップ1.ディスクユーティリティ」を開き、フォーマットしたい外付けハードドライブを選択し、「消去」をクリックします。
ステップ2.フォーマットを「FAT32」に選択し、外付けハードドライブの名前を変更します。
ステップ3.もう一度「消去」をクリックして確定します。