-
![]() Windows向けデータ復旧
Windows向けデータ復旧
- Data Recovery Wizard Free購入ダウンロード
- Data Recovery Wizard Pro 購入ダウンロード
- Data Recovery Wizard WinPE購入ダウンロード
- Partition Recovery購入ダウンロード
- Email Recovery Wizard購入ダウンロード
- おまかせデータ復旧サービス
概要:
Windows 10または11でファイルを削除したとき、4つのごみ箱復元方法が試せます。まず、ごみ箱から直接ファイルを復元できます。
Windowsで誤って削除したファイルは、一定期間ごみ箱に保存されます。ごみ箱から簡単に復元できますが、ごみ箱が空だったり、ファイルが自動的に削除されていた場合でも、新たにデータが上書きされていない限り復元可能です。そのため、デスクトップやごみ箱のファイルを復元するまではPCの使用を控えましょう。4つの信頼性のあるごみ箱復元方法があり、Windowsファイル復元ソリューションを使って簡単に理解・適用可能です。
| 🎯ごみ箱復元ソフト |
削除されたファイルがごみ箱をバイパスしたか、ごみ箱をすでに空にした場合 |
| 🔁元に戻す | 最近削除されたファイルは、まだ空にされていないリごみ箱にある場合 |
| 📀ファイル履歴のバックアップ | Windowsファイル履歴をオンにして、利用可能なバックアップコピーを作成した場合 |
| 📌以前のバージョン | コンピュータに復元ポイントが作成されている場合 |
ファイルを削除した後、ごみ箱を空にした場合、または以下の方法でデータが削除された場合、ファイルはリサイクルされず、永久に削除されます。これには以下のケースが含まれます:
では、Windows 10や11でごみ箱を空にした後に削除したファイルをどのように回復するのでしょうか? EaseUS Data Recovery Wizard が役立ちます。このツールはコンピュータのドライブを徹底的にスキャンし、ごみ箱にない永久に削除されたファイルを復元します。
Windowsファイルをどのように回復するのでしょうか? このツールをメインのハードドライブにダウンロードしてインストールし、データが上書きされるのを避けます。次に、EaseUSデータ復旧ソフトウェアツールを使ってごみ箱を空にした後のファイルを回復するための以下の3ステップガイドを参照してください。
ステップ1.EaseUS Data Recovery Wizardをダウンロードして実行してください。ソフトの画面で「ゴミ箱」を選択します。

ステップ2.ゴミ箱で紛失したファイルへのスキャンが始まります。時間が流れるとともに、もっと多くのファイルが検出されます。数分間でゴミ箱へのスキャンが終わることができます。
スキャン完了後、検索範囲を縮小するには、フィルターにファイルの種類を選択することができます。また、検索ボックスで直接にファイル名を検索することも可能です。

ステップ3.復元したいファイルを選択し、「復元」をクリックしてください。最後に、復元先のフォルダーを選択します。これで復旧作業が完了です。

ゴミ箱復元フリーソフトでデータを復元するビデオ
デジタル関係サイトを運営しているパソコンレッスンTVオンライン様によるレビュー:削除・消えたデータをEaseUS Data Recovery Wizardというソフトを使って完全復活!
前述の通り、Windowsのごみ箱はデフォルトで最近削除したファイルを30日間保持します。以下のケースから削除されたファイルを直接ごみ箱から回復し、元に戻すことができます:
以下のステップでリサイクルビンからファイルを回復します:
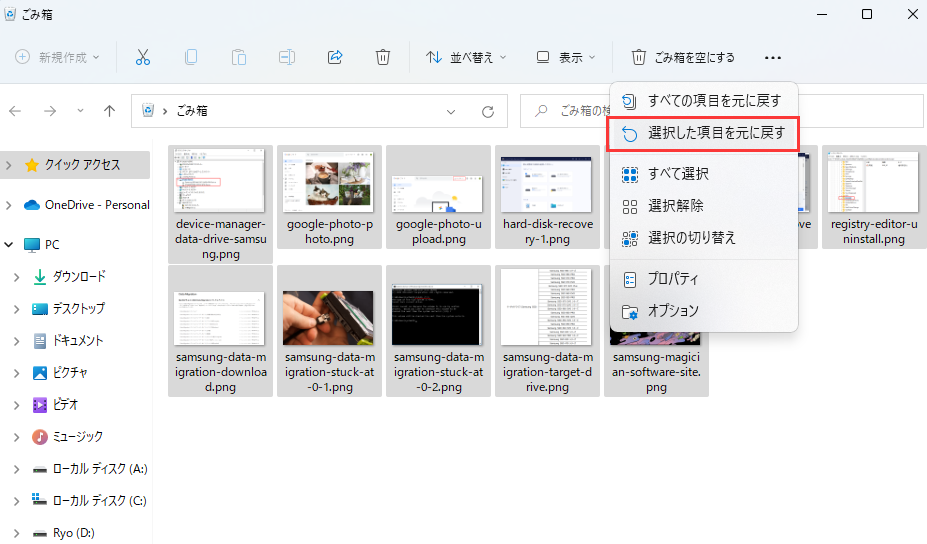
お使いのWindowsのバージョンが10以上、かつ、「ファイルのバックアップを自動的に実行する」を「オン」(「バックアップのオプション」から頻度・保存期間・対象をそれぞれ選択できます。)にしてあれば、この「ファイル履歴」機能を使ってファイルを復元することができます。
「ファイル履歴」機能は自動的にファイルをバックアップしてくれる機能で、一定時間ごとに行われます。この機能を利用している場合、下記のステップを参照して、ごみ箱から完全に削除したデータでも簡単に復元することができます。
ステップ1.「コントロールパネル」を開き、「ファイル履歴」をクリックします。
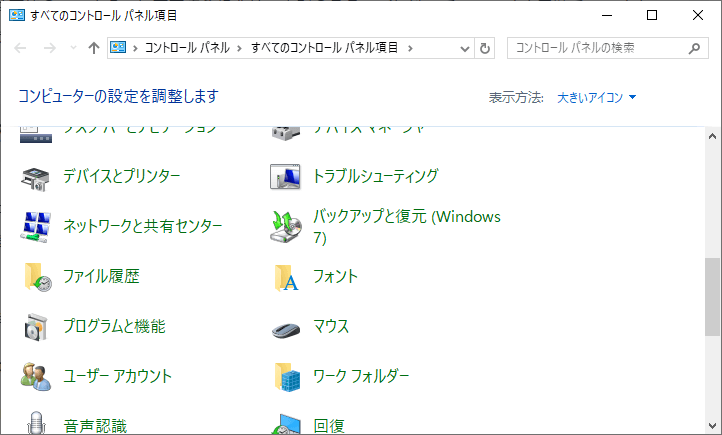
ステップ2.左側のメニューで「個人用ファイルの復元」をクリックして、バックアップ済みのファイルを確認することができます。

ステップ3.ここでバックアップしたファイルとフォルダーを確認&復元することができます。フォルダーを復元することもできますし、フォルダー中の単一ファイルを復元することもできます。
復元したいファイルを選択すると、画面下部の真ん中の復元ボタン![]() をクリックします。
をクリックします。

Windowsには、「以前のバージョン」という内蔵のバックアップと復元機能があります。もし、この機能を使って、データをバックアップしたことがある場合、ごみ箱からそのデータを削除しても、この機能を使って、復元することができます。
1.紛失ファイルが含まれているフォルダーを右クリックして、「プロパティ」をクリックします。
2.「以前のバージョン」をクリックして、リカバリ可能のバージョンが表示されます。
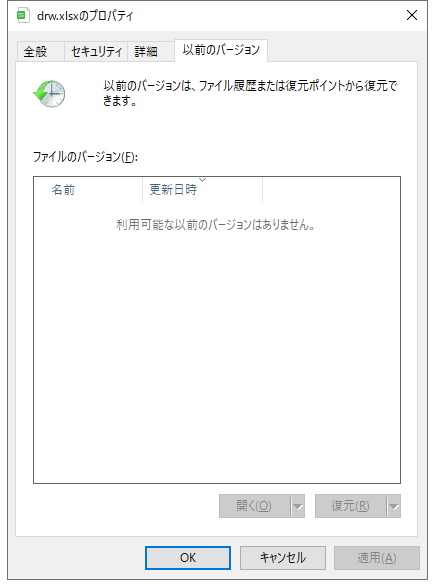
3.リカバリ可能なバージョンの中、復元したいのを選択し、「復元」を押します。
上記のステップのようにして、ゴミ箱から削除したファイルの復元を簡単に行うことができます。すごく簡単です。そして、本文で紹介したこのソフトはフォーマット復元にも完璧に対応しているので、もしもフォーマットの誤操作をした時にも役に立ちます。また、Windowsで「ファイル履歴」、「以前のバージョン」などの内蔵のバックアップ機能を使っている場合は、バックアップから簡単にデータを復元することもできますし、何の料金も発生しません。だから、データ紛失などの自己を防ぐために、定期的にデータを事前バックアップすることがこちらのおすすめです。
1. ごみ箱Windows 10からファイルを永久に削除する方法を教えてください
ごみ箱を消去するためには、以下の方法があります。
2. Recycle Binウイルスを完全に削除するにはどうすればよいですか?
コンピュータからウイルスを除去するには、アンチウイルスソフトウェアをダウンロードし、インストールします。ウイルススキャンを実行し、ウイルスを削除または隔離してください。
3. binファイルを削除する方法は?
右クリックの「削除」オプションを使用してファイルを削除してみてください。binファイルを削除できない場合、コンピュータに関連するプログラムがまだインストールされているかどうかを確認することができます。その場合は、そのプログラムをアンインストールしてから、ファイルを削除してください。
または、セーフモードでコンピュータを起動し、ファイルを削除してみてください。これで解決するかどうか確認してください。
誤って消去してしまったファイルをはじめ、様々な問題や状況でもデータを簡単に復元することができます。強力な復元エンジンで高い復元率を実現、他のソフトでは復元できないファイルも復元可能です。
もっと見るEaseus Data Recovery Wizard Freeの機能は強い。無料版が2GBの復元容量制限があるが、ほとんどのユーザーはほんの一部特定なデータ(間違って削除したフォルダとか)のみを復元したいので十分!
もっと見る...このように、フリーソフトながら、高機能かつ確実なファイル・フォルダ復活ツールとして、EASEUS Data Recovery Wizardの利用価値が高い。
もっと見る