-
![]() Windows向けデータ復旧
Windows向けデータ復旧
- Data Recovery Wizard Free購入ダウンロード
- Data Recovery Wizard Pro 購入ダウンロード
- Data Recovery Wizard WinPE購入ダウンロード
- Partition Recovery購入ダウンロード
- Email Recovery Wizard購入ダウンロード
- おまかせデータ復旧サービス
概要:
Macに深刻な問題が発生した場合、macOSを再インストールすることがあります。macOSの再インストールは、トラブルシューティングに役立つテクニックです。手順に従えば、データを失うことはありません。この記事では、MacにmacOSを再インストールする方法をご紹介します。
macOS の再インストールは通常、Macに深刻な問題が発生し、通常のトラブルシューティングでは解決できない場合に行う次のステップです。ストレージを削除してゼロからmacOSをインストールするのと対照的に、データを失うことなく macOSを再インストールすることができます。その方法について学びましょう。
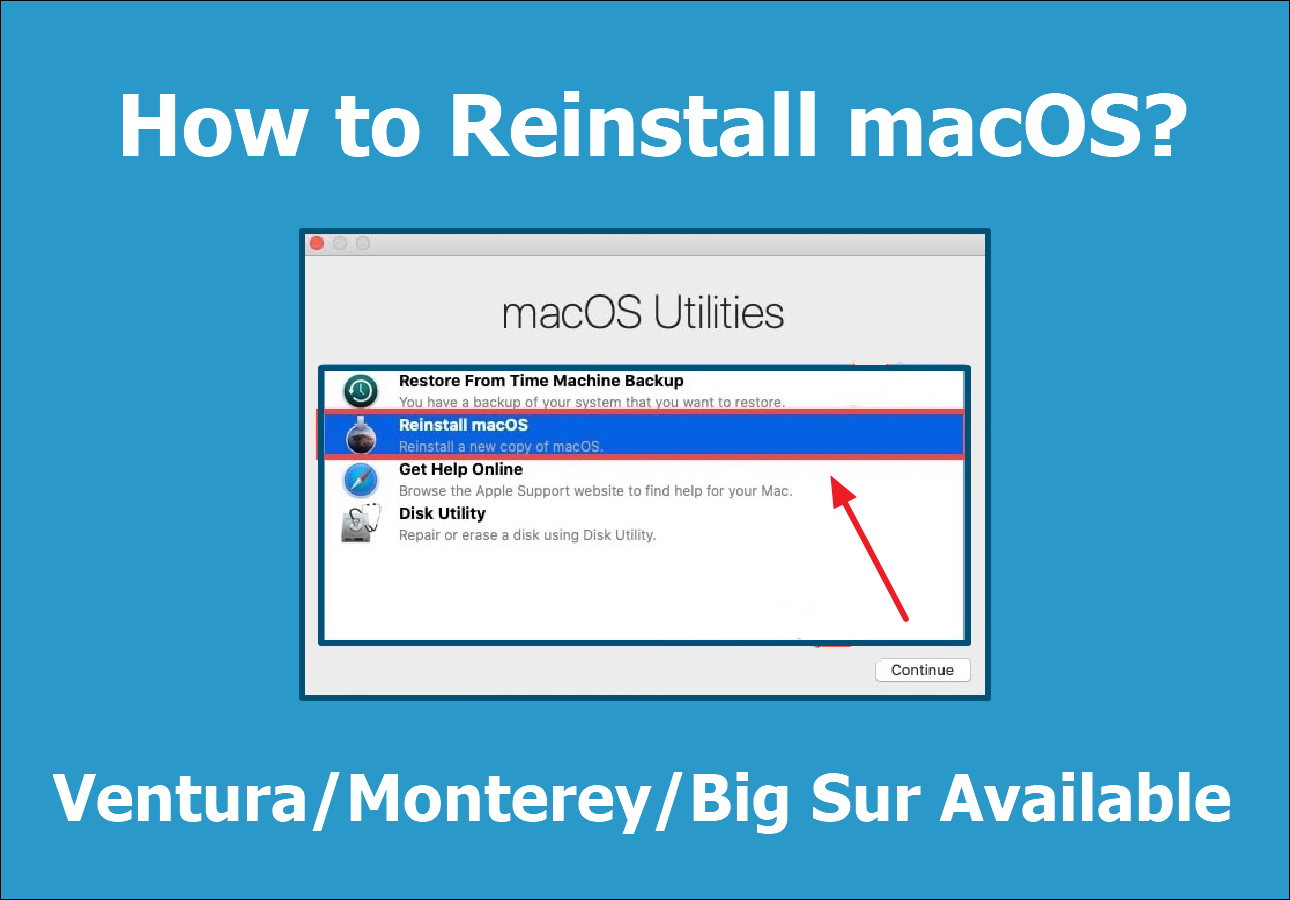
Macが正しく動作していないか、以前のインストールアップデートが原因で起こりうる間違いを削除したい場合があります。macOSを再インストールするとファイルは削除されるのか?このように、Mac OSの再インストールは問題を解決する可能性があります。
まず、破損している可能性のあるファイルを取り除くことが第一の考えです。アップデートのインストールによってファイルが破損することがあります。その場合はmacOSを再インストールして問題を解決し、macOSアップデート後に失われたファイルを復元する必要があるかもしれません。
もう一つの理由は、Macを売るつもりなら、macOSを再インストールすることになるかもしれないからです。プライバシーの安全を考慮し、Macを強制削除する必要があります。

Macのパフォーマンス低下やハードウェアの問題により、macOSのアップグレードや再インストールが必要になります。オペレーティングシステムを再インストールすると、すべてのデータが失われるのではないかと心配するユーザーも多いでしょう。この問題を解決するための2つの方法をご紹介します。
再インストールする前に、Macをバックアップしていた場合は、外付けハードドライブまたはiCloudストレージなどの別の場所からデータを取っている可能性があります。
Macのバックアップを取っていないと、専門的なMacデータ復元ソフトウェアツール、EaseUS Data Recovery Wizard for Macが必要になります。このツールを使って、macOSの再インストール中にMac上の削除されたファイルを素早く復元しましょう。
macOSの再インストール後にデータ紛失の問題に遭遇した場合、以下の手順に従ってEaseUS Data Recovery for Macを使用して紛失したデータを復元することができます。
ステップ1.削除されたファイル/フォルダが保存されていた場所を選んで、「失われたファイルを検索」をクリックします。

ステップ2.「失われたファイルを検索」をクリックしてから、クイックスキャンとディープスキャンが開始します。

ステップ3.検索後、左側で「種類」や「パス」を選択することができます。そして、 復元したいファイル(ファイル形式によっては目のアイコンをクリックするとプレビューできます)を選択し、下の「復元」ボタンをクリックします。保存すると、復元の作業が完了です。

macOSを再インストールすると、Mac内蔵のリカバリシステムであるmacOS Recoveryが起動します。macOSを様々なデバイスに再インストールするための参考ビデオです。
Macのリカバリーモードを使って、簡単にmacOSを再インストールしたり、現在のOSを復元したりすることができます。リカバリーモードに入るには、起動中に 「Command」ボタンと「R」ボタンを同時に押し、起動ベルが鳴り、Appleのロゴが表示されるまで押します。以下はその完全な手順です:
ステップ1. Macを再起動します。
ステップ2. コンピュータが再起動する間、CommandキーとRキーを押し続けます。画面にAppleのロゴが表示されたら、キーを離します。
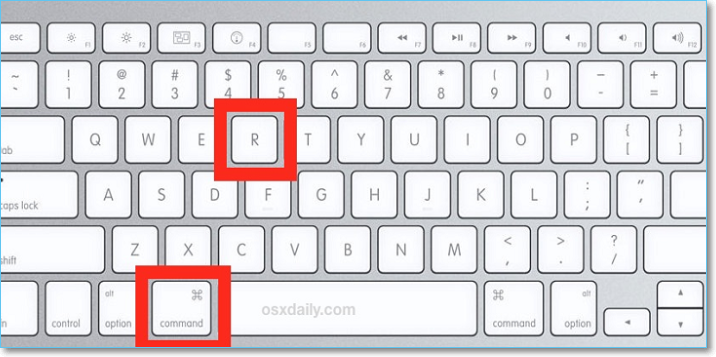
ステップ3. macOS Recoveryのツールウィンドウから「macOSを再インストール」を選択します。

ステップ4.「続行」をクリックし、画面の指示に従ってください。
ステップ5. 「同意する」をクリックした後、次のウィンドウでハードディスクを選択します。
ステップ6. インストールをクリックしてmacOSの再インストールを開始します。
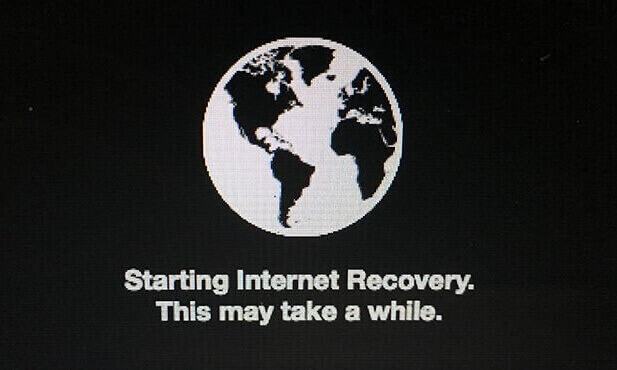
しかし、ハードウェアやソフトウェアのトラブルシューティングを行ったり、多数のデバイスに同じmacOSシステムを同時に再インストールしたりするために、macOSの再インストールが必要になることがあります。この場合、USBからmacOSをインストールすることができます。インストールファイルがすでにダウンロードされていて、Recoveryがファイルをダウンロードするのを何時間も待ちたくない場合は、この方法が最適かもしれない。
1.15GB以上のリムーバブルUSBフラッシュドライブ
2.消去する前に、USBドライブに重要な情報が入っていないことを確認
3.Macの管理者権限が必要
4.何かあったときのために、ファイルのバックアップ
1.「アプリケーション」-「ユーティリティ」を開きます。
2.「ディスクユーティリティ」を選択し、ドライブを選択します。
3.消去をクリックします。(USBドライブは、ターミナル・コマンドを使って起動できるように、名前を変更する必要があります)。

1.システム環境設定を開きます。

2.ソフトウェア・アップデート」を選択します。
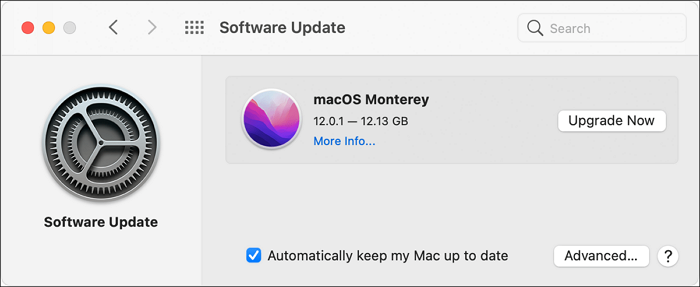
3.macOSインストーラーファイルをダウンロードします。
1.Finderで「Utilities」フォルダを開き、「Terminal」をダブルクリックします。

2.ターミナルに以下のテキストを入力します:
"sudo /Applications/Install\ macOS\Monterey.app/Contents/Resources/createinstallmedia --volume /Volumes/YOURUSBDRIVE"(ここで、YOURUSBDRIVEは、使用しているブータブルUSBドライブの名前です)
3.「Return」を押します。
4.管理者パスワードを入力します。
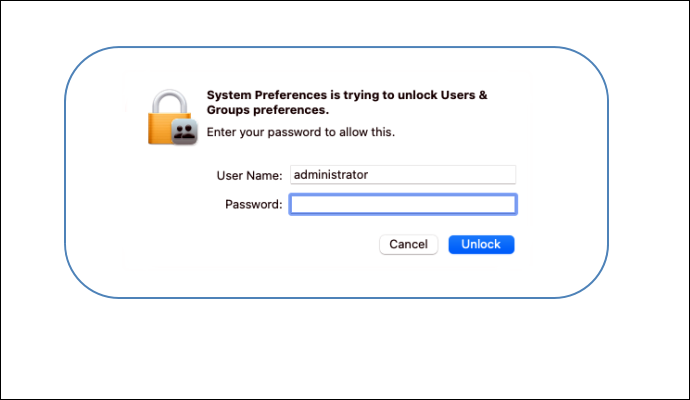
最終的には、TerminalがUSBドライブを削除し、macOSの再インストールに使えるブータブルドライブに変えてくれます。
起動ディスクとしてUSBドライブを選択するオプションが利用可能になるはずです。これを選択すると、コンピュータはUSBドライブからmacOS Recoveryに起動し、macOSのインストーラが画面に表示されます。
上位バージョンのmacOSが原因でMacの動作が遅い場合は、古いバージョンのmacOSをインストールする方法を学ぶことで、再インストールすることができます。Macデバイスは通常、購入時にプレインストールされていたOSか、それ以降のバージョンを使用しています。
ステップ1.インストールしたいmacOSまたはMac OS Xのバージョンがお使いのMacと互換性があるかどうかを確認します。
ステップ2.次に、インストールするMac OS XまたはmacOSバージョンのインストーラーをダウンロードします。
ステップ3.インストーラーをダウンロードした後、インストールをクリックすると、お使いのMacがインストールまたはデグレードされます。
古いバージョンのmacOSをインストールする前に、データを削除してください。
macOSを再インストールするには、データを失うことなく再インストールする方法があります。また、内部ストレージを削除し、ゼロからmacOSを再インストールすることもできます。どのような選択をするにしても、バックアップ計画を立てたり、時間内にデータを復元したりすることで、データのセキュリティを保護することに注意を払うかもしれません。EaseUS Data Recovery Wizard for Macはそんなあなたの強い味方です。
1.Macを完全に再インストールするには?
Monterey以前は、起動可能なUSBデバイスを作るか、リカバリーモードを利用してディスクを完全に消去する必要があった。Montereyによって、Appleは簡単に新規インストールを行うことができるようになりました。Montereyのシステム環境設定メニューで、Macをデフォルト設定に戻すことができます。
2.USBドライブからmacOSを再インストールするには?
3.macOSの再インストールにはどのくらい時間がかかりますか?
コンピュータを完全に消去して最初からやり直すよりも、その場でインストールした方が早い。おそらく45分もかからないだろう。
4.インターネットなしでmacOSを再インストールするには?
オンライン接続がなくても、USBデバイスでブータブルインストーラを作成すれば、macOSを再インストールできます。