-
![]() Windows向けデータ復旧
Windows向けデータ復旧
- Data Recovery Wizard Free購入ダウンロード
- Data Recovery Wizard Pro 購入ダウンロード
- Data Recovery Wizard WinPE購入ダウンロード
- Partition Recovery購入ダウンロード
- Email Recovery Wizard購入ダウンロード
- おまかせデータ復旧サービス
概要:
事態が起きてappleパソコンがストールした場合、MacBook、MacBook Air、MacBook Proを強制的に再起動するのが、すべてを復旧させる最も手っ取り早い方法です。
Macが突然応答しなくなったり、その他の技術的な問題が発生したりすると、非常にイライラすることがあります。このような場合、Macの強制再起動を実行することで、問題を解決し、コンピュータの機能を回復することができます。
強制再起動は多くの技術的な問題に対する効果的な解決策になります。強制再起動は、保存されていないすべての変更を削除しますが、これらの課題にもかかわらず、Macの技術的な問題をトラブルシューティングし、解決するための貴重な方法です。
Macの強制再起動の必要性をお探しですか?強制再起動が必要な理由はいくつかあります。まず、必要なときにMacを強制再起動することで、Macをスムーズに動作させ、イライラを回避することができます。これ以外にも、Macにはソフトウェアやハードウェアに関連した制約があるため、Macを強制再起動する必要があります。以下にそのいくつかを紹介します:
その理由がわかったところで、Macをハードリスタートさせる様々な方法を知りたいと思うはずです。
MacBook Air/Proやその他のMacデバイスを再起動するには、複数の方法があります。ただし、先に進む前にタイムマシンやハードドライブにバックアップしてデータを保護することが重要です。これにより、トラブルシューティング中にデータが失われることはありません。データのバックアップが完了したら、以下の方法に従ってください。
キーの組み合わせによるMacの強制再起動は、技術的な問題を解決する最もシンプルで効果的な方法のひとつです。この方法では、コンピュータを強制的にシャットダウンし、再起動します。システムを効果的にリセットし、問題の原因となっている一時ファイルをクリアします。キーグループを使ってMacを強制再起動するには、以下の手順に従います:
ステップ1.キーボードの「Command」+「Control」+「Power」ボタンを押し続けます。
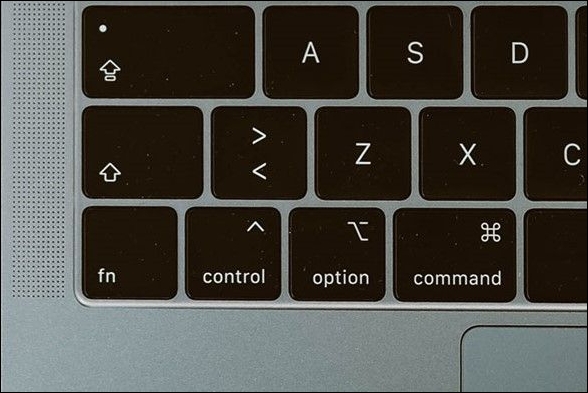
ステップ2.Macがシャットダウンするまでボタンを押し続けます。
ステップ3.ボタンを離し、数秒間待ちます。
ステップ4.「電源」ボタンを押してMacを起動します。
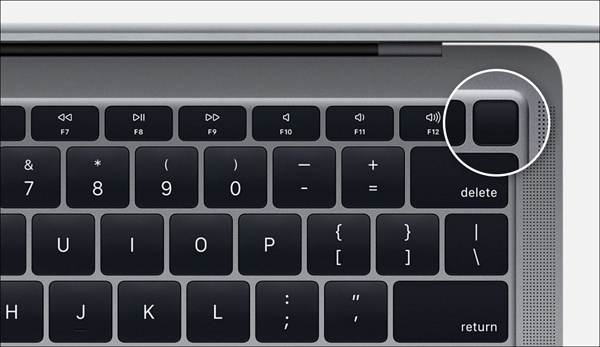
Macをセーフモードで起動することも、技術的な問題をトラブルシューティングするための効果的な方法です。セーフモードは、必要なシステムコンポーネントとサービスのみでMacを起動する診断モードで、ソフトウェアやハードウェアの問題を特定して解決することができます。Macをセーフモードで起動するには、次の手順に従います:
ステップ1.「Command」+「Control」+「Power」キーを使ってMacを強制シャットダウンします。
ステップ2.Macが起動したらすぐに「Power」ボタンを押し、「Shift」キーを押し続けます。
ステップ3.「Shift」キーを押しながら、ハードドライブを選択します。
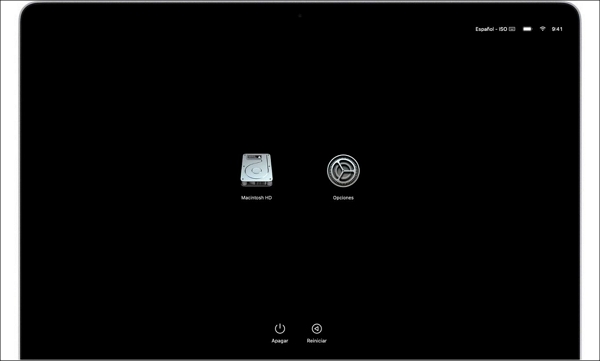
ステップ4.Shiftキーを押しながら「セーフモード」をクリックし、ログイン画面が表示されるまで待ちます。
これでセーフモードでの起動に成功したので、システムに何か問題がないか調べてみましょう。
Apple Diagnosticsは、Macの技術的な問題を解決するためのもう一つの実績のある方法です。このビルトインツールはデバイスをスキャンし、悪意のある情報を報告します。アップル診断を実行するには、簡単な手順に従ってください:
ステップ1.最初にキーボードを使い、「Command」、「control」、「Power」キーを押してハードリセットします。
ステップ2.電源を入れ、「D」を押し続けます。

ステップ3.「Apple診断」の画面が表示されるまで押し続けます。
ステップ4.診断完了バーが表示されるまで待ちます。

診断が完了すると、検出された問題のレポートが表示されます。
Macが突然応答しなくなり、大切なデータが心配でイライラしていませんか?データを絶対に失わないソリューションが欲しいですか?会議中や重要な作業中に突然Macが応答しなくなり、進捗状況が心配になることは非常に厄介です。そんな時は、EaseUS Data Recovery Wizard for Macをインストールしましょう。
ファイルシステムの不具合、システムクラッシュ、意図しないファイル削除によってMac上で削除されたファイルを復元するために設計された強力なデータ復元ツールです。このソフトウェアはユーザーフレンドリーで、初めてのユーザーでも簡単に使用できます。突然のフリーズや反応停止などの問題を経験するMacユーザーのデータセキュリティに、シンプルでオールインワンのソリューションを提供します。
このソフトの主な機能は以下の通り:
EaseUS Data Recovery Wizard for Macを3つのステップでお試しください:
注:最初に左側のバックアップで、Macのバックアップを作成することができます。ソフトウェアはバックアップイメージから削除されたファイルを復元します。ディスクとデータへの更なる損傷を防ぐことができ、より安全で信頼性の高いものになります。
ステップ1.削除されたファイル/フォルダが保存されていた場所を選んで、「失われたファイルを検索」をクリックします。

ステップ2.「失われたファイルを検索」をクリックしてから、クイックスキャンとディープスキャンが開始します。

ステップ3.検索後、左側で「種類」や「パス」を選択することができます。そして、 復元したいファイル(ファイル形式によっては目のアイコンをクリックするとプレビューできます)を選択し、下の「復元」ボタンをクリックします。保存すると、復元の作業が完了です。

強制再起動とハードリセットは、コンピュータやデバイスの問題を解決するための異なる方法です。強制再起動とは、コンピュータやデバイスの電源を切り、再び電源を入れることで再起動することです。Macが応答しない場合や、ソフトウェアの問題を解決する必要がある場合によく行われます。主に、画面のフリーズ、パフォーマンスの低下、アプリのクラッシュなど、多くの問題のトラブルシューティングに使用されます。ほとんどの場合、コンピュータを再起動すると、小さなバグや不具合が修正されます。
一方、ハードリセットはより抜本的な対策で、デバイスを元の工場出荷時の設定に戻します。これにより、個人ファイル、システムおよびネットワーク設定を含む、デバイス上のすべてのデータと設定が削除されます。ハードリセットは通常、デバイスが正常に機能しない場合、主に再起動しても問題が解決しない場合の最終手段として使用されます。MacBookにハードリセットをかける方法には、次のようなものがあります:
全体として、Macの強制再起動は無反応を解決する簡単な方法です。この記事では、この動作のトラブルシューティングが簡単にできる3つの方法を紹介します。ユーザーはMacBookの強制再起動のプロセス中、崖からぶら下がったままデータを失うことも心配しています。幸い、EaseUS Data Recovery Wizard for Macを使えば、最小限の労力ですべてのデータを安全に復元する方法があります。EaseUS Data Recovery Wizard for Macは、Macのハードリスタート中に失われたデータを復元し、ユーザーに安心感を提供します。
1.フリーズしたMacを再起動するには?
フリーズしたMacを再起動するには、キーボードショートカットを使って以下の手順に従います:
2.Macをハードリセットするタイミングは?
ハードリセットは、データ、アプリケーション、システム設定をすべて工場出荷時の設定に戻してしまうため、Macのシステム問題を解決する最後の選択肢となるはずです。ハードリセットは、ソフトウェアおよびハードウェア関連の問題を解決するために、他のすべての修正が失敗した場合にのみ実行する必要があります。
3.Macの強制再起動とは何ですか?
強制再起動は、フリーズした画面や反応しないハードウェアなどの問題を根絶する簡単で迅速な方法です。デバイスを再起動するだけですが、未保存のデータはすべて削除されるので、作業を保存してからMacを再起動してください。
4.Macをリセットすると、すべてが失われますか?
Macをリセットすると、Mac上のすべてのデータが失われます。Macに保存されているすべてのデータが消去され、ハードドライブが空になります。これには、写真、メディア、ビデオ、ゲーム、設定、アプリケーション、ソフトウェア、その他すべてが含まれ、デフォルト設定が有効になります。