-
![]() Windows向けデータ復旧
Windows向けデータ復旧
- Data Recovery Wizard Free購入ダウンロード
- Data Recovery Wizard Pro 購入ダウンロード
- Data Recovery Wizard WinPE購入ダウンロード
- Partition Recovery購入ダウンロード
- Email Recovery Wizard購入ダウンロード
- おまかせデータ復旧サービス
概要:
EaseUS Data Recovery Wizard for Macを使って、M1 Macからファイルを復元することができます。Time Machineを有効にしていれば、そこからファイルを復元できます。Macが起動できない場合、起動できないMacに他のMacでアクセスするために、ディスクの共有モードをお試しください。
アップルは2020年、インテルチップの代わりにM1チップの使用を開始した。このパワフルで先進的なチップはMacユーザーに素晴らしいユーザー体験をもたらすが、M1チップの暗号化技術により、M1 Macからファイルを復元することが難しくなっています。Mac Time MachineやiCloudの自動バックアップを有効にしていれば、ユーザーが重要なファイルを失うことはあまりないが、最近のバックアップがない場合はデータを失うことになります。また、すべての復元製品がM1 Macからファイルを復元できるわけではありません。
ここでは、M1チップのデータ復元を行うための3つの方法を紹介します。その前に、今使っているチップを確認してください。以下の手順に従って再確認してください:
ステップ1. メニューバーのAppleアイコンをクリックし、「このMacについて」をクリック。

ステップ2.「概要」をクリックすると、お使いのMacに関するすべての詳細情報が表示されます。このウィンドウで、お使いのモデルとチップを確認できます。
![]()
では、M1 Macからファイルを復元する最初の方法から始めましょう。
M1 MacやMacBook Air、Pro、iMac、Mac miniなどのMacデバイスでデータ紛失に遭遇した場合、これは簡単な解決策です。バックアップがない場合は、EaseUS Data Recovery Wizard for Macを適用するのが最も時間を節約できる方法です。下記のダウンロードボタンをクリックして、無料体験版を入手することができます。
どのような状況でも、EaseUSはM1 Macからファイルを復元することができ、このソフトウェアはM2チップMacからもデータを復元することができます。EaseUS Data Recovery Wizard for Macがどのような状況で使用できるかは、以下の情報をご覧ください:
このソフトウェアは超機能的で操作も簡単です。M1 Macで削除された写真、ドキュメント、メール、ビデオ、オーディオを復元できます。次のセクションでは、M1/M2 Macからファイルを復元するステップバイステップのチュートリアルを学びます:
ステップ1.削除されたファイル/フォルダが保存されていた場所を選んで、「失われたファイルを検索」をクリックします。

ステップ2.「失われたファイルを検索」をクリックしてから、クイックスキャンとディープスキャンが開始します。

ステップ3.検索後、左側で「種類」や「パス」を選択することができます。そして、 復元したいファイル(ファイル形式によっては目のアイコンをクリックするとプレビューできます)を選択し、下の「復元」ボタンをクリックします。保存すると、復元の作業が完了です。

この方法も非常に簡単だが、前提条件があり、事前にTime MachineでM1 Macのバックアップを作成しておく必要がある。バックアップが終了していない状態で Time Machineから復元することは不可能です。もしTime Machineでのバックアップ方法がわからない場合は、こちらでもお教えします:
ステップ1.M1 MacでTime Machineを見つけて起動します。
ステップ2. バックアップディスクを選択...」をクリックして、ファイルをバックアップするのに適したディスクを選択します。十分なストレージ容量がある外付けハードディスクドライブを選択することをお勧めします。

ステップ3. バックアップを作成した後、自動バックアップを有効にし、メニューバーにTime Machinを表示します。
ステップ4. Time Machineバックアップを復元するには、バックアップを選択し、ターゲットファイルを見つけ、「復元」ボタンをクリックするだけです。
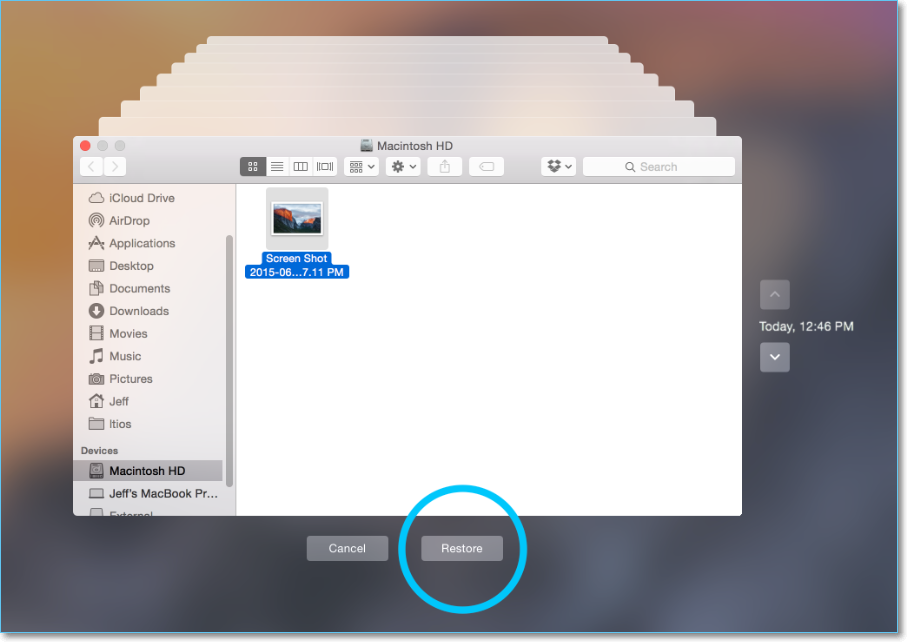
インテル・ベースのMacにはターゲット・ディスク・モードというものがあり、ユーザーはこのモードを使うことでMacを使って別のMacにアクセスできることはご存知でしょう。アップルシリコンマックでは、M1またはM2チップのマックでのみ動作する「ディスクの共有」オプションを使用することができます。この方法は、Macが起動できないときに非常に便利です:
ステップ1. ThunderboltケーブルとMacが必要です。
ステップ2. 故障したMacをシャットダウンし、Macをリカバリーモードで起動します。
ステップ3. メニューバーをチェックし、「ユーティリティ」>「ディスクを共有...」を選択する。そして、共有するMac起動ディスクを選択する。
![]()
これで、以下の手順があなたのMac上で操作できるようになります:
ステップ1.ネットワーク設定に入り、故障しているMacデバイスを選択します。

ステップ2. 名前を付けて接続」を選択すると、新しいウィンドウが開きます。
ステップ3. 「ゲスト」として接続し、「接続」を選択します。

そして、起動できなくなったM1 Macのデータにアクセスし、そこからデータを復元することができます。内蔵ハードドライブがMacに表示されない場合は、最初の方法に戻ってEaseUSブータブルUSBを作成することをお勧めします。
M1 Macからファイルを回復する必要があるときにイライラしますか?特に緊急のニーズを満たすためにデータが必要な場合は、誰もデータの損失を経験したくありません。したがって、データの損失を防ぐための高度なヒントを学ぶ必要があります。
M1 Macからファイルを復元する方法を学んだ後、紛失したファイルをすでに復元しているかもしれません。ほとんどの場合、EaseUS Data Recovery Wizard for Macを使えば、M1 Macから永久に削除されたファイルを復元することができます。今すぐこのソフトウェアをダウンロードして、M1 Macのデータ復元を簡単に実行する方法を体験してください。
1.起動しないM1 Macからデータを復元する方法は?
起動しないMacからデータを復元するのは難しいことではありません:
2.M1 MacでTarget Disk Modeが動作しないのを修正する方法は?
Macでターゲットディスクモードが機能しない問題は、以下の方法で解決できます:
3.ソフトウェアでM1チップのデータ復元を行うには?
EaseUS Data Recovery Wizard for Macをダウンロードして、手順に従ってM1チップのデータ復元を実行することができます:
4.M1 Macリカバリーソフトウェアをお勧めできますか?
ここでは、推奨される5つのM1 Macデータ復元ソフトウェアを紹介します: