-
![]() Windows向けデータ復旧
Windows向けデータ復旧
- Data Recovery Wizard Free購入ダウンロード
- Data Recovery Wizard Pro 購入ダウンロード
- Data Recovery Wizard WinPE購入ダウンロード
- Partition Recovery購入ダウンロード
- Email Recovery Wizard購入ダウンロード
- おまかせデータ復旧サービス
概要:
Spotlight検索は、Mac上のファイル、フォルダ、アプリなど、あらゆるものを一度の検索で探せる最も便利な方法のひとつだ。しかし、ほとんどの人はまだその正しい使い方を知りません。このガイドを読んで、MacのSpotlight検索とその活用方法を学びましょう。
ほとんどのオペレーティング・システムには、システム上のあらゆるものを簡単に検索できるショートカットが組み込まれており、macOSではそれがSpotlight検索です。Spotlight検索は、Macでファイルやフォルダを探したり、アプリを起動したり、さまざまな情報を得たりする最も簡単な方法のひとつです。私たちは皆、Spotlight検索を使い慣れていますが、まだ上手に使いこなせていません。そこでこの記事では、Spotlight検索について詳しく説明します。この記事では、Spotlight検索機能、それにアクセスするためのカスタムショートカットの作成方法、ニーズに合わせてパーソナライズする方法について詳しく説明します。それでは早速始めましょう。
私たちは皆、さまざまな種類のファイルをMacに保存していますが、ツールを使わずに素早くアクセスするのは簡単ではありません。そうだろう?そこで脚光を浴びるのがSpotlight検索です。Spotlight検索は、Mac上のあらゆるものを簡単に検索して開くことができる、みんな大好きなツールです。「何でも」というのは、ドキュメント、アプリ、写真、メモ、リマインダーなど、本当に何でもという意味です。
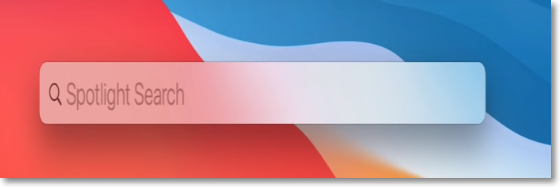
Spotlight検索機能にアクセスする最も簡単な方法は、Command + Spaceショートカットキーを使用することです。Spotlight検索を使えば、ドキュメントの名前や中身を検索できます。また、GarageBandのGBのように、検索ボックスに略語を入力するだけでアプリを起動することもできます。Spotlight検索機能の最も優れた使い方のひとつは、電卓アプリを開かなくても複雑な計算ができる電卓として使えることです。
前述したように、キーボードのCommandキーとスペースキーを同時に押すことで、スポットライト検索にアクセスできる。しかし、この組み合わせをすでに別のタスクに割り当てている(または割り当てたい)可能性もあります。その場合は、新しいキーの組み合わせでSpotlight検索を開くことができます。このセクションでは、Spotlight検索にカスタムキーボードショートカットを設定する方法を徹底的に説明しました。それではやってみましょう。
ステップ1. まず、トップメニューのアップルアイコンをクリックしてアップルメニューを開き、メニューからシステム環境設定を選択します。

ステップ2.システム環境設定ウィンドウがポップアップしたら、「キーボード」をクリックしてキーボード設定を開きます。
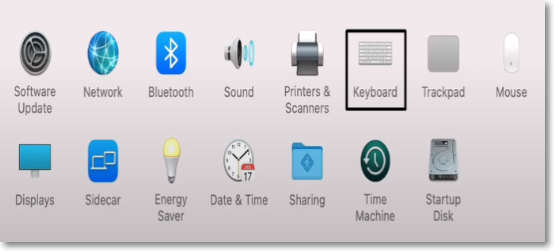
ステップ3.キーボードの設定で、上からショートカットを選び、ショートカットセクションに移動します。

ステップ4. ウィンドウの左側の列に様々なユーティリティが表示されます。その中からSpotlightを選択します。

ステップ5. 完了したら、「Spotlight検索を表示」オプションを選択し、その横にある「キーの組み合わせ」をクリックして新しいキーの組み合わせを割り当てます。

ステップ6. 次の画面でバーチャルキーボードが表示されます。Spotlight検索を開くために使用したい新しいショートカットをバーチャルキーボードを使って入力する必要があります。すべてのキーを数秒間押したまま離す必要があります。

以上、MacでSpotlight検索を開くカスタムショートカットを設定する手順でした。これで、同じキーの組み合わせでSpotlight検索を素早く開くことができます。
Spotlight検索を開いてアイテムを検索すると、Mac全体で同じものを探している。時には、Mac上にあるものでも、開きたい検索結果に同じ項目が表示されないことがあります。それは、スポットライト検索が特定のフォルダやアプリ内を検索することを許可していない可能性があります。このセクションでは、Spotlight検索をカスタマイズし、問題なく目的の結果を得るための手順を紹介します。
ステップ1. まず、アップルのアイコンをクリックしてアップルメニューを開き、システム環境設定を選択して新しいウィンドウを開きます。
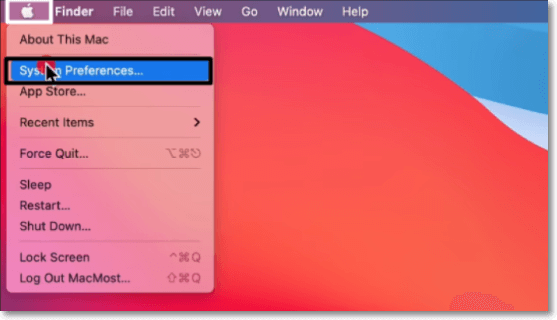
ステップ2. 次に、システム環境設定ウィンドウで「Spotlight」をクリックし、「検索結果」セクションに移動します。

ステップ3. 次に、Spotlightの検索結果に表示するカテゴリを選択します。例えば、「イベント&リマインダー」と「開発者」の検索結果をSpotlightに表示させたくない場合。チェックを外すだけです。
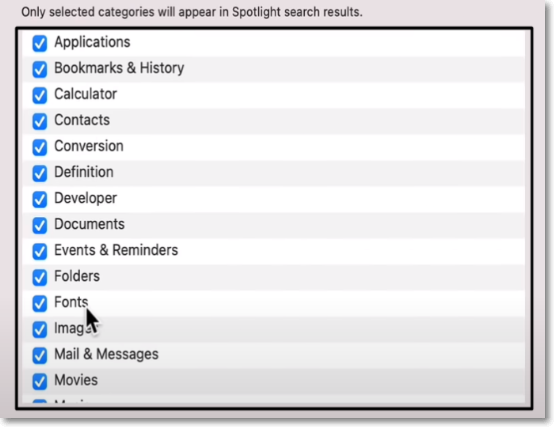
検索できない場合は、データ紛失に遭遇したかもしれません。 そんな時に、一秒も早くデータを探して、復元する必要があります。時間が経たば経つほど取り戻せる可能性がひくいです。
データ復旧ソフトを使用して、検索してください!
ステップ1.削除されたファイル/フォルダが保存されていた場所を選んで、「失われたファイルを検索」をクリックします。

ステップ2.「失われたファイルを検索」をクリックしてから、クイックスキャンとディープスキャンが開始します。

ステップ3.検索後、左側で「種類」や「パス」を選択することができます。そして、 復元したいファイル(ファイル形式によっては目のアイコンをクリックするとプレビューできます)を選択し、下の「復元」ボタンをクリックします。保存すると、復元の作業が完了です。

スポットライト検索は、Macで最も便利な機能の1つです。Mac上で必要なファイルを手動で探す手間を省き、多くの時間を節約してくれる。この記事では、Spotlight検索機能についてのすべてを説明します。Spotlight検索に関する基本的で実用的な情報をすべて共有しました。このガイドがMacのSpotlight検索機能をより効果的に使用するのに役立つことを願っています。
1.Spotlight検索を開くには?
CommandキーとSpaceキーを同時に押すだけで、MacのSpotlight検索を開くことができます。
2.Mac Spotlightが使えない場合は?
お使いのMacでSpotlight検索が機能しない場合は、MacのSpotlightインデックスを再構築してみてください。システム環境設定のSpotlight設定のプライバシーセクションから簡単にできます。
3.Windows Spotlightが動作しない場合の対処方法
WindowsのSpotlightが動作しない問題を解決する最も簡単な方法の一つは、Spotlightファイルを削除することです。以下はその手順である:
ステップ1. まず、Windows + Rキーの組み合わせで「ファイル名を指定して実行」ダイアログを開く。
ステップ2. ファイル名を指定して実行」の検索ボックスに以下のコマンドを入力し、Enterキーを押します。
AppData/LocalPackages
ステップ3. フォルダ内のファイルをすべて選択し、削除します。削除が完了したら、PCを再起動し、問題が解決したかどうかを確認します。