-
![]() Windows向けデータ復旧
Windows向けデータ復旧
- Data Recovery Wizard Free購入ダウンロード
- Data Recovery Wizard Pro 購入ダウンロード
- Data Recovery Wizard WinPE購入ダウンロード
- Partition Recovery購入ダウンロード
- Email Recovery Wizard購入ダウンロード
- おまかせデータ復旧サービス
概要:
MacでPDFファイルを紛失した状況にあったら、心配しないでください。もちろん復元方法があります。本文では、プロのPDFファイル復旧ソフトのEaseUS Data Recovery Wizard for Macを含めてたくさんのPDFファイルの復元方法を皆さんに紹介したいと思います。
「今朝、Macで復習用のPDFファイルを探してクラスメートに送付しようとした時、どこにも見つからなかったです。昨夜、パソコンの動きが遅かったので無用なファイルをいくつも削除して、ゴミ箱を空にしたことを思い出しました。おそらく、そのPDFファイルも含まれていたと思います。今期末試験を準備していますが、このPDFファイルはとても重要なんです。このファイルを取り戻す方法はありますか。教えてください、お願いします。」
以上のような状況にあっても、心配しないでください。もちろん復元方法があります。今、プロのPDFファイル復旧ソフトのEaseUS Data Recovery Wizard for Macを紹介したいと思います。このソフトはデータロスのすべての問題を、安全かつ簡単に解決することができます。
MacでPDFファイルは様々な原因によってなくなった可能性があります。紛失したPDFファイルを取り戻すためには、下記の複数の方法を参照してください。
EaseUS Mac Data Recovery Wizard for Macは以下のステップで、紛失したPDFファイルを丸ごと復元できます。今、ソフトをダウンロードして試してみましょう。
ステップ1. MacでEaseUS Data Recovery Wizard for Macを実行してください。
ステップ2.復旧したいファイルの保存先を選択して、「スキャン」をクリックしてください。すると、PDFファイルが失われたディスクから目的のファイルを検索し始めます。

ステップ3.スキャンした後、すべて検出されたファイルは左側に表示されます。パス、種類によって分類して、復元可能なファイルをより簡単にプレビューしてマークすることができます。最後に、「今すぐ復元」をクリックしてマークされたファイルを取り戻します。

タイムマシンは、Macで無料で利用できるバックアップツールです。このツールを利用することで、Mac上のデータを外付けHDDにバックアップしたりすることができます。だから、もしタイムマシンを使っている方なら、タイムマシンのバックアップから簡単に紛失したPDFファイルを復元することができます。
ステップ1.「Finder」→「アプリケーション」の順にクリックして、タイムマシンを立ち上げます。
ステップ2.紛失PDFファイルの元保存先を開きます。
ステップ3.タイムラインを使ってPDFファイルのバックアップをチェックし、バックアップファイルを選択します。
ステップ4.「復元」ボタンをクリックして削除したPDFファイルを復元します。
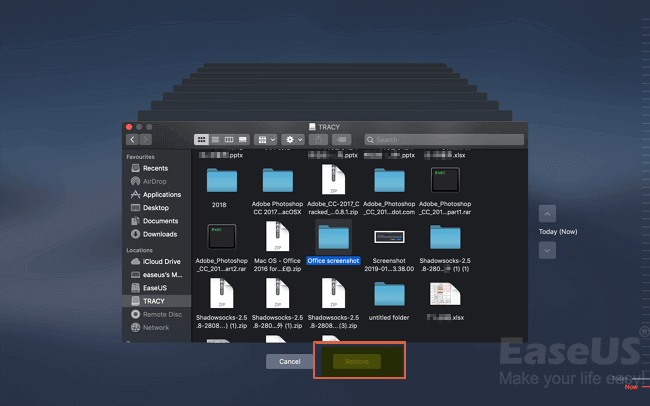
PDFファイルの編集中に、何か予想せぬ障害が発生したら、PDFファイルが保存せずになくなったことがあります。それでは、PDFファイルを保存したことがないのに、復元する方法がありますか?
結論から言うと、そういう方法があります。次は、未保存のPDFファイルでも復元できる方法を2つあります。同じような障害に遭った方は、ぜひ参照してみてください。
まず、MacでのAdobe Acrobat、またはAdobe Readerには、自動保存という機能があります。この機能を使ったら、未保存のPDFファイルを復元することができるかもしれません。
ステップ1.Macのメニューバーで「移動」→「フォルダに移動」の順にクリックします。
ステップ2.PDFの自動保存先のパスを入力:
/Libriary/Application Support/Adobe/Acrobat/AutoSave
それから、移動をクリックします。
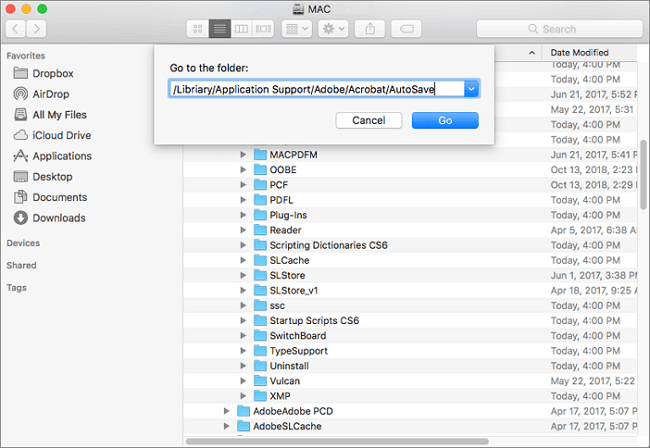
ステップ3.開かれるPDFファイルの自動保存先でファイルを見つけて開きます。
ステップ1.Macのメニューバーで「移動」→「フォルダに移動」→「ユーティリティ」の順にターミナルを開きます。
ステップ2.ターミナルでは、$TMPDIRを入力してエンターキーを押します。
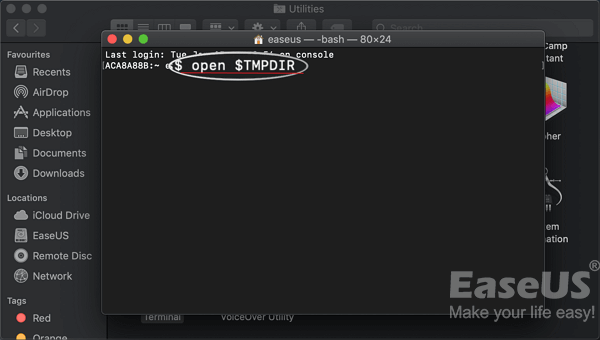
ステップ3.未保存のPDFファイルを見つけて復元します。