-
![]() Windows向けデータ復旧
Windows向けデータ復旧
- Data Recovery Wizard Free購入ダウンロード
- Data Recovery Wizard Pro 購入ダウンロード
- Data Recovery Wizard WinPE購入ダウンロード
- Partition Recovery購入ダウンロード
- Email Recovery Wizard購入ダウンロード
- おまかせデータ復旧サービス
概要:
この投稿では、Macで消えたドキュメントフォルダを修復する4つのベストな方法をご紹介します。最も効果的な方法は、EaseUS Data Recovery Wizard for Macを使用することです。このツールを使えば、簡単なクリック操作で消えたファイルを復元することが できます。読み続けて、MacBookのドキュメントフォルダを復元しましょう。
MacBookやiMacを使えば、データ紛失の心配は少ないでしょう。しかし、時にはMacにドキュメントフォルダを追加する必要があります。以下は、Macでドキュメントフォルダが見つからない例です。
「数週間前、サイドパネルの「お気に入り」に「ドキュメント」フォルダが表示されなくなっていることに気づきました。今は「お気に入り」の下にある「iCloud」の下に表示されていますが、完全ではありません。私のインターネット環境は悪いので、iCloudに保存されてしまうことがあるのです。「すべてのマイファイル」に行けばドキュメントを見ることができますが、特定のものを探しているときには役に立ちません。この特定のフォルダをお気に入りの下に戻すにはどうしたらいいですか?」
ドキュメント・フォルダで同じ問題が発生しても、落ち着いてください。考えられる原因を調べ、ドキュメントフォルダが消えた原因を突き止めましょう。
Finderからドキュメントフォルダを誤って削除:ドキュメントフォルダをFinderサイドバーの外に移動しました。
Macのドックからドキュメントフォルダが消えました:Macのドックからドキュメントフォルダを誤って削除してしまいました。
iCloud同期エラー:iCloudドライブの同期にエラーがある場合、ドキュメントフォルダがFinderに表示されないことがあります。
人為的ミス:人為的なミスにより、ドキュメントフォルダが誤って削除されてしまう。
転ばぬ先の杖。これらの実用的な解決策を使って、Macで見つからないドキュメントフォルダを修正することができます。
Macで消えたドキュメントフォルダを見つける最も簡単な方法は、EaseUS Data Recovery Wizard for Macを使用することです。このデータ復元ソフトウェアはMacディスクを完全にスキャンすることができ、消えたフォルダを簡単に見つけることができます。その上、このMacデータ復元ソフトウェアは、削除、フォーマット、パーティション損失などの原因で失われたデータを復元することができます。それは多くのハイライトと利点があります。
EaseUS Macデータ復元ツール
このMac ゴミ箱復元ソフトソフトウェアをダウンロードして、消えたドキュメントフォルダを復元します。
注:最初に左側の「ディスクバックアップ」をクリックしてバックアップを作成することができます。ソフトウェアはバックアップイメージから文書を復元します。ディスクとデータのさらなる損傷を防ぐことができ、より安全で信頼性の高いものとなります。
ステップ1.削除されたファイル/フォルダが保存されていた場所を選んで、「失われたファイルを検索」をクリックします。

ステップ2.「失われたファイルを検索」をクリックしてから、クイックスキャンとディープスキャンが開始します。

ステップ3.検索後、左側で「種類」や「パス」を選択することができます。そして、 復元したいファイル(ファイル形式によっては目のアイコンをクリックするとプレビューできます)を選択し、下の「復元」ボタンをクリックします。保存すると、復元の作業が完了です。

前述の通り、Macが自動的にiCloudにファイルをバックアップしている場合、ドキュメントフォルダが見つかりません。これらの紛失したドキュメントは、iCloudの「マイドキュメント」フォルダで見つけることができます。以下は、iCloudの助けを借りてドキュメントフォルダを復元する手順です。
ステップ1.Macで Apple > システム環境設定 > iCloud > オプション を開きます。
ステップ2.デスクトップとドキュメントフォルダ」をクリックしてチェックを外します。
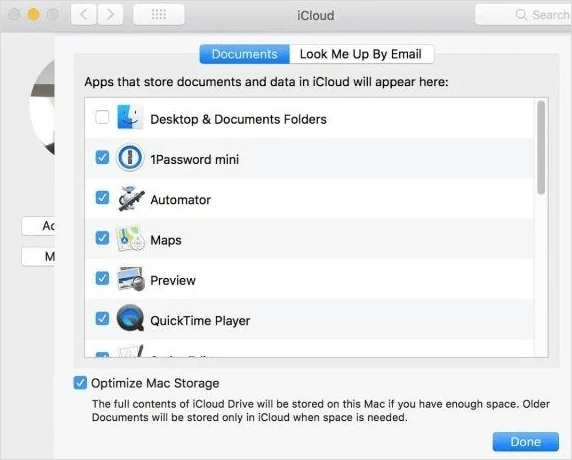
ステップ3.警告を無視し、ドキュメントの自動同期を「オフ」にします。

それでも見つからない場合は、macOS Ventura、Monterey、Big Surなどで消えたドキュメントフォルダを取り出す手順に従ってください。
ステップ1.「Finder>Finder環境設定」をクリックする。
ステップ2.サイドバータブ >に移動し、 「ドキュメント」オプションをクリックします。
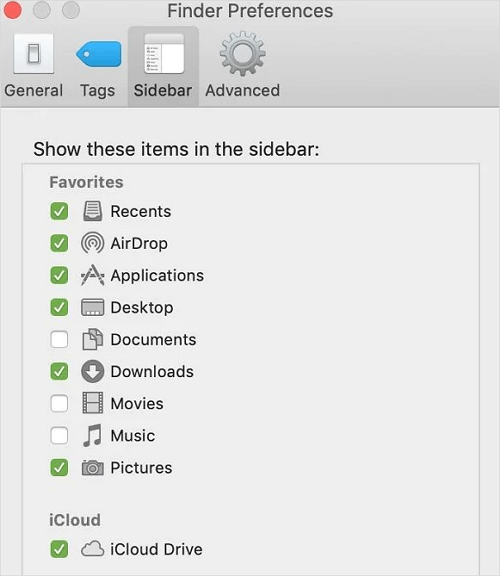
その後、Mac上で紛失または消失したドキュメントフォルダを復元します。
MacのDockからドキュメントフォルダが消えた場合、以下の手順でFinderウィンドウに戻すことができます。
ステップ1.「Finder」に移動し、controlキーを押しながら「ドキュメント」オプションをクリックします。
ステップ2.「ドックに追加」オプションをクリックします。
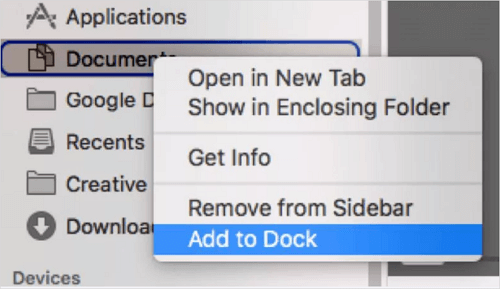
そうすれば、Dockからドキュメントフォルダに簡単にアクセスできます。
Macでドキュメントフォルダが見つからない場合、上記のヒントを実行して消えたフォルダを取り戻しましょう。誤ってフォルダを削除してしまった場合、EaseUSの無料Macデータ復元ソフトウェアがMac上で削除されたファイルを復元するのに役立ちます。
1.ドキュメント」フォルダはどこにありますか?
Macの場合、ドキュメントフォルダは通常、Finderの左サイドバーのFavoritesセクションの下にあります。
2.なぜドキュメントフォルダが表示されないのですか?
デスクトップとドキュメントのファイルをiCloudに保存することにしたため、デスクトップからファイルが消えてしまったのかもしれません。
3.Windows 10でドキュメントフォルダを復活させるには?
Windows 11のドキュメントフォルダが見つからないのを修正するには: