-
![]() Windows向けデータ復旧
Windows向けデータ復旧
- Data Recovery Wizard Free購入ダウンロード
- Data Recovery Wizard Pro 購入ダウンロード
- Data Recovery Wizard WinPE購入ダウンロード
- Partition Recovery購入ダウンロード
- Email Recovery Wizard購入ダウンロード
- おまかせデータ復旧サービス
概要:
この記事では、WD HDDの不良セクタをチェックする方法と、いくつかの方法でWestern Digital HDDを修復する方法を紹介します。EaseUS Disk Copyの助けを借りて、データを失うことなく不良セクタのあるWD HDDを交換することができます。
Western Digitalのハードディスクドライブは、世界中で非常に人気があります。特にWD My Passport型のハードディスクドライブには、不良セクタが生じるとハードディスクドライブのクラッシュ、故障、性能の低下、データ損失といった問題が発生し、さらにはシステム起動にも影響を及ぼします。WD HDDに不良セクタが含まれている場合、これはかなり厄介な問題となります。
このガイドを読んで、Western Digitalのハードディスクドライブの不良セクタを確認し、データを失うことなくWD HDDを交換する手順を学んでください。さらに、WD HDDを修復するための3つの簡単なツールと解決策を紹介します。これらは、効果的に損傷したWD HDDを修復するのに役立ちます。
| 方法 | 効果 | 難易度 |
|---|---|---|
| ローレベル フォーマット | ふつう - ディスクのレイアウトと構造を変更できるが、深刻なデータ損失は避けられない。 | ⭐⭐ |
| 不良セクタのWD HDDを新しいHDDに交換 | 👍 良い - データを失うことなく、不良セクタのあるドライブを新しいドライブにクローンすることができます。 | ⭐ |
WD HDDで不良セクタに遭遇した場合、最初にすべきことは状況を知ることです。不良セクタをチェックする必要があります。
ハードディスク上の不良セクタをチェックするには、役立つ無料のツールがあります。テストするものを選択し、ドライブに存在する不良セクタの数をチェックします。
何百万人ものユーザーから信頼と推奨を受けている EaseUS Partition Master Free は、サーフェステスト機能を備えています。これにより、ハードディスクやUSBフラッシュドライブ、ペンドライブ、SDメモリーカードなどのストレージデバイスの不良セクタを、フォーマットをせずに確認することが可能です。この機能は、ハードドライブを調査することで不良セクタを特定します。
ステップ1.EaseUS Partition Masterを開きます。チェックしたいディスクを右クリックし、「サーフェステスト」をクリックします。
ステップ2.不良セクタを検出すると、不良セクタを赤色で表示し、オペレーティングシステムに使用させないようにして、保存データを保護します。テスト結果から、WDハードディスクドライブに存在する不良セクタの数が表示されます。
多くのユーザーは、Western Digital Data Lifeguard を WD HDD や他のタイプのストレージデバイス上の既存の不良セクタをテストできるため、不良セクタ修復ツールと誤解しています。
その拡張テスト機能は、実際には不良セクタの検出にのみ適用できます。ドライブのサイズによっては、テストに数時間かかることがあります(EaseUS Partition Masterほど効率的ではありません)。
ステップ1. Data LifeGuard Diagnostic をダウンロードし、インストールします。
ステップ2. 「この使用許諾契約に同意します」にチェックを入れ、「次へ」をクリックして進みます。これでプログラムがPCにインストールされているハードドライブを検出します。
ステップ3. テストしたいハードディスクを選択してハイライトし、「Run test」ボタンをクリックします。
ステップ4. 「Option」を選択し、「EXTENDED Test 」を選択します。
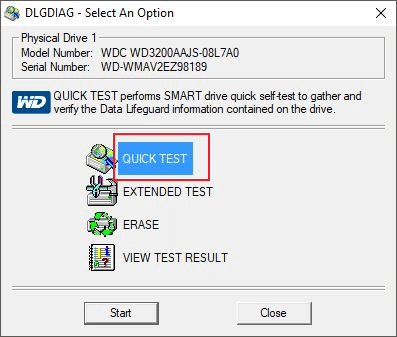
ステップ5.「Start」をクリックし、テストが終了するまで待ちます。
ステップ 6. テストウィンドウを閉じ、新しいポップアップウィンドウで 「View Test Result 」をクリックします。
ディスクの不良セクタ検出が完了した後、不良セクタの数に応じて異なる処理方法を選択することができます。
テストの結果、WD HDDに不良セクタがいくつか表示された場合、ローレベルフォーマットを使用して不良セクタを削除または修復することができます。これにより、ディスクのレイアウトと構造が再生成されます。しかし、深刻なデータ損失は避けられません。また、一般ユーザーには実行できず、深刻なデータ損失が発生します。
この場合、以下の方法で推奨されるように、不良WDハードディスクドライブを良品と交換するのがより良い解決策です。しかし、どうしてもという場合は、まずデータを別のディスクにバックアップし、その後、お近くの修理センターまたはメーカーにドライブを持ち込み、ローレベルフォーマットを依頼してください。
ディスクの損傷が深刻な場合、不良セクタの修復は難しいでしょう。そういった状況では、不良状態のWDハードディスクを新品と交換するのが最善の選択となります。
データの損失を避けるために、強力なディスククローンソフトウェアである EaseUS Disk Copy を活用することをおすすめします。これを使用すれば、WD HDDをそのまま新しいハードドライブにクローンし、ハードドライブの交換が可能となります。この優れたディスクコピーツールを使えば、不良セクタがあるハードドライブのクローンや、起動しないハードドライブのクローン、さらにはHDDからM.2 SSDへのクローンなども実行できます。加えて、データを一切失わずに、手軽かつ速やかにWindows 10をHDDからSSDへ移行することも可能です。
ディスククローニングのビデオチュートリアル
ディスククローニングのために、ビデオはあなたが言及する必要がある詳細をリストアップしました。ビデオチュートリアルを見て、不良セクタのあるWestern Digitalハードディスクドライブを良品と交換する方法を学びましょう。
(字幕を日本語に設定することができます。)
不良セクタのあるWestern Digitalハードディスクを正常なハードディスクにクローンする前に、新しい正常なハードディスクをストレージデバイスとしてコンピュータに接続することを忘れないでください。EaseUS Disk Copyは既存の不良セクタをスキップし、データのみを新しいディスクにコピーします。
ステップ1. EaseUS Disk Copyを起動します。ソースディスク/パーティションを選び、「セクターバイセクター方式コピー」にチェックを入れます。
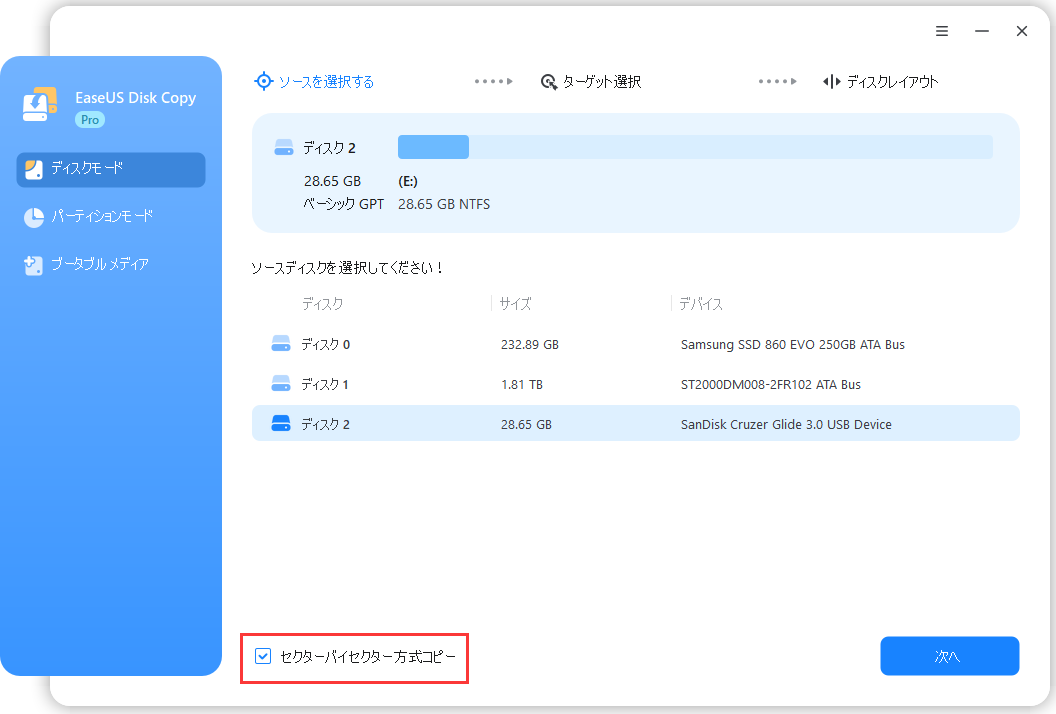
ステップ2.ターゲットディスク/パーティションとを選択した上、「次へ」をクリックします。
ご注意:
①ターゲットディスクはソースディスクと同じまたはそれ以上の容量であることを確認してください。
②クローンすると、ターゲットディスク上のすべてのデータが消去されますので、ご注意ください。
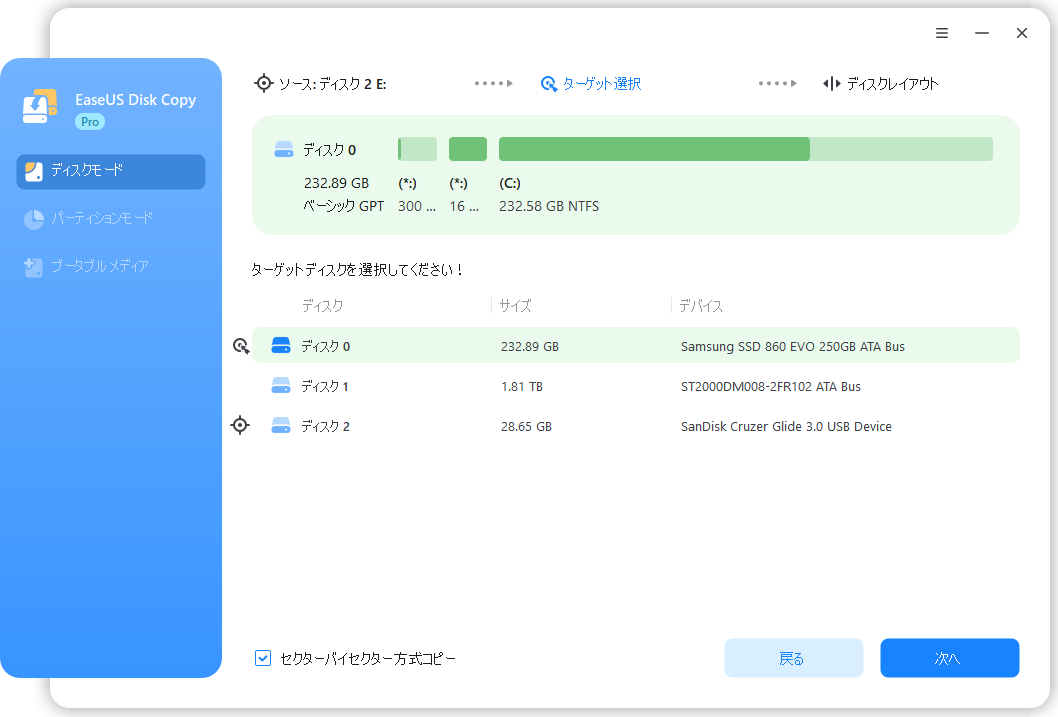
ステップ3.「実行」をクリックして、セクター単位のクローンプロセスを開始します。
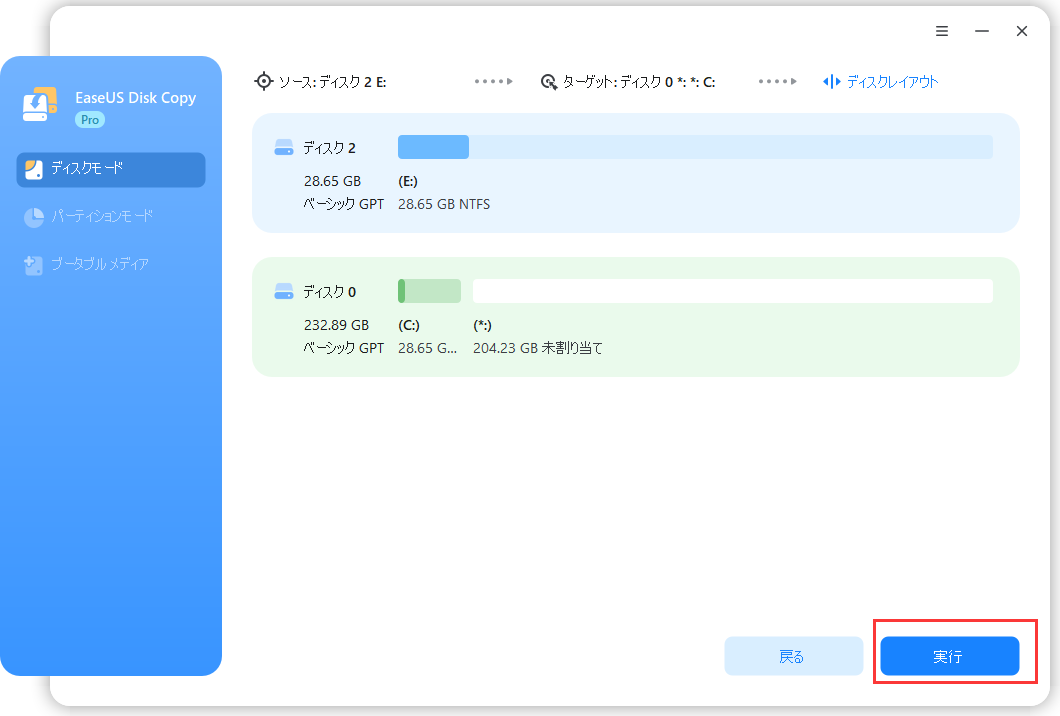
あとは処理が完了するまで待つだけです。このソフトウェアを使えば、不良セクタを持つハードディスクドライブをアップグレードし、クローンを作成し、可能な限りデータを復旧することができます。
クローン作成が完了したら、まずコンピュータをシャットダウンします。その上で、新しくアップグレードされたハードディスクドライブをコンピュータに接続し、古いWestern Digitalのハードディスクドライブを取り替えます。次に、BIOSで新しいハードディスクドライブから起動するように設定し直します。その後、復旧した大事なデータを確認することができます。
不良セクタはディスクに物理的な損傷を与えるため、修復することはできません。しかし、破損したファイルシステムなど、他の理由によるハードディスクの論理的な損傷は修復することができます。ここでは、破損したWD HDDを修復するための3つのソリューションを紹介します。
ステップ1. ファイルエクスプローラーでこのPCを開きます。WDハードドライブパーティションを右クリックし、「プロパティ」を選択します。
ステップ2. 「ツール」タブで、一番上の「チェック」ボタンをクリックします。そして、「エラーチェック」>「必要ならドライブをスキャンするか、エラーが見つかったらドライブを修復する」をクリックします。
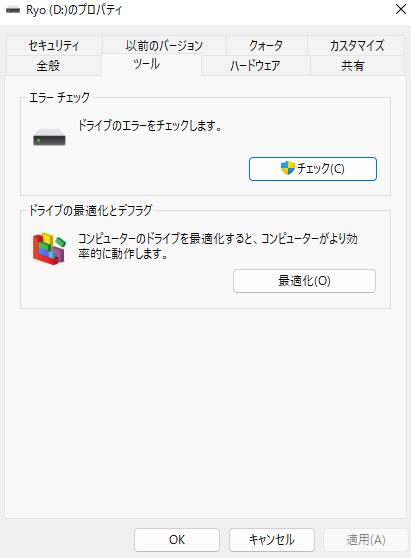
ステップ1.CHKDSKコマンドを実行してソフト不良セクタを修正する。

ステップ2. ハードドライブを再び使えるようにフォーマットする
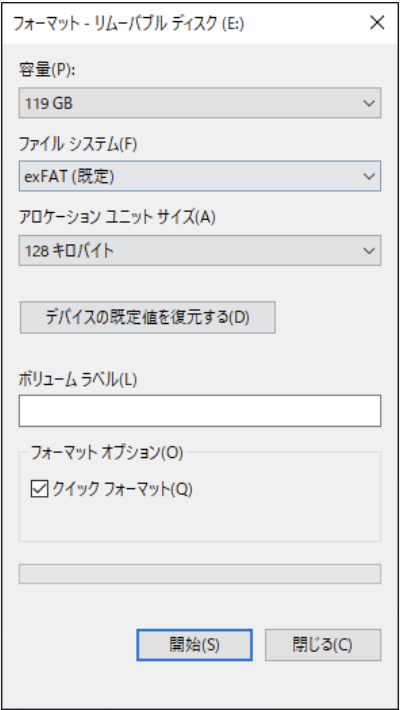
EaseUS Partition Master Free のファイルシステムチェック機能は、CHKDSKコマンドの無料代替ツールです。WD HDD上の論理不良セクタを修復するために、この機能を適用することもできます。
EaseUS Partition Master Free のファイルシステムチェックを使用して、破損したWD HDDを修復する方法についての完全なガイドを確認してください。
このページでは主に、WDハードディスクに存在する不良セクタをテストする方法と、WD HDDの不良セクタを修復する方法について説明します。
さらに、最後のパートでは、破損したファイルシステムをチェックして修正することで、破損したハードドライブを修復する3つの便利な方法もご紹介します。これらのガイドがお役に立てることを願っています。
1.chkdsk は不良セクタを修正しますか?
CHKDSKは、ハードドライブをスキャンしてレポートを提供したり、ディスクをスキャンして不良セクタやファイルの問題を修正したりします。Windowsのファイリングシステムの問題は、ファイルエラーです。不良セクタ」として知られるハードドライブの一部は、データを保持することができません。
2.HDDの不良セクタの原因は何ですか?
製造上の欠陥により、新品のドライブには無害な不良セクタがいくつか含まれていることがあります。より大きなパッチは、ヘッドの衝突、磨耗、損傷、物理的外傷、またはホコリの侵入により、時間の経過とともに発生します。
3.HDDをフォーマットすると不良セクタは直りますか?
ハードディスク・ドライブの不良セクタは、フォーマットでは修復できません。「不良セクタ」と呼ばれるハードディスク・ドライブの領域は、物理的に壊れているか、誤動作しているため、ドライブをフォーマットしても修復できません。