-
![]() Windows向けデータ復旧
Windows向けデータ復旧
- Data Recovery Wizard Free購入ダウンロード
- Data Recovery Wizard Pro 購入ダウンロード
- Data Recovery Wizard WinPE購入ダウンロード
- Partition Recovery購入ダウンロード
- Email Recovery Wizard購入ダウンロード
- おまかせデータ復旧サービス
概要:
本記事はバックアップの種類、スマートなバックアップ戦略、及びコンピューターをバックアップする方法などを詳しくご紹介します。
※本記事で述べる「バックアップ」は、主にパソコンのファイルをバックアップすることを指します。
ほとんどのデータ保護サイトは、バックアップということの重要性を強調しています。しかし、データと重要なファイルを保護するためにバックアップ作成の重要性を意識しても、どのようなバックアップ方法が最善であるかまだわからないかもしれません。では、バックアップを作成する前に、まずバックアップとは何か、バックアップの種類を学びましょう。
自分にとって必要なファイルの安全性を確保するため、これらのファイルの内容を1つずつ複写して、複写ファイルを元のファイルとは別の場所に保存する操作は、「バックアップ」と呼ばれています。バックアップを取った後、すべての複製ファイルがまとめられるイメージファイル(.PBDファイル)が1つ作成されます。何らの原因によって、重要のデータがなくなった場合、このイメージファイルから、データを復元することができます。
バックアップには、フルバックアップ、増分バックアップ、差分バックアップという三つのタイプがあります。詳細には次の文を見ていきましょう。
1)完全バックアップというのは、文字通りすべてのバックアップしたいデータをバックアップすることです。増分、差分バックアップと比べて、完全バックアップの速度は遅くて、イメージファイルの容量も大きいです。しかし、完全バックアップは増分バックアップと差分バックアップの基礎なので、いずれのバックアップを取る場合でも、初回は完全バックアップを取る必要があります。
2)増分バックアップとは、前回のバックアップ(完全、増分、差分バックアップを問わず)以降に変更された部分のみをバックアップする方式を指します。増分バックアップは3つのバックアップメソッドの中で、一番快速でバックアップファイルの容量が小さい方式です。増分バックアップのデメリットと言えば、バックアップを復元する時、大量の増分バックアップファイルから復元を実行する必要がありますので、かなり時間がかかります。また、初回の完全バックアップや一つの増分バックアップファイルが壊れたや削除された場合、バックアップの復元が不可能になる可能性があります。
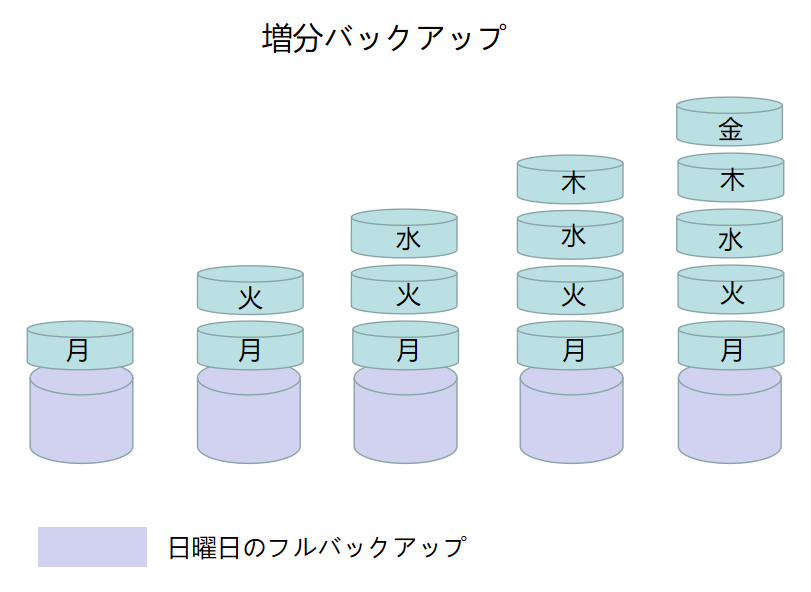
3)差分バックアップとは、最新の完全バックアップ以降に変更されたすべてのデータのみをバックアップする方式を指します。差分バックアップは直接完全バックアップと関連していますので、別の差分バックアップが壊れても、バックアップを順調に行うことができます。
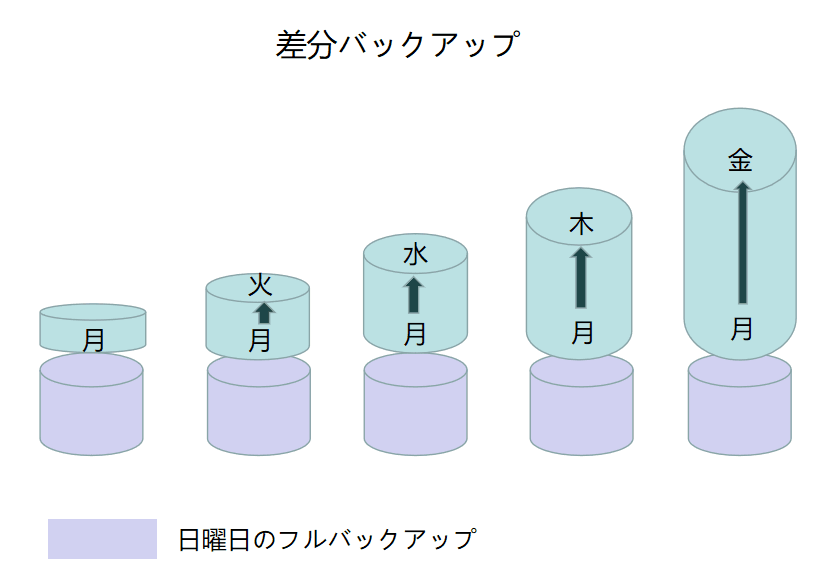
パソコンのバックアップは、一回で終わる作業ではありません。その代わり、定期的に指定のハードディスクに効果的なバックアップを作成する必要があります。バックアップは三つのタイプがあります。この三つのタイプは、最高のバックアップ体験、バックアップの頻度、重要なバックアップからの復元速度の向上を確保しています。
コンピュータのバックアップに関しては、「万能」なソリューションはありません。最適なバックアップ戦略は、データ、データが変更される頻度、損失を許容できる量によって異なります。
バックアップ計画を作成する際に下記のことを考えてみてください。
これらの質問に基づいて、データをバックアップする頻度とバックアップのタイプを決定しましょう。
たとえば、頻繁に変更される大量のデータがある場合は、増分バックアップ戦略のほうが適切だと思われています。これは、データを定期的に (毎日または毎週) バックアップし、最後のバックアップ以降に変更されたファイルのみがコピーされることを意味します。ストレージ スペースやバックアップの時間が限られている場合に適したオプションです。
一方、頻繁に変更されない少数のデータである場合は、フル バックアップ戦略のほうが適切だと思われています。これは、すべてのデータを一度に (毎月または毎年) バックアップし、すべてのファイルを指定された宛先にコピーすることを意味します。ストレージ容量やバックアップ時間が十分な場合に適したオプションです。
どのようなバックアップ戦略を選択しても、バックアップを定期的にテストして、正しく機能していることを確認するのが不可欠です。バックアップからいくつかのファイルを復元し、元のファイルと比較することで実行できます。違いがある場合は、バックアップが正しく機能していないことがわかり、問題をトラブルシューティングする必要があります。
「コンピュータをバックアップする」と言うのは、実際には非常に曖昧な言葉です。コンピュータのデータをバックアップする必要があり、そのデータはいくつかの部分に分割されるからです。たとえば、コンピューターでの重要なファイルをバックアップしたい場合、これらのファイルをフォルダーまたはディスクに保存できます。または、コンピュータが起動できない場合や深刻な損傷を受けた場合にシステムを復元できるように、コンピュータのシステム ディスクをバックアップする必要があります。したがって、このセクションでは、コンピュータのさまざまな部分をバックアップするときの対処方法と、バックアップの保存場所について説明します。
バックアップ ファイルを作成するときは、適切な保存先と適切なバックアップ形式を選択するのが非常に重要です。一般に、さまざまなデータ保護の要望を満たされるバックアップの選択肢は、外付けハードドライブへのバックアップ、ディスク イメージ バックアップの作成、およびクラウド サービスへのバックアップという3つがあります。
外付けハードドライブ:バックアップ ファイルを作成する場合、適切な保存先を選択するのが非常に重要です。バックアップを保存するのに最適な場所は、安全で使いやすく、大量のデータを保存できる外付けハードドライブだと思われています。外付けハードドライブを使用すると、特定のファイルをコピーとペーストしたり、バックアップ イメージを保存したり、ディスクやパーティションをクローンしたりなどができます。
ディスク イメージ:ディスク イメージは、正確なディスクまたはパーティションのコピーです。ディスク イメージは多くの場合にバックアップ目的で使用されます。コンピュータが起動しない場合に備えて、外付けハードドライブにシステム ディスク イメージを作成することをお勧めします。
クラウド: ファイルをバックアップとしてクラウド サービスに保存することは、新しいトレンドです。クラウドは、ユニバーサル アクセスとスケーラビリティの面で、従来のバックアップ先より優れています。バックアップしたファイルを時々チェックしてアクセスする必要があると場合は、クラウド ドライブ サービスをお勧めします。
上記の部分では、外付けハードドライブは最適なバックアップ先であると述べました。ストレージスペースが豊富で、データ転送も高速で、持ち運びに便利です。さらに、外付けハードドライブを使うと、重要なデータのコピーを手動で作成したり、バックアップ ソフトウェアを利用してそのドライブをバックアップ先として設定したりなどができます。
a)ファイルとフォルダーを手動でバックアップします。
これは、コンピューターのデータを外付けハードドライブにバックアップする最も簡単な方法です。
ステップ1.バックアップ外付けハードドライブをコンピュータに接続します。(新しいドライブの場合は、事前に初期化する必要があるかもしれません。)
ステップ2.バックアップしたいファイルを外付けハードドライブにコピーとペーストします。
b) ドライブをバックアップ先として設定する。
Windowsに組み込まれるバックアップ ユーティリティ (ファイル履歴またはバックアップと復元) とサードパーティ製のバックアップ ソフトウェアを使用してコンピュータをバックアップする場合、セットアップ プロセスでバックアップ ドライブを選択するということがシステムに通知されます。ここでは、バックアップ先として外付けハード ドライブを設定する方法を説明します。
ファイル履歴をセットアップする:
ステップ1.[設定] > [システムとセキュリティ] > [ファイル履歴] に移動します。
ステップ2.外付けハードドライブをコンピュータに接続します。
ステップ3.左側の[ドライブの追加]をクリックし、接続されているハードドライブをバックアップ先として選択します。
サードパーティのバックアップ ソフトウェアをセットアップする:
サードパーティのバックアップ ソフトウェアを使用する場合は、バックアップ ファイルをさまざまな場所に保存できます。ここでは、EaseUS Todo Backupを例として、コンピューターを外付けハードドライブにバックアップするプロセスを示します。無料のバックアップ ソフトウェアをダウンロードし、操作手順に従って作業を始めましょう。
操作手順:
ステップ1.EaseUS Todo Backupを開き、「バックアップを作成」をクリックします。

ステップ2.バックアップの対象として、ディスクを選択します。

ステップ3.ここでバックアップしたいディスクとパーティションを選択します。

ステップ4.バックアップの保存先を選びます。

ステップ5.最後、「今すぐバックアップ」をクリックすると、バックアッププロセスを開始します。

ディスクイメージは、ディスク上の構造を含むデータ全体を、イメージファイル形式で保存したものです。 ディスクバックアップイメージを作成した後、リストアを実行するまで、バックアップの内容にアクセスすることはできません。 このため、ほとんどのユーザーは、システムをイメージとしてバックアップすることを選択します。 システムイメージは、オペレーティングシステム、アプリケーション、設定、構成、およびすべてのファイルを含む、コンピュータの完全なコピーです。 Windowsが起動できなかったり、マルウェアに感染したり、ハードウェアに障害が発生したりなどの場合、システムイメージを使って、システムイメージを作成した時点の状態にPCを復元することができます。
Windows バックアップと復元 (Windows 7) は、システムイメージを作成するユーザー向けに設計されており、このツールを使用してコンピュータのシステムイメージを作成する方法を次にご紹介します。
注:事前にUSB フラッシュ ドライブをNTFS にフォーマットすることを忘れないでください。そうしないと、「システム イメージを USB ドライブに作成できません」というエラーが表示されます。
操作手順:
ステップ1.空のUSBフラッシュ ドライブをPCに接続します。
ステップ2.[バックアップと復元](Windows 7)を開きます。
Windows7の場合:[スタート]アイコンを右クリック > [設定] を選択 > [バックアップと復元] を選択します。
Windows10/8の場合:Windows アイコンを右クリック > [検索] を選択 > コントロール パネルを検索して開き、[バックアップと復元] をクリックします。
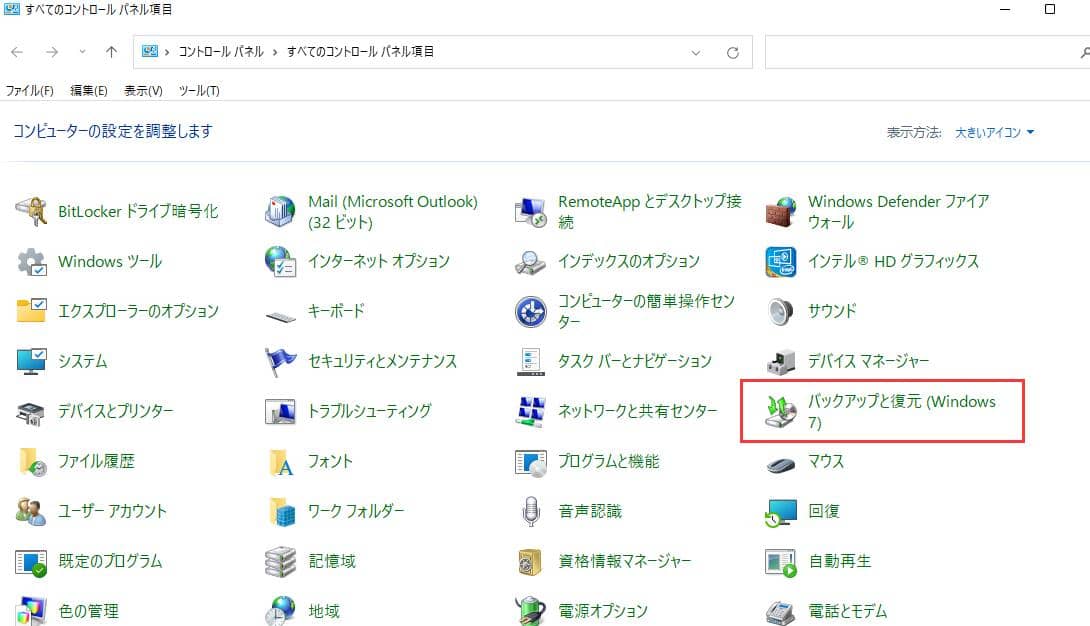
ステップ3.[システム イメージの作成] をクリックします。
[ハードディスク上] セクションで、外付けUSB ドライブまたはUSB フラッシュ ドライブを宛先ディスクとして選択し、[次へ] をクリックして続行します。
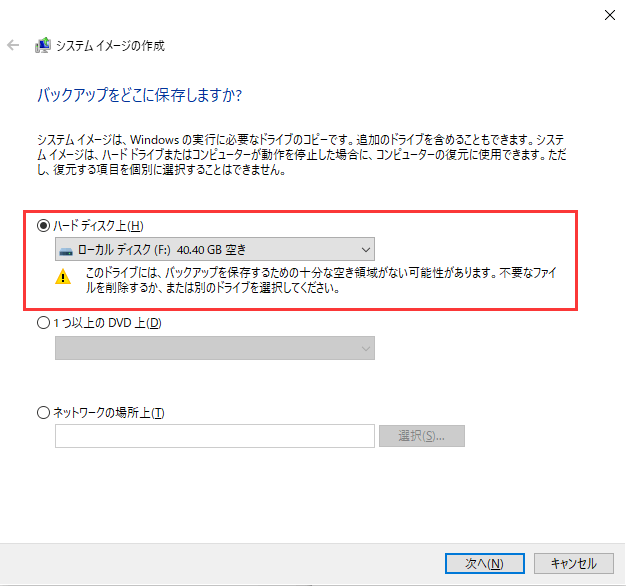
ステップ4.システムおよびシステム予約パーティションがデフォルトで選択されますので、「次へ」をクリックして続行します。
ステップ5.[バックアップの開始]をクリックして、USB ドライブに現在のシステム イメージを作成します。
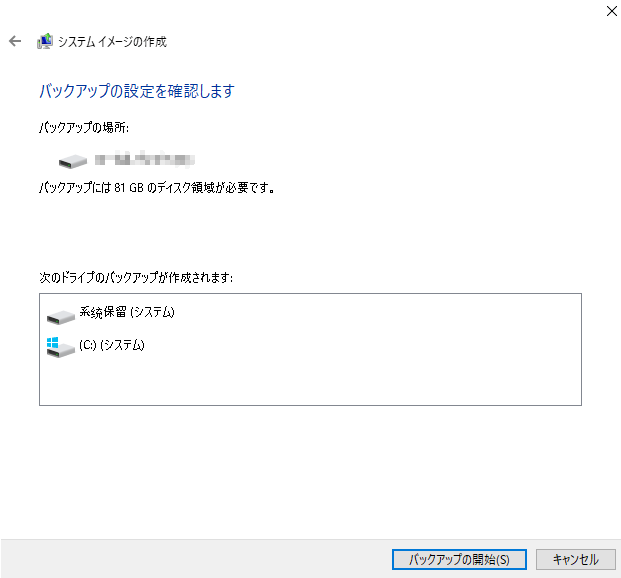
バックアッププロセスが完了したら、外部デバイスを安全に切断します。
ご参考までに:
1. Windowsバックアップと復元を使って作成されたシステムイメージは、現在のWindowsオペレーティングシステムが起動できる、または復元ウィンドウで起動できる場合にのみ復元することができます。
つまり、現在のシステムが起動できない場合、USBドライブのイメージでWindowsを復元することはできません。
2. システム イメージは、ソース コンピューターへの復元にのみ使用できます。
3.Windows 7のシステムイメージWindows 10のパソコンに復元するなど、異なるシステムを使う別のパソコンにシステムイメージを復元することはできません。 サポートされていないのです。
コンピュータをクラウド ドライブにバックアップするには2つの方法があります。1つはコンピュータをクラウド ドライブにバックアップおよび同期するように設定することで、もう1つはバックアップ先としてクラウド ドライブを選択する方法です。OneDriveは、Windowsに組み込まれるクラウド サービスであるから、特定のフォルダーをOneDriveに自動的に同期するように設定できます。これを行う方法は次のとおりです。
メイン ファイルまたはデータをバックアップするには、次の手順に従ってください。
ステップ1:デスクトップで OneDrive アプリを開きます。
ステップ2: OneDriveが開いたら、左側のサイドバーにある [ファイルのバックアップ] オプションをクリックします。
ステップ3:次の画面でバックアップするフォルダを選択し、[次へ] ボタンをクリックします。
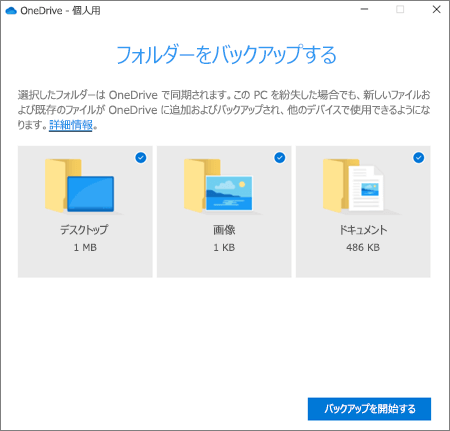
ステップ4:最後に、[バックアップの開始] ボタンをクリックしてプロセスを開始します。
上記の内容では、ファイル履歴、バックアップと復元 (Windows 7)、OneDriveなど無料のWindows 組み込みバックアップ ユーティリティを使ってバックアップする方法が紹介されました。EaseUS Todo Backupなどの効率的なサードパーティ製バックアップ ソフトウェアもあり、最小限の労力でコンピューターをバックアップできます。しかし、どのように自分のPCに適したバックアップ ツールを選択するのでしょうか。他に選択肢はありますか?Windows 11/10/8/7用の最高のバックアップ ソフトウェアを次に示します。
Macコンピュータをバックアップするには、Time Machine とサードパーティのバックアップ ソフトウェアという2 つの方法があります。Time Machine は、Mac コンピュータに組み込まれたバックアップ ユーティリティで、データを外部ドライブにバックアップできます。ユーザーは、システム全体または選択したフォルダーのみをバックアップできます。さらに、過去 24 時間の毎時バックアップと過去1か月の毎日のバックアップを保持します。サードパーティのバックアップ ソフトウェアについては、使いやすく、複数のバックアップ オプションをサポートするEaseUS Todo Backup for Mac をお勧めします。
#1.Time Machineを使って、 Mac コンピュータをバックアップする方法
ステップ1.外付けドライブをMacコンピュータに接続します。Time Machineでバックアップを作成するには、Macに接続された外部ストレージ デバイスが必要です。ドライブはUSB、Thunderbolt、またはFirewireドライブのいずれかです。
ステップ2.接続したら、アプリケーション フォルダから、またはメニューバーのTime Machineアイコンをクリックして、Time Machineを開きます。
ステップ3.Time Machineインターフェイスが表示されたら、[ディスクを使用]を選択し、接続したばかりの外付けドライブを選択します。
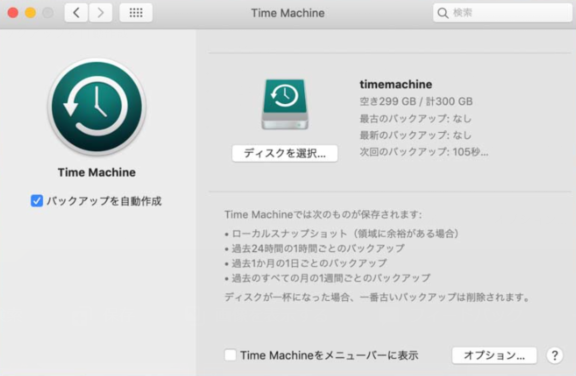
ステップ4.ディスクを選択したら、[バックアップに使用] をクリックして、バックアップに使用を開始します。Time Machine は、システム全体の外部ドライブへのバックアップを開始します。
ステップ5.メニュー バーの [Time Machine] アイコンをクリックし、[Enter Time Machine] を選択して、バックアップが作成されていることを確認します。Finderウィンドウが表示され、過去のバックアップを参照することができます。
#2.EaseUS Todo Backup for Mac の使い方
ステップ1.EaseUS Todo Backup for Macを起動して実行します。画面左下の+ボタンをクリックして、バックアップのネームを入力し、「ok」ボタンを押します。
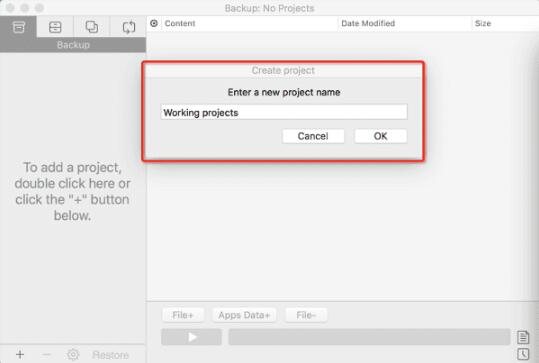
ステップ2.バックアップのターゲット場所を選択し、除外項目及び自動バックアップ計画を設置してから、「ok」ボタンをクリックします。
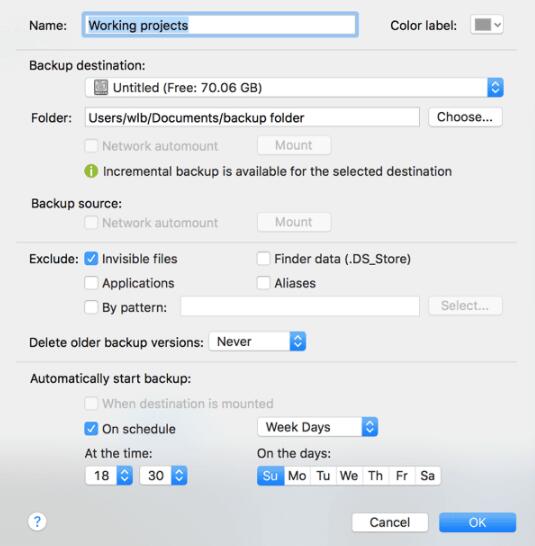
ステップ3.バックアップしたいファイル/フォルダをバックアップポロセスに追加します。
File+/Apps Data+をクリックすることでファイル/フォルダを選択することができます。そして青いボタンを押してバックアップを実行しましょう。

上記はコンピュータのバックアップに関する詳しいガイドです。windowsとMacのユーザーは誰でも、本記事で必要なバックアップ方法を見つけられます。そして、本記事はプロなバックアップソフトであるEaseUS Todo Backup及びその使い方を紹介しました。、興味を持つ方は、下のボックスをクリックして、ダウンロードしましょう。
EaseUS Todo Backup
PCのデータのセキュリティのため、完全・自動的にバックアップを実行できるバックアップソフトでもあり、ハードディスク・OSを完璧にクローンできる高度なクローンソフトでもあります。