-
![]() Windows向けデータ復旧
Windows向けデータ復旧
- Data Recovery Wizard Free購入ダウンロード
- Data Recovery Wizard Pro 購入ダウンロード
- Data Recovery Wizard WinPE購入ダウンロード
- Partition Recovery購入ダウンロード
- Email Recovery Wizard購入ダウンロード
- おまかせデータ復旧サービス
概要:
ハードドライブのデータが失われたり、コンピューターのシステムクラッシュの問題に直面したりするとき、どうぞご心配なく!本記事は、ハードドライブ バックアップ ソフトウェアを使って、ハード ドライブにコンピュータ システムと重要なファイルのバックアップを作成する一般的なルールを説明するものです。今すぐ読みましょう。
定期的にバックアップを作成することは、コンピュータユーザーが決して無視してはならないタスクの1つであるべきです。多くの人々が、ハードドライブ障害が原因でデータ損失やシステムクラッシュを経験しているので、バックアップのハードドライブは、常にほとんどの災害から重要なファイルを保護するための最良の方法だと思われています。
自分にとって必要なファイルの安全性を確保するため、これらのファイルの内容を1つずつ複写して、複写ファイルを元のファイルとは別の場所に保存する操作は、「バックアップ」と呼ばれています。バックアップを取った後、すべての複製ファイルがまとめられるイメージファイル(.PBDファイル)が1つ作成されます。何らの原因によって、重要のデータがなくなった場合、このイメージファイルから、データを復元することができます。
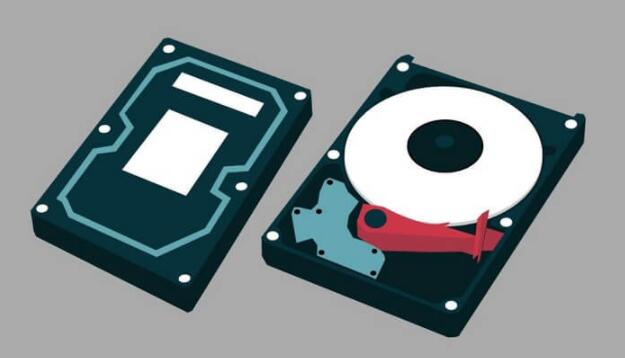
コンピュータのハード ドライブ データをバックアップするには、主に4つの方法があります。
パソコンのバックアップは、一回で終わる作業ではありません。その代わり、定期的に指定のハードディスクに効果的なバックアップを作成する必要があります。バックアップは三つのタイプがあります。この三つのタイプは、最高のバックアップ体験、バックアップの頻度、重要なバックアップからの復元速度の向上を確保しています。
バックアップの三つタイプは次のどおりです。
ハードドライブ データのバックアップに使用できるさまざまな保存場所があります。最も一般的なのは次のとおりです。
バックアップを保管する場所として考えられる選択肢の中で、どれを選ぶべきでしょうか? バックアップ業界の専門家は、 「3-2-1 バックアップ ルール」を推奨しました。
3-2-1 バックアップ ルールはシンプルですが効果的なルールであり、その内容は次の通りです。
バックアップに関しては、データ ファイル (写真、音楽、ドキュメントなど) のみをバックアップする人もいれば、オペレーティング システム、アプリケーション、および設定を含むすべてをバックアップする人もいます。一般的な経験則から見れば、失うわけにはいかないものはすべてバックアップするほうがいいです。
ユーザーがバックアップする可能性が高いものは次のとおりです。
- 必須データ ファイル:写真、音楽、ビデオ、ドキュメントなど。
- アプリケーション設定:基本設定、カスタマイズ、構成。
- オペレーティング システム:Windows レジストリとシステム ファイル。
- メール:メッセージ、連絡先、アカウント設定。
- データベース:財務記録、顧客情報、在庫など。
適切なバックアップ コンテンツを選択すると、バックアップ全体がもっと意味のあるものになります。 また、バックアップのタイミングを見極めることも重要です。 ハードディスクのデータは定期的にバックアップし、万が一データが消失しても、常に最新のバックアップを利用できるようにしておくことが理想的です。 バックアップの頻度は、データが変更される頻度によって異なります。
ご存じのように、バックアップは、ハード ドライブの故障、ウイルス攻撃、システム クラッシュ、人的エラーなどの予期せぬ災害からデータを保護するための効果的な方法です。バックアッププロセス中に注意すべき点はなんでしょうか? 読み続けましょう。
データをバックアップする最も一般的な方法は、重要なファイルをコンピューターのハードドライブから外付けハードドライブに手動でコピー とペーストすることです。これは単純明快なプロセスですが、いくつかの欠点があります。
ヒント:ハードドライブのバックアップを手動で作成する方法は、コピーとペーストに限定されません。Windowsコマンドプロンプトの操作を熟知しているユーザーであれば、Xcopy と Robocopyによって、あるハードドライブから別のハードドライブにファイルとディレクトリをバックアップすることもできます。
*関連記事:セーフモードでファイルをバックアップする方法
データをバックアップする二番目の方法は、サードパーティのバックアップ ソフトウェアを使用することです。この方法は、ハードドライブでのデータを全てバックアップを作成できるため、手動バックアップよりも信頼性が高くなります。EaseUS Todo Backup Free、Macrium Reflect、Acronis Cyber Protect Home Office など、多くのバックアップ ソフトウェアがインタネットで入手できます。
これらのバックアップ ソフトを使用すると、ハードドライブ全体または選択したファイルとフォルダーのバックアップを作成できます。また、自動バックアップをスケジュールし、バックアップ ファイルを外付けハードドライブ、ネットワーク ドライブ、またはクラウド ストレージに保存することもできます。
バックアップ ソフトウェアを選択するときは、次の要因を考えなければなりません。
ここでは、EaseUS Todo Backupを例として、コンピューターのハードドライブをバックアップする方法を説明します。
バックアップ コンテンツを選択する場合、このバックアップ ソフトウェアは、個々のファイル/フォルダー、オペレーティング システム、ハードドライブ全体、またはすべてのデータとアプリを含む単一のパーティションのバックアップを作成でき、Outlook メールも含まれることを知っておく必要があります。ダウンロードボタンからEaseUS Todo Backupを無料でダウンロードしてインストールし、以下のガイドに従って作業を始めましょう。
操作手順:
ステップ1.EaseUS Todo Backupを開き、「バックアップを作成」をクリックします。

ステップ2.バックアップの対象として、ディスクを選択します。

ステップ3.ここでバックアップしたいディスクとパーティションを選択します。

ステップ4.バックアップの保存先を選びます。

ステップ5.最後、「今すぐバックアップ」をクリックすると、バックアッププロセスを開始します。

ハード ドライブを頻繁にバックアップする場合は、バックアップ用の外付けハードドライブの購入を検討してください。これは、外付けハードドライブをコンピュータに接続し、数回クリックするだけでバックアップ プロセスを開始できるため、ハードドライブをバックアップする最も便利な方法です。
Seagate One Touch、WD My Passport、Samsung T3 Portable SSD など、多くの外付けハード ドライブが市場に出回っています。バックアップ用の外付けハード ドライブを選択する場合は、次の要因を考慮するほうがいいです。
ここでは、Seagate One Touchを例として、コンピュータのハードドライブをバックアップする方法を示します。

Seagate One Touch は、最大5TBの容量を持つポータブル外付けハード ドライブです。高速データ転送用のUSB3.0接続があり、WindowsおよびmacOSと互換性があります。また、ハード ドライブのバックアップを易くなるSeagate Dashboard ソフトウェアも付属しています。
Seagate One Touchでハードドライブをバックアップする手順はとても簡単です。外付けハードドライブをコンピュータに接続し、Seagate Dashboard ソフトウェアを起動し、次に、バックアップするハードドライブを選択し、[バックアップ] ボタンをクリックします。
自動バックアップをスケジュールし、バックアップ ファイルを暗号化する機能もサポートしています。
ハードドライブに障害が発生した場合は、できるだけ早くデータをバックアップする必要があります。故障したハードドライブはいつ完全に故障して、アクセスできないかわかりません。バックアップを取っていないと、すべてのデータを失う恐れがあります。以下は、ハードドライブが故障になるのを示す兆候です。
以下は、ハードディスク・ドライブの死期を暗示するいくつかの兆候や信号です。
これらの兆候のいずれかが見られた場合は、すぐにデータをバックアップするほうがいいです。故障したハードドライブをバックアップする最善の方法は、ディスククローンだと思われています。
故障したハードドライブのクローンを作成するには、新しいハードドライブを用意しなければなりません。新しいハードドライブは、元のハードドライブと同じ又はそれ以上のサイズである必要があります。アップグレード版のEaseUS Todo Backup Homeは、故障したハードドライブのクローンを作成する最高のエクスペリエンスをユーザーに提供します。
操作手順:
1.EaseUS Todo Backupを実行して、右上にある「ツール」をクリックして「クローン」を選択します。

2.ソースディスクまたはパーティションを選択して、「次へ」をクリックします。

3.次に、ターゲットディスクを選択します。ターゲットディスクはソースディスクまたはパーティションより大きいことを確認して、「次へ」をクリックします。

4.クローンを作成すると、ターゲットディスク/パーティション上のすべてのデータが永久に消去されるという警告ウィンドウが表示されますので、クローンを開始したい場合は、「続ける」をクリックします。

1.バックアップドライブと外付けハードドライブの違いは何ですか?
バックアップドライブは、バックアップ専用のドライブです。外付けハードドライブは、バックアップやその他の目的で使われる一般のハードドライブです。
2.バックアップ用の外付けハードドライブの容量をどのように選択するのですか?500GB又は1TB?
バックアップする必要があるデータの量によって異なります。大量のデータがある場合は、1TBの外付けハードドライブを選択する必要があります。データが少ない場合は、500GBの外付けハードドライブが十分です。
3.Macでハードドライブをバックアップするにはどうすればよいですか?
Macでハードドライブをバックアップするには、さまざまな方法があります。Time Machine、Carbon Copy Cloner、または SuperDuper を使用して、ハードドライブをバックアップできます。Time Machineは、Macで最も採用されているバックアップ方法であり、macOSに統合されたバックアップソリューションです。
4.Windows 10でハードドライブをバックアップするにはどうすればよいですか?
Windows 10でハードドライブをバックアップするには、さまざまな方法があります。ファイル履歴、バックアップと復元 (Windows 7)、またはサードパーティのバックアップ ソフトウェアを使用して、ハードドライブをバックアップできます。
5.どのくらいの頻度でバックアップするのですか?
少なくとも週に1回はハードドライブをバックアップする必要があります。失うわけにはいかない重要なデータがある場合は、1時間ごとまたは1日ごとなど、より頻繁にハードドライブをバックアップするほうがいいです。
6.バックアップにはどのくらいの時間がかかりますか?
バックアップする必要があるデータの量によって異なります。1TBのハードドライブのフル バックアップには、数時間かかる場合があります。
EaseUS Todo Backup
PCのデータのセキュリティのため、完全・自動的にバックアップを実行できるバックアップソフトでもあり、ハードディスク・OSを完璧にクローンできる高度なクローンソフトでもあります。