-
![]() Windows向けデータ復旧
Windows向けデータ復旧
- Data Recovery Wizard Free購入ダウンロード
- Data Recovery Wizard Pro 購入ダウンロード
- Data Recovery Wizard WinPE購入ダウンロード
- Partition Recovery購入ダウンロード
- Email Recovery Wizard購入ダウンロード
- おまかせデータ復旧サービス
概要:
USBメモリのデータを管理し、不要なデータを削除するとき、誤って必要のデータも一緒に消してしまった時や、違う項目を選択して、間違って重要なファイルを削除してしまったら、どうしますか?こういうときは、まずUSBメモリに何の操作もしないで、削除したデータの上書きをできるだけ避けましょう。そして、無料のUSBメモリデータ復元ソフトを使って、削除したデータを復元することがお勧めです。

USBメモリのデータを管理し、不要なデータを削除するとき、誤って必要なデータも一緒に消してしまった時や、違う項目を選択して、間違って重要なファイルを削除してしまったら、どうしますか?消えてしまったUSBメモリのデータはもう復元できないのですか?こういうときは、まずUSBメモリで一切の操作をせず(削除したデータの上書きはできるだけ避けましょう)、そして、USBメモリ復元ソフトを使って、USBの復元を実行します。
USBメモリから削除したファイルは、実際にまだUSBメモリに存在しています。その分のデータを直接に見えないが、適切な復旧作業を行うと、データを復元することが可能です。
なぜかというと、USBメモリから削除したファイルが消えてしまうというより、隠されているといった方がいいです。USBメモリからデータを削除すると、データを保存しているそのUSBメモリの領域を解放するため、その分のデータを表示しなくなります。そのファイルが破壊されなく、そのままUSBメモリに保存しています。でも、一旦そのUSBメモリに新しいデータを保存すると、その領域には新しいデータが書き込まれる恐れがあるので、ファイルが破壊されたり、完全に新しいデータに上書きされたりする可能性が高いです。
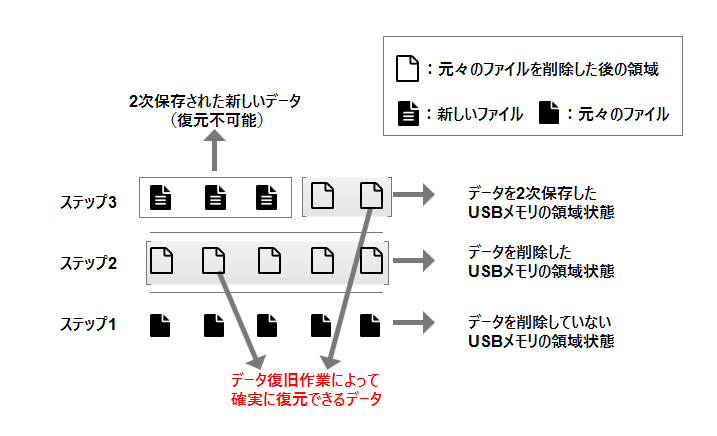
上記の画像のように、単にUSBメモリから削除したファイル、ファイルの元々の領域が他のファイルに上書きされていないなら、完全にデータ復元することが可能です。ただし、新しいデータをUSBメモリに2次保存すると、復元することができなくなります。
USBメモリは外付けストレージデバイスの一種であるため、もしパソコンでUSBメモリのファイルを削除する場合、そのファイルがゴミ箱に移らないので、データを復元するには、データ復旧ソフトを使う必要があります。データを復元するには、2つ方法があります。1つは専門屋さんにまかせることで、もう1つは、データ復元フリーソフトを利用することです。
専門屋さんに任せるなら、便利や安心です。水没や破損などの物理的な障害に対応できます。
しかし、専門屋さんの値段がメディアの状況によって異なるので、大体数万円がかかるかもしれません。しかも、時間もかかりますし、復旧失敗してもお金がかかる場合もあります。データ復元ソフトにより、高い費用がかかる必要があります。また、復元の容量によって、料金が違い、料金体系がばらばらですから、ご依頼前に詳しく確認して依頼するほうがいいと思います。
USBデータ復旧ソフトを選ぶときに、復旧率、安全性と個人情報の扱いが注目されています。ここで18年間データ復旧ソフト開発経験のあるEaseUS Softwareが開発したUSB復元ソフトーEaseUS Data Recovery Wizardがおススメです。このデータ復旧ソフトは悪意あるプラグインが一切なく、ユーザーの個人データを読み込むこともありません。しかも、このデータ復旧ソフトを使うなら、USBメモリで消した写真、動画、音楽、ドキュメント、メールなど、全てのデータを復元できます。「ディスクの選択」「スキャン」「復元」という誰でも操作できる3ステップにより、USBデータを間違って消ししても復元は簡単かつ迅速に実行されます。
USBメモリの復元を順調にやり遂げるため、データの復元方法を紹介する前に、いくつかの注意点を紹介します。
1.上記の部分で紹介したように、削除データを上書きすることを避けるため、そのUSBメモリに新しいデータを保存してはいけません。(重要)
2.削除したファイルが元々の領域に隠されていて、データ復旧作業によってファイルを取り戻すことが可能です。ただし、ファイルを削除した後、フォーマットを行うというのは、削除データをもう一度消去することになるので、復元することができなくなります。それゆえ、USBメモリからファイルを削除した場合は、USBメモリの2次フォーマットを必ず行わないでください。
3.USBメモリをPCに接続すると、時々論理障害が発生し、USBメモリ中のデータにアクセスできません。(論理障害の例:USBメモリフォーマットする必要があります、フォーマットされていませんなど)
こんな論理障害が発生する時に、エラーメッセージが出て、エラーを解消するため、USBメモリ「今すぐフォーマットしますか。」が聞かれるときに、フォーマットボタンを絶対に押さないでください。
簡単に言えば、以下の3点が注意しなければならない
EaseUS Data Recovery Wizardで消したUSBメモリのデータを復元する3ステップ:
この部分では、EaseUS Data Recovery Wizardで消したUSBメモリのデータを復元する具体的な操作手順を皆さんに紹介します。
ステップ1.場所の選択
ソフトを実行してください。最初画面で復元したいファイルの元場所(例えC:)を選択して「スキャン」をクリックしてください。そうすると選んだディスクのスキャンを始めます。
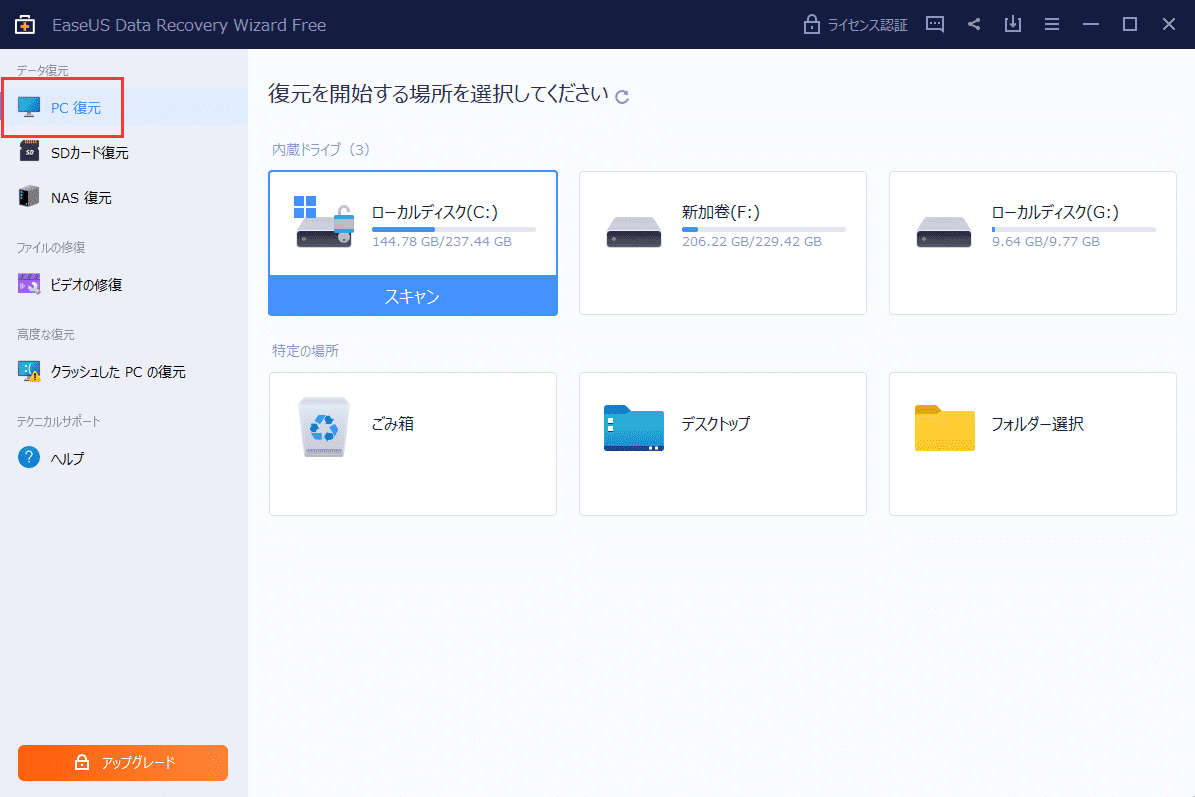
ステップ2.スキャンとファイルの選択
スキャンが終わったら、画面の上部メニューで「フォルダ」あるいは「種類」をクリックしてください。そして、展開されたリストでファイルのフォルダまたは種類を選択してください。(復元したいファイルを素早く指定し、プレビューすることができます。)

ステップ3.復旧場所を選んでリカバリー
復元したいファイルを選択してから「復元」をクリックしてください。選択されたファイルの保存場所を指定して復元を終わえます。(ファイルの上書きを避けるため、復元されたファイルを元場所と異なるディスクで保存しなければなりませんので注意してください。)

EaseUS Data Recovery Wizardは使いやすくて効率的なデータ復元ソフトで、USBメモリで消してしまったデータを素早く取り戻せます。また、外付けHDDの復旧、SDカードの復元などにも対応しています。今すぐソフトの試用版をダウンロードして、消えたデータが検出できるかどうか、スキャンして確認してみてください。
コマンドプロンプトはWindows内蔵のユーティリティとして、たくさんの操作を実現することができます。USBフラッシュドライブからファイルを削除したことがないのに、ファイルが消失してしまった場合、このユーティリティは効果を発揮できるかもしれません。それでは、下記の操作手順を参照して、コマンドプロンプトでUSBフラッシュドライブ上の隠しファイルを表示して復元しましょう。
ステップ1.USBドライブをパソコンに接続します。
ステップ2.検索ボックスで「CMD」を入力して、コマンドプロンプトを管理者として実行します。
ステップ3.次のコマンドラインを1つずつ入力する度に、エンターキーを押します。
このプロセスが終わったら、ファイルを確認することができます。
コマンドプロンプト及びデータ復旧ソフト以外、Windows 11/10/8/7のパソコンでは「以前のバージョン」という機能を使って、USBフラッシュドライブを復元することもできます。この方法でUSBメモリで消したデータを復元する前に、パソコンでファイル履歴という機能を有効にしていることを確保する必要があります。この機能をオフにしている場合は、データ復旧ソフトを使って復元してください。
ステップ1.USBメモリで、復元したいファイルが含まれているフォルダーを右クリックして、「プロパティ」を選択します。
ステップ2.「以前のバージョン」タブをクリックして、ファイルのバージョンで利用可能なバージョンがあるかどうかを確認します。
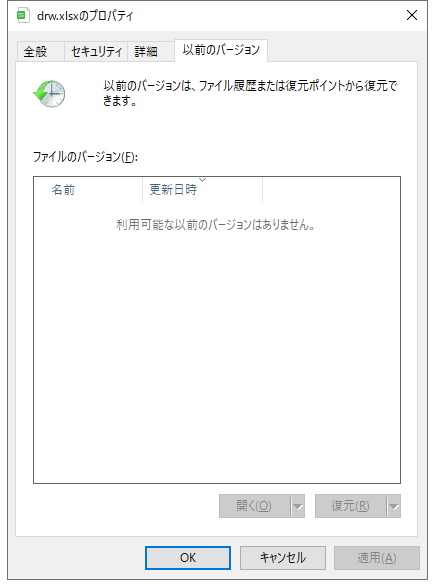
ステップ3.利用可能なファイルのバージョンがある場合、バージョンを選択して、「復元」ボタンをクリックしたら、すぐに復元できます。
USBフラッシュドライブから消したデータを復元するには、それをパソコンに接続する必要があります。Windowsでは、「以前のバージョン」、「ファイル履歴」など復元のオプションがあります。しかしながら、これらの復元オプションはすべてバックアップに基づいて機能します。事前にファイルをバックアップしたことがない場合は、一番最初に紹介した無料のデータ復旧ソフトを使ってください。
1.USBが認識しない時はどうすればいいですか?
パソコンでUSBが認識しないなら、3つの対処法があります。
①USBメモリのドライバーを再インストールします。
②CHKDSKコマンドでUSBメモリのファイルシステムを修復します。
③ディスク管理で、当該USBメモリを右クリックして「フォーマット」を選択します。
2.どうやってUSB ポートをリセットするんですか?
3.USBメモリのデータを失った場合、どのように復旧すればよいですか?
まずは、EaseUS Data Recovery Wizardなどの信頼性の高いデータ復旧ソフトウェアを使用することをお勧めします。これらのソフトウェアは、意図しない削除、フォーマット、ウイルス攻撃などによるデータ損失からデータを復旧させることが可能です。
4.データ復旧ソフトウェアは安全ですか?
はい、信頼性の高いデータ復旧ソフトウェアは通常、データを安全に復旧します。ただし、不適切なソフトウェアを使用すると、データがさらに損傷する可能性がありますので注意が必要です。
誤って消去してしまったファイルをはじめ、様々な問題や状況でもデータを簡単に復元することができます。強力な復元エンジンで高い復元率を実現、他のソフトでは復元できないファイルも復元可能です。
もっと見るEaseus Data Recovery Wizard Freeの機能は強い。無料版が2GBの復元容量制限があるが、ほとんどのユーザーはほんの一部特定なデータ(間違って削除したフォルダとか)のみを復元したいので十分!
もっと見る...このように、フリーソフトながら、高機能かつ確実なファイル・フォルダ復活ツールとして、EASEUS Data Recovery Wizardの利用価値が高い。
もっと見る