-
![]() Windows向けデータ復旧
Windows向けデータ復旧
- Data Recovery Wizard Free購入ダウンロード
- Data Recovery Wizard Pro 購入ダウンロード
- Data Recovery Wizard WinPE購入ダウンロード
- Partition Recovery購入ダウンロード
- Email Recovery Wizard購入ダウンロード
- おまかせデータ復旧サービス
概要:
HDDを初期化する、ゴミ箱を空にする、または「Shift」+「Delete」キー削除することによって完全に削除されていたファイルを復元しようとする方がいると思います。本文では、完全に削除されていたファイルを簡単に復元する方法を紹介します。
HDDの初期化やゴミ箱を空にする操作、または、Shift+Deleteキーを同時押す操作で、ファイルを完全にパソコンから消すことが出ます。fileをパソコンから削除すると、一般的には、ゴミ箱からファイルを簡単に回復できます。

しかし、Shift+Deleteキーでファイルを完全に削除した、またはゴミ箱を空にした場合、このゴミ箱からファイルを復元する方法は適用されません。パソコンから永久に完全削除したファイルを復元するには、下記のヒントを読み続けてください。
完全に削除したファイルを復元するために、一番簡単な対策は、高機能のデータ復旧ソフトを利用する方法です。EaseUS Data Recovery Wizardは、強力で使いやすいデータ復旧ソフトで、完全に削除したデータを復元することに役立つと思います。
EaseUS Data Recovery Wizardをパソコンにダウンロードして、パソコンのディスクをスキャンして、完全に削除したファイルが見つかり、復元することができます。ファイルの種類を問わず、写真、動画、音楽、ドキュメント、メールなど、あらゆる形式のファイルを復元することができます。
それでは、次は詳細の3ステップを参照して、完全削除したデータを復元しましょう。
ステップ1.ソフトを開き、初期画面でshift deleteで完全に削除してしまったファイルがあったドライブを選択し、「スキャン」をクリックします。
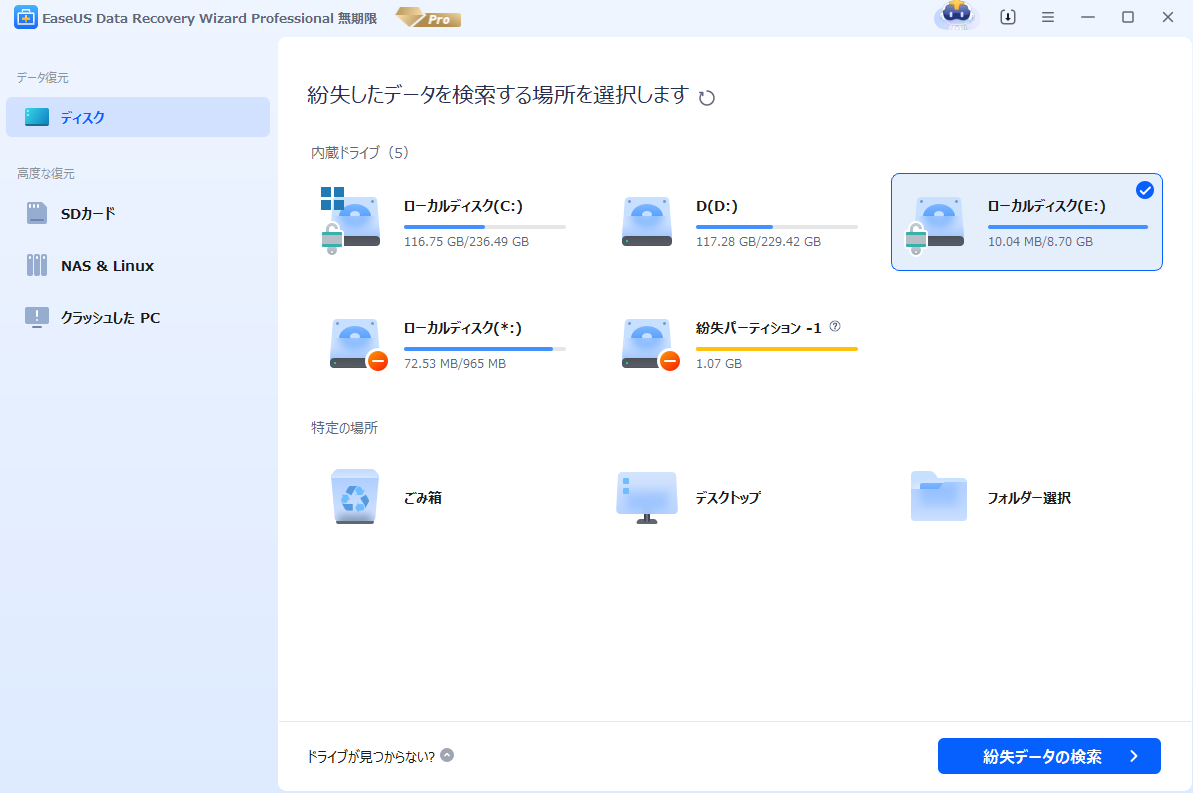
ステップ2.選択したドライブへのスキャンは開始されます。このプロセスによってドライブでshift deleteで完全に削除してしまったファイルを検出できます。

ステップ3.スキャンのプロセスが終わると、検出できたファイルから復元したいshift deleteで完全に削除してしまったファイルを選択して「リカバリー」をクリックします。

Windows10 May 2020 Update(Windows 10 2004)以降のバージョンでは、Windows File RecoveryというツールはMicrosoftストアから取得することができるようになりました。このMicrosoft社が開発したファイル復元ツールは、無料で利用することができます。しかし、そのインターフェースは、コマンドラインになりますので、上記のデータ復旧ソフトと完全に違っています。だから、このツールを利用するには、パソコンに非常に詳しい必要があります。
この無料なファイル復元ツールを利用するには、まずはご利用中のWindowsのバージョンは、Windows10 May 2020 Update(Windows 10 2004)以降のバージョンであることを確保した上、下記の2点にも注意を払う必要があります。
ステップ1.Microsoftストアを開き、Windows File Recoveryを検索して、このツールをダウンロードしてインストールします。
ステップ2.スタートメニューからWindows File Recoveryを実行します。
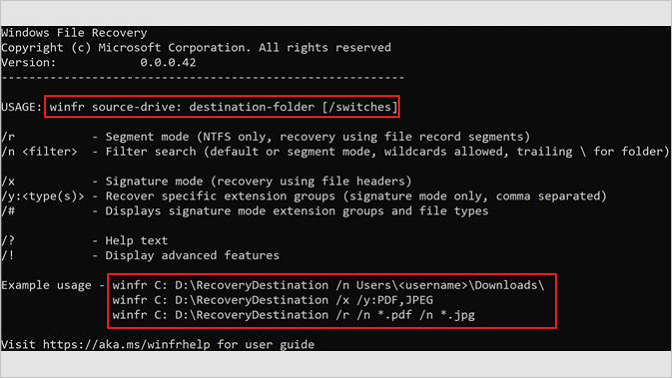
ステップ3.コマンドラインを入力して、削除ファイルを復元します。
winfr 元の保存先: 復元先: [/ファイルの詳細パス]
例えば:
winfr C: D: /n \Users\Documents\test.docx
は、元々Cドライブの保存されていたtest.docxというファイルをDドライブに復元するという意味になります。
ステップ1.「コントロールパネル」を開き、「ファイル履歴」をクリックします。
ステップ2.左側のメニューで「個人用ファイルの復元」をクリックして、バックアップ済みのファイルを確認することができます。
ステップ3.復元したいファイルを選択すると、画面下部の真ん中の復元ボタンファイル履歴の復元ボタンをクリックします。

「以前のバージョン」を戻す機能を活用して、Window10で削除した一部のファイルを復元することができます。この方法を試す前に、ファイル履歴の自動バックアップを設定したことを確認する必要があります。設定したことがあるなら、次のステップに従ってください。
ステップ1.削除したファイルの保存先を参照します。ファイルを右クリックします。
ステップ2.「プロパティ」>「以前のバージョン」で、復元したいファイルのバージョンを選択して、「復元」を押します。
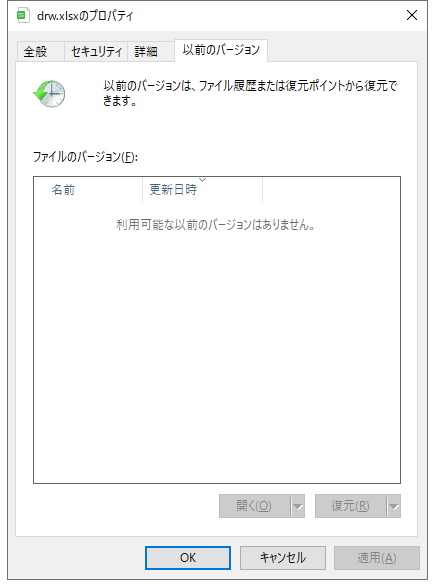
「 Shift + Delete キーを同時に押すことでファイルを完全削除してしまいました。ゴミ箱をチェックしましたが、思う通りに何もありませんでした。どうやってこの分のデータを取り戻せばいいですか?ご存知の方がいらっしゃるのなら、お教えください。よろしくお願いします。」
実際には、Shift + Delete キーを同時に押してファイルを完全に削除するという操作は、多くのユーザーに利用されています。この削除操作は非常に便利ならが、削除したファイルをゴミ箱から復元することができなくなるので、日常的な使用に注意を十分に払う必要があります。
ファイルを完全に削除した方法はたくさんあるが、一般ユーザーが最も使われている方法は下記の4つになります。
以上が原因としてデータが消えた場合、削除したファイルはゴミ箱に存在しないため、普通の方法で復元することができません。それでは、完全に削除したファイルをどうやって復元すればいいですか。次は、その方法について皆さんに紹介します。

ちなみに、多くのユーザーは、Windowsのバックアップファイルから復元するかもしれません。しかし、 Windowsの各バックアップ機能や復元機能の違いがよく分からないユーザーも多くいらっしゃいます。そうすると、どのようなファイルが復元できるのかを知らなくて、結局的に自分がほしいファイルが復元できないに至る可能性があります。 そこで、ここでは、完全に削除したファイルを復元するために、各バックアップ機能や復元機能を違いをまとめています。
前提:Windowsのバックアップ機能と復元機能を実行する場合の大前提としては、お使いのパソコンが正常な状態であるということが必要です。
1.「バックアップと復元」
「Windows 10」のバックアップと復元という機能の最大の長所としては、お使いのパソコン全体をバックアップイメージを作成することができるということです。デメリットとしては、バックアップのファイルがPCに保存するので、pcのストレージを占います、また、バクアップ時間もかかります。
2.「システムの復元」
「Windows 10」のシステムの復元という機能の最大のデメリットとしては、お使いのパソコンの設定情報を過去のある時点に戻すことです。デメリットとしては、パソコン全体のバックアップイメージを作成できるわけではないです。
3.「回復ドライブ」
パソコンを起動できない不具合があるでも、回復ドライブを使用してPCをリセットしたり、問題のドラブルシューティングを行ったりすることができます。システムファイルをこのドライブにバックアップすると、このドライブを使用してWindowを再インストールすることもできます。しかし、デメリットとしては、再インストールして、パソコンに保存された個人データやアプリなどが消えます。
誤って消去してしまったファイルをはじめ、様々な問題や状況でもデータを簡単に復元することができます。強力な復元エンジンで高い復元率を実現、他のソフトでは復元できないファイルも復元可能です。
もっと見るEaseus Data Recovery Wizard Freeの機能は強い。無料版が2GBの復元容量制限があるが、ほとんどのユーザーはほんの一部特定なデータ(間違って削除したフォルダとか)のみを復元したいので十分!
もっと見る...このように、フリーソフトながら、高機能かつ確実なファイル・フォルダ復活ツールとして、EASEUS Data Recovery Wizardの利用価値が高い。
もっと見る