-
![]() Windows向けデータ復旧
Windows向けデータ復旧
- Data Recovery Wizard Free購入ダウンロード
- Data Recovery Wizard Pro 購入ダウンロード
- Data Recovery Wizard WinPE購入ダウンロード
- Partition Recovery購入ダウンロード
- Email Recovery Wizard購入ダウンロード
- おまかせデータ復旧サービス
主な内容:
![]() 受賞ととレビュー
受賞ととレビュー
概要:
ウイルス攻撃により失くしたデータを、USBドライブ、ハードドライブ、メモリカードなどのドライブから救い出す方法をこのページで教えます。
ネット時代というのは、パソコン一台で世界中あらゆる情報を手に入れられて、実に便利なものです。しかし、ネットから様々なウイルスの攻撃を防ぐのも大変だことです。時々、ウイルス攻撃によるUSB認識不能、データ紛失も起こるかも知れません。そんな時、どう対処すればウイルスに感染されたデータを救出できるでしょうか。
今日は、二つの処理方法を皆さんに紹介します。一つは、CMD(コマンドライン)でウイルス感染により紛失ファイルを復旧することです。もう一つは、大変便利なソフトを利用して復元することです。
ではまず、なぜコンピュータはウイルスに感染してしまうのでしょうか。そのウイルス感染経路は、様々なルートが考えられます。
コンピュータがウイルス感染すると、どんな症状が起こるのでしょうか。特に、データにどのような影響があるのかというと、
などの症状が見られることがあります。ランサムウェア感染の可能性も考えられ、さらに、ファイルの中身が流失した可能性も考えられます。
また、ウイルス感染がその他の様々な動作に不具合を生じさせている可能性も考えられます。
それでは、ウイルスが感染したかどうかがどう判断します。ウイルスをチェックする方法がありますか?もちろんありますよ。下記の内容で詳しく展開しますから、続けて読んでくださいね。
では、ウイルス感染が疑われるような動作の不具合を発見した場合、どう対応したらよいのでしょうか。
最も重要なのは、ネットワーク接続を切断する!
これは、他のコンピュータへの感染防止や、ウイルス感染したコンピュータ内にあるデータの流出を防ぐために行います。そのため、二次被害を防ぐため、また、自身の大切なデータを守るため必ず行ってください。
さらに、ウイルス感染後に、その感染原因を発見できるようファイルやメールなど、特にウイルス感染の元になったと考えられるものは消さずに残しておきましょう。
では、順を追って対処法を紹介していきます。
1)ウイルス対策ソフトのパターンファイルを最新版にする
2)コンピュータのネットワーク接続を切断する
3)ウイルス対策ソフトでウイルスチェックを行う
4)ウイルスが検出された場合は、ウイルス対策ソフトに従って駆除を行う
TIPS:一般的には、3)で有料なウィルス対策ソフトでウイルスの検出率が高いです。そして、予算がある方、ウイルス対策ソフトを購入して簡単にチェックを完成することができます。また、日常のデータセキュリティを行うなら、Windowsに標準搭載されている「Windowsセキュリティ」を使って、ウイルスなどの悪意あるソフトウェアをスキャンすることができます。
操作手順
1.スタートバーで「設定」>「更新とセキュリティ」>「windowsのセキュリティ」をクリックします。
2.「ウイルスと脅威の防止」>「今すぐスキャン」をクリックします。あるいは「新しい高度なスキャンを実行」をクリックして、「フル スキャン」、「カスタムスキャン」などを選択することもできます。
3.脅威履歴で、見つかった脅威の数が表示されます。

先に言った4つの手順を試し、ウイルスの駆除ができなかった場合はデータやファイルの救出を行います。以下の手順に従ってください。
まずは、ウイルスに感染されたハードドライブやメモリをパソコンに接続します。
続いて、スタートメニューにて「CMD」を検索し、コマンドラインを運行します。

この画面で、感染されたデータをリカバリすることができます。「attrib -h -r -s /s /d drive letter:\*.*」を入力して運行すればいいです。(例えばattrib -h -r -s /s /d G:\*.*)
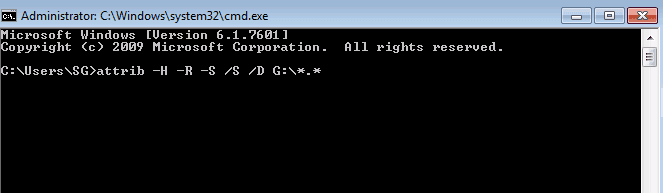
上記の操作を済ませば、数分間ほどかかると、感染されたデータは復元されます。もし復元できなかったら、フリーなデータ復旧ソフトEaseUS Data Recovery Wizard Freeをお勧めいたします。
大変便利さソフトなので、下図のようにリカバリしたいファイル種類をチェックしてスキャンしてから、復旧可能です。
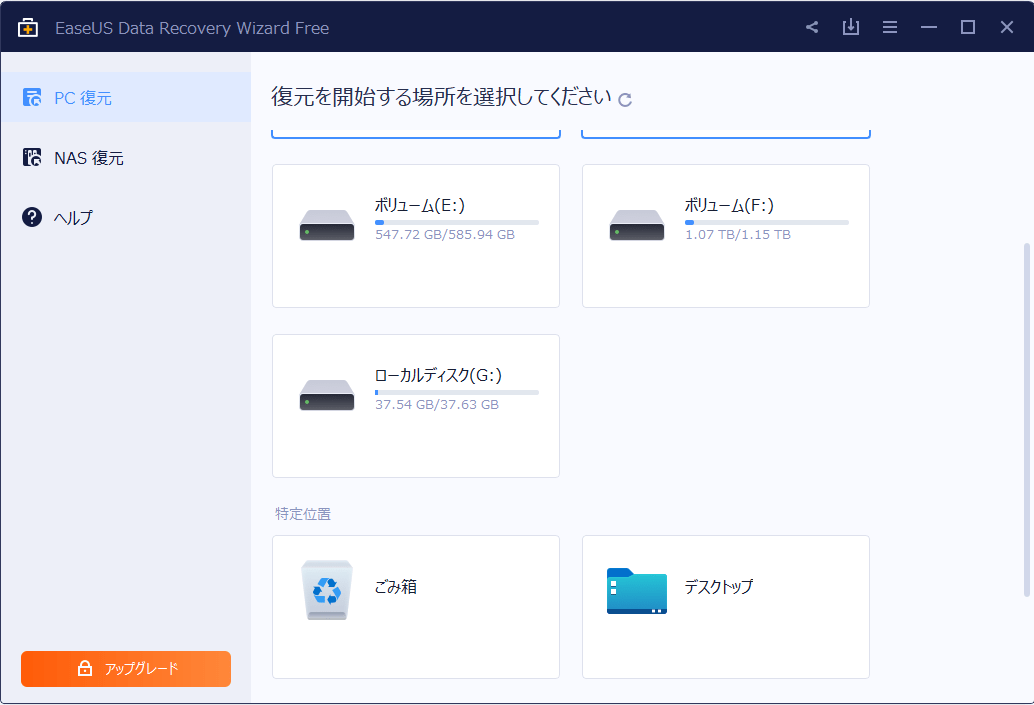
因みに、フリー版では、最大限2GBのデータしかリカバリできません。大量なデータに対応を望む方は正式版をご検討ください。
より詳しい操作ガイドはこちらにてご参照ください。
誤って消去してしまったファイルをはじめ、様々な問題や状況でもデータを簡単に復元することができます。強力な復元エンジンで高い復元率を実現、他のソフトでは復元できないファイルも復元可能です。
もっと見るEaseus Data Recovery Wizard Freeの機能は強い。無料版が2GBの復元容量制限があるが、ほとんどのユーザーはほんの一部特定なデータ(間違って削除したフォルダとか)のみを復元したいので十分!
もっと見る...このように、フリーソフトながら、高機能かつ確実なファイル・フォルダ復活ツールとして、EASEUS Data Recovery Wizardの利用価値が高い。
もっと見る