-
![]() Windows向けデータ復旧
Windows向けデータ復旧
- Data Recovery Wizard Free購入ダウンロード
- Data Recovery Wizard Pro 購入ダウンロード
- Data Recovery Wizard WinPE購入ダウンロード
- Partition Recovery購入ダウンロード
- Email Recovery Wizard購入ダウンロード
- おまかせデータ復旧サービス
概要:
この記事では、「ディスク0パーティション1にwindowsをインストールすることはできません」エラーの原因や症状、DiskPartやEaseUSパーティションソフトを使った修正方法について紹介します。
Windowsのインストール中に「ディスク0パーティション1にwindowsをインストールすることはできません」エラーが発生した原因は何でしょうか?
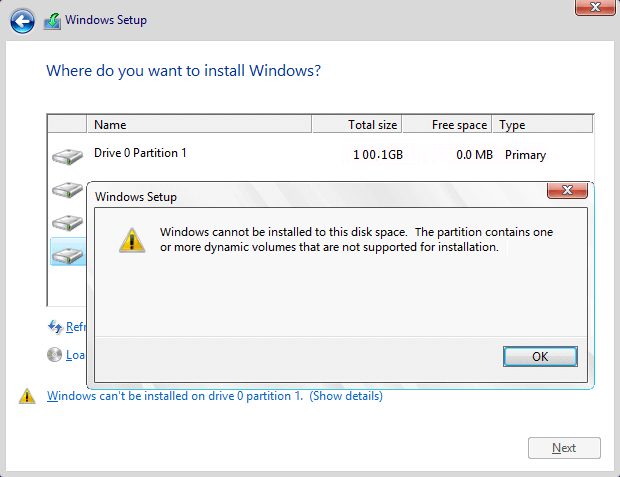
以下2つの原因が考えられます:
「ディスク0パーティション1にwindowsをインストールすることはできません」エラーは、通常、Bios設定のBoot ModeまたはBoot List OptionがUEFIに設定されていて、ハードディスクの容量が2TB(テラバイト)以上ある場合に発生することがあります。
このエラーが表示されると、コンピュータにWindowsを正常にインストールすることができなくなります。このエラーを取り除き、Windowsのインストールを続行するには、まずターゲットディスク0をMBRからGPTに変換する必要があります。
対象ハードディスクにSASドライバの問題やマスターファイルテーブル(MFT)の破損がある場合、Windowsパーティションマネージャ(partmgr.sys)は、パーティションに変更が加えられたときに通信を失います。
ハードディスク用の内蔵SASコントローラーを使用してWindows Windows 10/8/7をインストールしようとすると、「ディスク0パーティション1にwindowsをインストールすることはできません」というエラーメッセージが表示される場合があります。
では、このエラーを取り除き、選択したディスク0パーティション1にWindowsコンピュータを効果的にインストールするにはどうすればよいのでしょうか?Part 1とPart 2の両方で、以下の修正を試してみてください。
「ディスク0パーティション1にwindowsをインストールすることはできません」エラーが発生した場合、DiskPartまたはEaseUSパーティションソフトウェアを使用して修正することができます。そして、以下のチュートリアルステップでどちらかの修正方法に従って、ディスクからこのエラーを取り除くことができます。
しかし、DiskPartのCMDコマンドはディスク上のデータを失うことになるので、より安全な方法であるEaseUSパーティションソフトを試してみることをお勧めします。
EaseUS Partition Masterを使えば、データを失うことなく「ディスク0パーティション1にwindowsをインストールすることはできません」エラーを修正することができます。
#1.ディスク0(ターゲットディスク)をGPTに変換する
以下のようなエラーメッセージが表示された場合でも、心配しないでください。

ターゲットディスク0が2TB以上の場合、Windowsのインストールをスムーズに行うために、ターゲットディスクをGPTに変換する必要があります。
まず、Windowsのインストール作業を中止し、古いOSのディスクからコンピュータを再起動する必要があります。
そして、EaseUSパーティションソフトをインストールして、MBRディスクをGPTディスクに変換して、「ディスク0パーティション1にwindowsをインストールすることはできません」問題を簡単に解決することができます。
チュートリアルターゲットディスク(0)をGPTに変換する手順:
ステップ1.EaseUS Partition Masterをパソコンにダウンロードし、起動します。
ステップ2.ディスクコンバータに移動し、「MBRをGPTに変換」を選択し、「次へ」をクリックして続行します。
ステップ 3.GPTに変換したいMBRディスクを選択し、「変換」をクリックすると変換が開始されます。
#2.対象ディスク(0)をMBR化する
選択したディスクにWindowsをインストールする際に、以下のようなエラーメッセージが表示された場合は、落ち着いてください。

まず、Windowsのインストール作業を脱出または中止します。
次に、EaseUS Partition Masterを使ってGPTディスクをMBRディスクに変換することで、「ディスク0パーティション1にwindowsをインストールすることはできません」問題を自力で簡単に修正することができます。
チュートリアルターゲットディスクをMBRに変換する手順を説明します。
ステップ1.EaseUS Partition Masterをパソコンにインストールして起動し、「ディスクの変換」セクションに進みます。
ステップ2.「GPTをMBRに変換する」を選択し、「次へ」をクリックして続行します。
ステップ3. MBRに変換したい対象のGPTディスクを選択し、「変換」をクリックすると変換が開始されます。
プロセスが完了したら、必要に応じてコンピュータを再起動します。そして、ディスク0パーティション1へのWindowsのインストールを終了するために、パート2にジャンプしてもかまいません。
コンピュータで「ディスク0パーティション1にwindowsをインストールすることはできません」エラーが発生した場合、Windowsのセットアップウィンドウを閉じることができます。そして、DiskPart cleanコマンドでターゲットディスクのすべての既存パーティションをクリーンアップするために、ここのステップに従ってください。
ステップ1.Windowsのセットアップウィンドウを閉じます。
ステップ2.「Shift+F10」キーを押して、コマンドプロンプトのウィンドウを表示させます。
ステップ3.以下のコマンドを入力し、その都度Enterキーを押してください。
ステップ4.exitと入力し、DiskPartウィンドウを閉じます。
上記の手順が終了したら、パート2の手順に進み、ターゲットディスクへのWindowsのインストール作業を終了してください。
Windowsのクリーンインストールで新しいスタートを切るには、直接Microsoftに頼ることができます。ここでは、Windows 10を例にとり、Windowsインストールメディアを使ったWindows 10のインストールの完全なプロセスを紹介します。
ステップ1.空のUSBメモリーにWindowsのインストールメディアを作成し、PCに接続します。

ステップ2.PCを再起動し、BIOSに入り、USBインストールメディアからPCが起動するように設定します。

ステップ3.インストールメディアからPCが起動したら、「今すぐインストール」をクリックして、言語や時間などの環境設定を行います。

ステップ4.画面の指示に従ってWindowsをインストールし、キーがある場合はアクティベーションを行います。

ステップ5.BIOSでWindowsをインストールした後、新しいディスク(ディスク0)からPCが起動するように設定する。

変更を保存して、PCを再起動します。パソコンが再起動したら、Windowsにログインし、インストール時にアクティベーションを行っていない場合は、アクティベーションキーを使ってアクティベーションを行ってください。
これで、バックアップを元に戻して、新しいWindows OSを楽しむことができます。
このページでは、選択したディスクパーティションにWindowsをインストールできない理由を取り上げ、「ディスク0パーティション1にwindowsをインストールすることはできません」エラーを修復するための2つの実用的な解決策を提供しました。
対象ディスクがディスク0パーティションでない場合、EaseUS Partition MasterまたはDiskPartコマンドを適用することで、この問題を効果的に解決することができます。今すぐ試してみましょう。
1.ターゲットディスクがBIOSまたはUEFIブートモードをサポートしていない
2.SASドライバの問題、またはターゲットディスクのMFTが破損している
方法1.EaseUS Partition Masterを使用してディスクをMBRまたはGPTに変換することで修正する
方法2.DiskPart Cleanコマンドで対象ディスクのパーティションをクリーニングすることで修正する
高機能なディスク管理

Partition Master Professional
一番使いやすいディスク管理ソフトで、素人でもディスク/ パーティションを自由に変更できます!



