-
![]() Windows向けデータ復旧
Windows向けデータ復旧
- Data Recovery Wizard Free購入ダウンロード
- Data Recovery Wizard Pro 購入ダウンロード
- Data Recovery Wizard WinPE購入ダウンロード
- Partition Recovery購入ダウンロード
- Email Recovery Wizard購入ダウンロード
- おまかせデータ復旧サービス
概要:
USBメモリが書き込み禁止/書き込み保護の状態になると、USBメモリをフォーマットしようとすると、「このディスクは書き込み禁止になっています。」というエラーメッセージが表示されます。この時に、どうしたらいいですか。本文では、書き込み禁止になったUSBメモリのフォーマットする方法を皆さんに紹介します。
USBメモリが書き込み禁止なので、USBメモリのフォーマットプロセスをスムーズに進めない場合、ご心配なく、本文では、とてもカンタンな方法で書き込み禁止の状態を解除し、USBメモリをフォーマットする方法を皆さんに紹介します。
USBメモリが書き込み禁止の状態になると、レジストリエディタ(Regedit.exe)で書き込み禁止を簡単に解除することが可能です。
1.Windowsのアイコンを右クリックして「ファイル名を指定して実行(R)」をクリックします。
2.入力ボックスで「Regedit.exe」を入力して「OK」をクリックします。
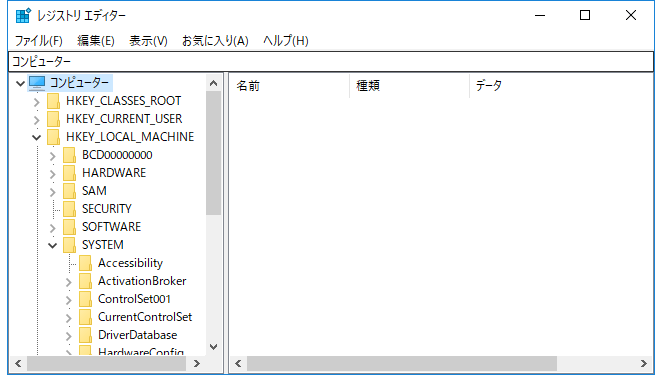
下記のレジストリに移動してください。
コンピューター\HKEY_LOCAL_MACHINE\SYSTEM\CurrentControlSet\Control\StorageDevicePolicies
それから、右のパネルにあるWriteProtect(WriteProtect value)をダブルクリックし、値のデータを1から0に変更して、「OK」ボタンを押すことで変更を保存します。
最後にパソコンを再起動してUSBメモリを再接続するなら、書き込み禁止の状態が解除されるはずです。
レジストリエディタ以外、コマンドプロンプトのDiskpartという指令を使って、USBメモリの書き込み禁止状態を解除することもできます。それでは、次の操作手順を参照してください。
ステップ1.Win + Rキーを同時に押して、「ファイルを指定して実行」を呼び出し、「diskpart」を入力します。
ステップ2.ここでコマンドのウィンドウが表示されます。このウィンドウで下記のコマンドラインを1つずつ入力するたび、エンターキーを押します。
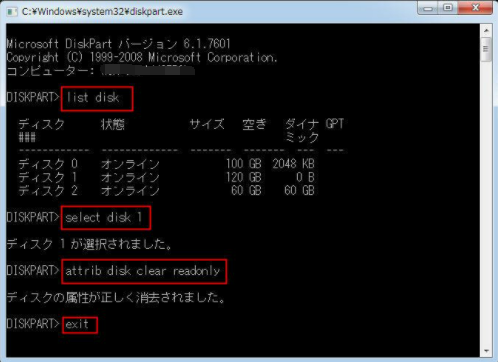
ここで、USBメモリの書き込み禁止状態(読み取り専用)を解除することができます。書き込み禁止の状態を解除すると、USBメモリのフォーマットを始めることができます。スムーズにフォーマットするには、下記のステップに従ってください。
WindowsでUSBメモリをフォーマットできない場合は、サードパーティーフォーマットツールが役に立ちます。無料なフォーマットツール ― EaseUS Partition Masterは、完全にUSBメモリをフォーマットすることが可能です。このプログラムは、書き込み禁止のSDカードをフォーマットしたい時にも役に立ちます。
1.ソフトを立ち上げ、フォーマットしたいUSBメモリを右クリックして、「パーティションをフォーマットする」を選択します。

2.USBメモリの名前やファイルシステムなどを指定して、「OK」をクリックします。
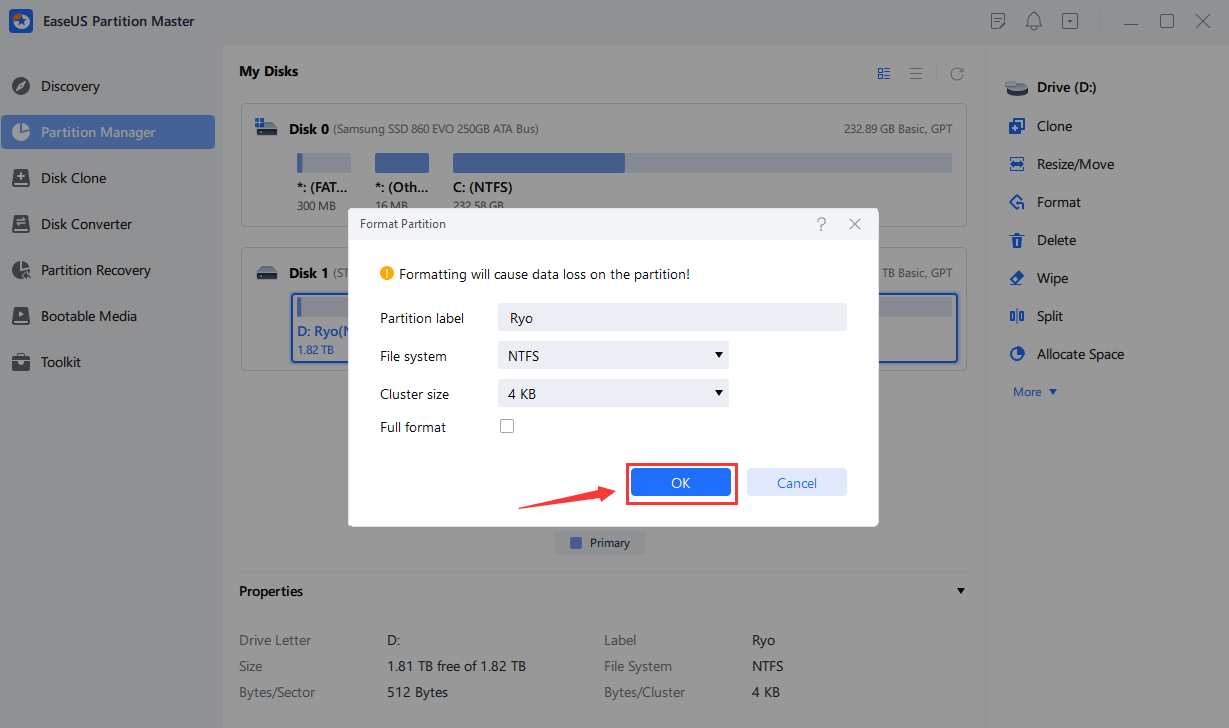
3.「保留中の操作」には先の変更が提示されていますので、チェックしてから適用します。

4.最後に、「はい」をクリックしてUSBメモリをフォーマットする操作を実行します。

ここで、書き込み禁止になったUSBメモリのフォーマットができました。このプログラムは、他にも数多くの機能があり、たくさんの場面に役に立ちますよ。
高機能なディスク管理

Partition Master Professional
一番使いやすいディスク管理ソフトで、素人でもディスク/ パーティションを自由に変更できます!