-
![]() Windows向けデータ復旧
Windows向けデータ復旧
- Data Recovery Wizard Free購入ダウンロード
- Data Recovery Wizard Pro 購入ダウンロード
- Data Recovery Wizard WinPE購入ダウンロード
- Partition Recovery購入ダウンロード
- Email Recovery Wizard購入ダウンロード
- おまかせデータ復旧サービス
概要:
クラッシュや故障のため、システムが正常に起動できない時、システム修復ディスク或いはブートドライブを作成するのが必要となります。どうやってWindows 10/8/7でシステム修復ディスク/ブートドライブを作成できるでしょうか。その方法を皆さんに紹介します。
皆さんは、システムのクラッシュや故障などで、パソコンを正常に起動させなかったことありますか。システムには問題があり、ブートできないせいで、パソコンを起動してもブルースクリーンやクラッシュだけです。そうな時、ブータブルディスク、或いはシステム修復ディスクを作成するのは必要とされています。しかし、パソコンにあまり詳しくない一般のユーザーにとっては、システム修復ディスクとは何だろうか、どうシステム修復ディスクを作るのか、分かっていない方もいるでしょう。
簡単に言うと、システム修復ディスクというのは、システムが正常に起動しない時、代わりにOSの役目を担当する起動メディアです。システム修復ディスクがシステムディスクとしてパソコンをブートさせるこそ、システムエラーへの修復操作が実現できます。では、どうすれば、Windows 10/8/7でシステム修復ディスク/ブートドライブを簡単に作成できるでしょうか。次は幾つかの方法を皆さんに紹介します。
ここは、システム修復ディスク作成機能を備えるパーティション管理ソフトEaseUS Partition Masterを皆さんにお薦めします。簡単な操作で、ブートディスクを作成してみましょう。
1.ウインドーの左側にある「WinPEブータブルディスク」をクリックします。
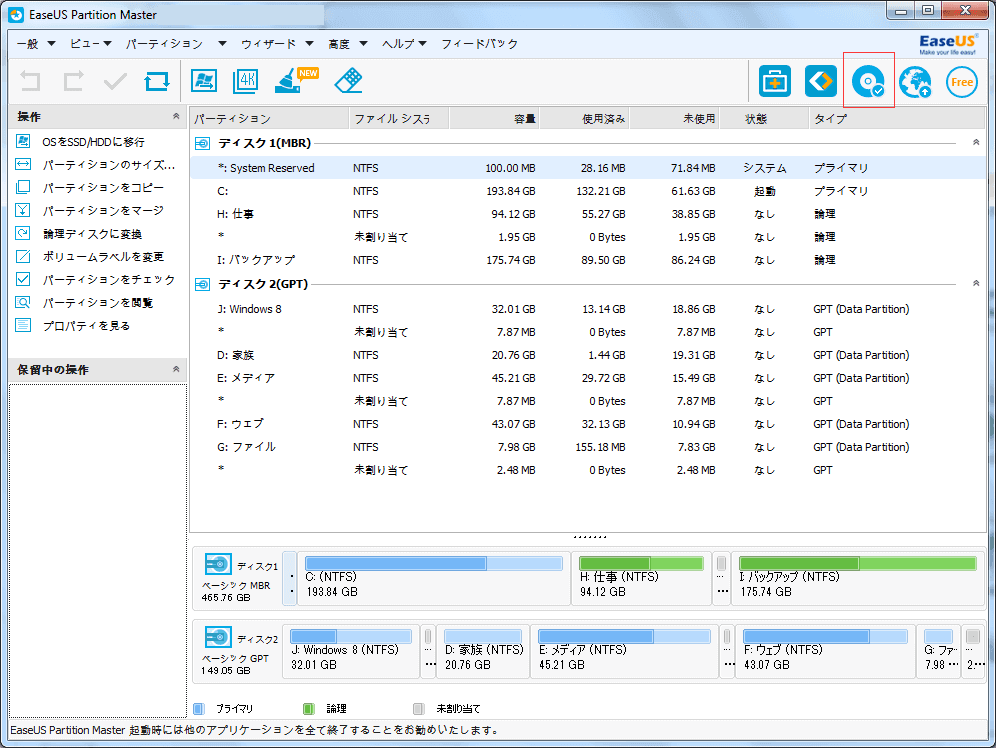
2.USB或いはCD/DVDを挿入し、相応の項目を選択して「実行」すれば、USB或いはCD/DVDにブータブルディスクを作成します。

3.もしブートディスクの作成に失敗したら、ISOをエクスポートして第三者書き込みソフトで作成してください。
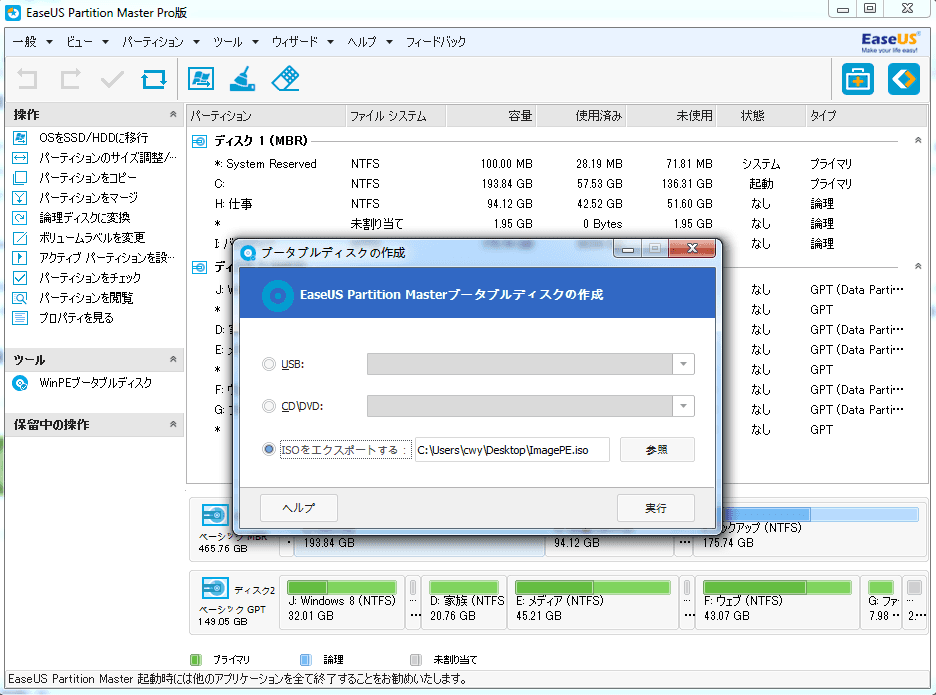
1.サーチで「recovery drive」と検索して、「create a recovery drive」を選択します。
2.最低限2GB容量のUSB、SDカード、CD/DVDをパソコンに挿入します。
3.「copy the recovery partition from the PC to the recovery drive」を選んで、「create」。
4.プロセス終わると、USBを抜けます。
高機能なディスク管理

Partition Master Professional
一番使いやすいディスク管理ソフトで、素人でもディスク/ パーティションを自由に変更できます!