-
![]() Windows向けデータ復旧
Windows向けデータ復旧
- Data Recovery Wizard Free購入ダウンロード
- Data Recovery Wizard Pro 購入ダウンロード
- Data Recovery Wizard WinPE購入ダウンロード
- Partition Recovery購入ダウンロード
- Email Recovery Wizard購入ダウンロード
- おまかせデータ復旧サービス
概要:
Micro SDカードは、使用前にフォーマットが必要な場合があります。大きな課題ではありません。この記事では、Windows、Mac、およびAndroid上でFAT32または他のファイルシステムにマイクロSDカードをフォーマットする方法を紹介します。
マイクロSDカードは、デジタルカメラから携帯電話まで、多くの電子機器に搭載されているストレージオプションです。小型でありながら、大容量のデータを保存することができます。マイクロSDカードを使用するには、フォーマットする必要があります。このプロセスにより、カード上の既存のデータがすべて消去され、使用するための準備が整います。マイクロSDカードのデータをすべて消去するのでなければ、フォーマットするのは1回だけです。マイクロSDカードをフォーマットする必要があるかどうか不明な場合は、お使いのデバイスのマニュアルを確認してください。
安全で信頼性の高いSDカードフォーマッターのひとつに、EaseUS Partition Masterがあります。このパーティションマネージャーは、4つのステップで簡単にSDカードFAT32またはexFATをフォーマットすることができます。
注意:SDカードアダプターのロックスイッチがロック解除の位置にあることを確認してください。そうでない場合は、「SDカードの読み取り専用」の問題が発生します。
このSDカードフォーマーをダウンロードしましょう。
ステップ1. SDカードを探し、フォーマットしたいパーティションを右クリックし、「フォーマット」を選択します。
ステップ2. 選択したパーティションに新しいパーティションラベル、ファイルシステム(NTFS/FAT32/EXT2/EXT3/EXT4/exFAT)、クラスタサイズを設定し、「OK」ボタンをクリックします。
ステップ3. ポップアップウィンドウで「はい」をクリックして続行します。
ステップ4. ツールバーの「タスクを実行する」ボタンをクリックし、「適用」をクリックすると、SDカードのフォーマットが開始されます。
Windows 11でマイクロSDカードをフォーマットするためのステップバイステップガイドをご紹介します。SDカードアダプターで始めましょう。
MacでSDカードをフォーマットするには
1.Micro SDカードリーダーを用意する。そして、Micro SDカードを側面のスロットに挿入してください。

2.MacコンピュータのUSBポートを探します(多くのMacデバイスはSDカードスロットを削除しています)。そして、SDカードリーダーをそこに挿入してください。
3.マイクロSDカード内のファイルをパソコンにコピーします。フォーマット後、大切なデータを保存するためにコピーし直します。
4.ディスクユーティリティを開きます。
5.ディスクユーティリティのウィンドウで、左側のペインにコンピュータ上のすべてのハードドライブ(内蔵ハードドライブ、外付けハードドライブ、USBフラッシュドライブ、およびSDカード)が表示されます。左側のペインでマイクロSDカードをクリックします。
6.右上のペインには、主な機能である「First Aid」「Erase」「Partition」「Restore」「Unmount」「Info」が表示されます。ボタン名「消去」を選択します。
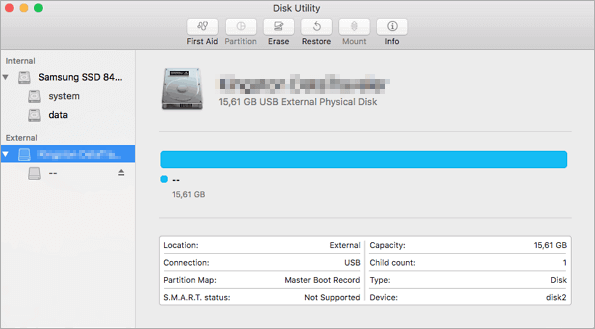
7.正しい形式を選んでください。
Mac OS Extended (Journaled), Mac OS Extend (Case-Sensitive, Journaled), exFAT, MS-DOS (FAT) という多くのフォーマットオプションが表示されます。
MacのSDカードに最適なフォーマットはどれですか?マイクロSDカードをFAT32またはexFATにフォーマットしますか?
8.カードの名前を入力します。
9.「消去」ボタンをクリックします。すると、対象となるカードを消去するかどうかの警告ポップアップが表示されます。ポップアップで「消去」をクリックします。
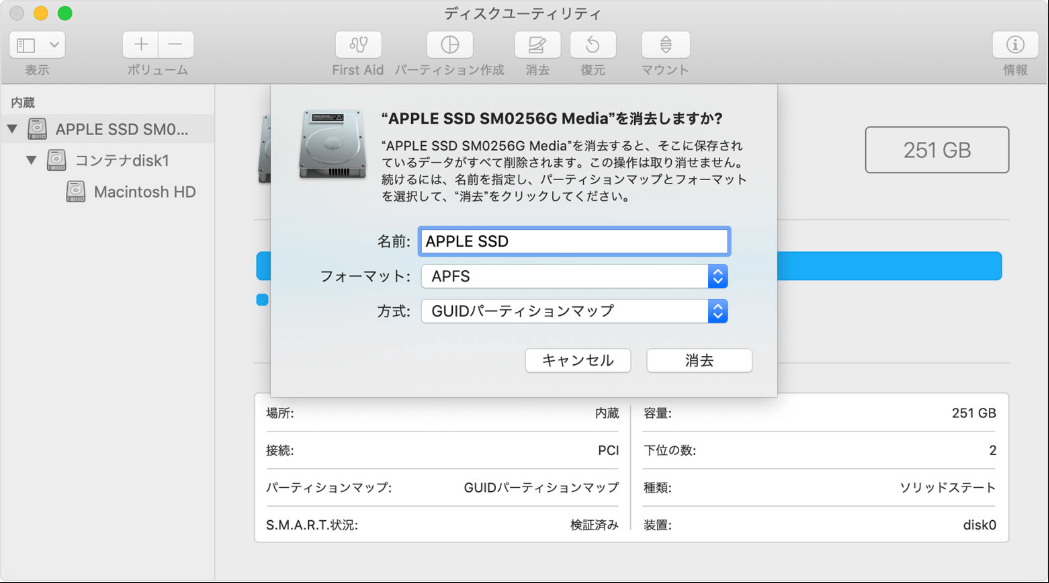
Macでデータ損失なくUSBメモリをFAT32にフォーマットする方法
Apple Macユーザーにとって、USBフラッシュドライブをFAT32にフォーマットする方法は、ディスクユーティリティとターミナルのコマンドラインの2つがあります。FAT32フォーマットのための両方のツールを使用する詳細な手順を参照してください。
Micro SDカードAndroidをフォーマットするには
注:携帯電話の他のカードをフォーマットしたい場合は、SDカードスロットを取り出して、新しいSDカードを挿入してください。
1.Android端末で「設定」アプリを開きます。
2.ストレージに移動します。携帯電話のバージョンによって、名前が異なる場合があります。「ストレージ」と付いているオプションを探します。
3.「フォーマット」または「SDカードのフォーマット」を選択します。

多くのSwitchユーザーは、Micro SDカードをFAT32またはexFATファイルシステムにフォーマットすることも望んでいます。そのような方は、ゲーム機でそれを行うことができます。
1.Micro SDカードスロットを開き、SDカードを挿入してください。
2.「システム設定」→「フォーマットオプション」→「マイクロSDカードのフォーマット」→「フォーマットする」を選択します。
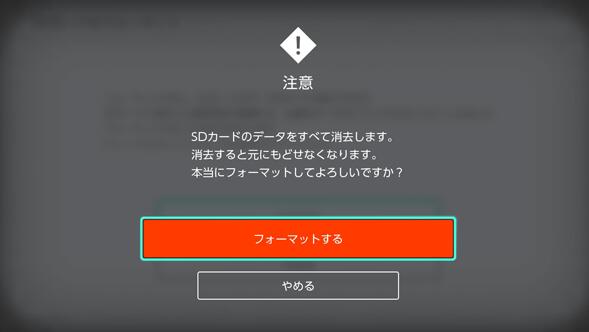
3.警告メッセージを確認し、「フォーマットする」を選択します。
microSDカードをフォーマットすることで、特定の機器やOSで使用できるように設定することができます。
マイクロSDカードを強制的にフォーマットするには、まず、コンピュータ上でSDカードを探す必要があります。SDカードを見つけたら、その上で右クリックし、「フォーマット」オプションを選択します。新しいウィンドウがポップアップし、フォーマット操作を確認するよう求められます。「クイックフォーマット」オプションを選択し、「スタート」ボタンをクリックします。フォーマットプロセスが開始され、完了するまで数秒しかかかりません。フォーマットプロセスが終了すると、マイクロSDカードは使用できるようになります。
まず考えられるのは、カードがロックされていることです。ほとんどのカードには、カードのロックまたはロック解除に使用できる物理的なスイッチがあります。スイッチがロックされている場合、カードをフォーマットすることはできません。第二の可能性は、カードが破損しており、再フォーマットが必要であることです。
高機能なディスク管理

Partition Master Professional
一番使いやすいディスク管理ソフトで、素人でもディスク/ パーティションを自由に変更できます!
