-
![]() Windows向けデータ復旧
Windows向けデータ復旧
- Data Recovery Wizard Free購入ダウンロード
- Data Recovery Wizard Pro 購入ダウンロード
- Data Recovery Wizard WinPE購入ダウンロード
- Partition Recovery購入ダウンロード
- Email Recovery Wizard購入ダウンロード
- おまかせデータ復旧サービス
概要:
Windows 11、Windows 10、Windows 8.1、Windows 8などにおけるexFATとNTFSの違いを学ぶことができます。それに、簡単なステップでNTFSをexFATに変換し、exFATをNTFSにフォーマットする方法を知ることができます。
USBやSDカード、その他さまざまなハードディスク・ドライブを使うことは、私たちの生活に欠かせないものとなっています。データを永久に失わないようにする便利な方法であるだけでなく、コンピュータの空き容量を確保するのにも優れています。ドライブを使用する際には、フォーマットしてデータを整理する必要もあります。このため、Windowsではさまざまなファイルシステムを使用することができます。このファイルシステムがなければ、基本的に巨大なデータのブロックがあるだけで、あるトピックがどこで終わり、他のトピックがどこで始まるかを区別する方法はありません。最も一般的なファイルシステムはexFATとNTFSの2つで、どちらもタスクや特定のオペレーティング・システムに適しています。exFATとNTFSには大きな違いがあるので、exFATとNTFSの違いをわかりやすく説明します。
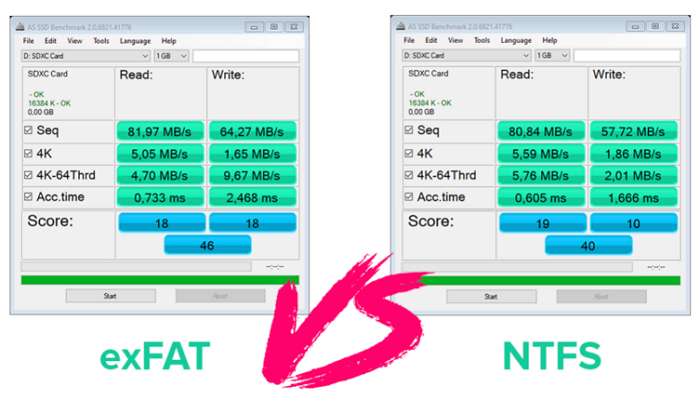
違いを説明する前に、exFATとNTFSとは何かという基本的なことを説明しましょう。
exFATは、USB、SDカード、SSDカード用に特別に作られたファイルシステムです。exFATは、現在普及しているストレージ・デバイス用に特別に作成された、以前のファイル・システムのより新しく更新されたバージョンです。Extended File Allocation Table(拡張ファイルアロケーションテーブル)」の略で、最大2,796,202個のファイルを格納できる32メガバイトの最大クラスタサイズを持っています!つまり、比較的多くのファイルを保存することができます!Macだけでなく、WindowsやLinuxのオペレーティング・システムとも互換性があり、これらのオペレーティング・システム間でのデータ転送が非常に簡単かつ効率的になります。さらに、iOSやAndroidデバイス、PlayStation 4やXbox oneなどのゲーム機もexFATをサポートしています。このファイルシステムはマルチメディア・ハードウェアでも使用でき、完璧に動作します!
NTFSは、マイクロソフトが作成したNew Technology File Systemの頭文字をとったものです。このファイルシステムは、ハードディスクやSSDなどのストレージデバイスにファイルを簡単に保存、整理、検索するために使用されます。また、データを圧縮してディスク上の容量を削減し、より多くの情報を保存することができます。NTFSを使用する主なプラットフォームはWindowsです。また、高度なセキュリティとパーミッションも特徴です。つまり、NTFSを使用すると、ハードディスク上のファイルへのアクセスを制限することができます!NTFSは巨大なファイルサイズとパーティションサイズを持つので、理論的にはNTFSを使用してもファイル容量が不足することはありません!
さて、これらのファイルシステムが何であるかがわかったところで、exFATとNTFSの長所など、具体的な説明に入りましょう。これにより、両者の違いを知り、自分のニーズに合ったものを選ぶことができます。
| exFAT | メリット |
|---|---|
| このファイルシステムを使用すると、誤って削除したファイルを簡単に復元できます。 | バックアップ用のシャドウコピーを作成し、コンピューターが突然クラッシュした場合でもデータを復元することができる。これは、ファイルに加えられた変更、ディスクに追加された新しいファイル、ディスクから削除されたファイルを記録するジャーナルを作成することによって行われます。データが失われた場合、これらのジャーナルからデータを復元することができます! |
| exFATはより一般的で、これを使用して保存されたファイルは誰でもアクセスできます。 | 暗号化とアクセス制御リストにより、特定の人だけにアクセスを許可することができるので、より安全です。 |
| カメラ、テレビ、ラジオなどのマルチメディア・ハードウェアをサポートします。 | ディスククォータをサポートすることで、NTFSはドライブ上の利用可能なストレージスペースをコントロールすることができます。管理者として、各人がディスクに保存できる情報量を制御することができます! |
| ウィンドウズ、マック、リナックスと互換性がある。そのため、1つのオペレーティングシステムから他のオペレーティングシステムへのファイル転送は非常に簡単です。 | デフォルトでNTFSを使用するのはウィンドウズだけです。 |
ストレージ容量の小さいSDカードやUSBスティックに向いている。しかし、それでもかなり大きなファイル保存容量を持っているので、大容量のストレージデバイスでも使用することができます。
当然のことながら、すべてのものと同様に、これらのファイルシステムにはいくつかの欠点や制限があります。下の表は、exFATとNTFSのそれぞれの欠点を比較したものです。
| exFAT | NTFS |
|---|---|
| exFATはMacとWindowsで動作します。exFATでフォーマットされたファイルはLinuxでも使用できますが、追加のソフトウェアをインストールする必要があります。 | NTFSはあまり互換性がありません。Windowsでは動作しますが、NTFSでフォーマットされたファイルをexFATに変換するという長くて疲れるプロセスを経なければ、このファイルシステムを使用して保存されたファイルをMACやLinuxで使用することはできません。 |
| exFATはそれほど高度なファイルシステムではなく、データの圧縮、ファイルへのアクセス制限、ジャーナルの作成、メタデータとディスククォータの使用ができません。 | NTFSは最も先進的なファイルシステムですが、多くの容量を消費します。ドライブのストレージ容量の4パーセントがファイルシステム自体によって使用されます。 |
これら2つのファイルシステムは最も優れたものであるため、一方を他方にフォーマットする必要があるかもしれません。以下に、NTFSをexFATに、またはその逆に変換する方法の詳細ガイドを記載します。
WindowのコンピュータからMacのコンピュータに常にデータを転送したい場合があります。変換の手間を省くため、以下の手順でNTFSデバイスをexFATにフォーマットすることができます。
この変換を始める前に、2つの重要な注意事項を守る必要があります。まず、デバイスをexFATにフォーマットするとNTFSデータがすべて削除されるため、NTFSデータをバックアップすることです。次に、外付けデバイスをコンピュータに接続し、Windowsがそれを検出できることを確認する必要があります。
ステップ1.「Win + R」キーを同時に押して「ファイル名を指定して実行」を開き、プロセスを開始する。「diskmgmt.msc」と入力します。ディスク管理が開きます。
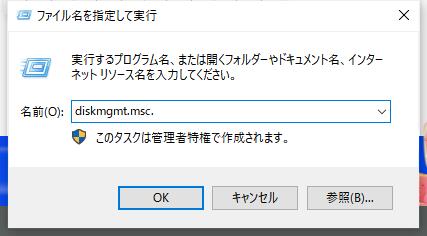
ステップ2.ディスクの管理でフォーマットが必要なデバイス(USB、SDカードなど)を右クリックする。フォーマット」を選択します。
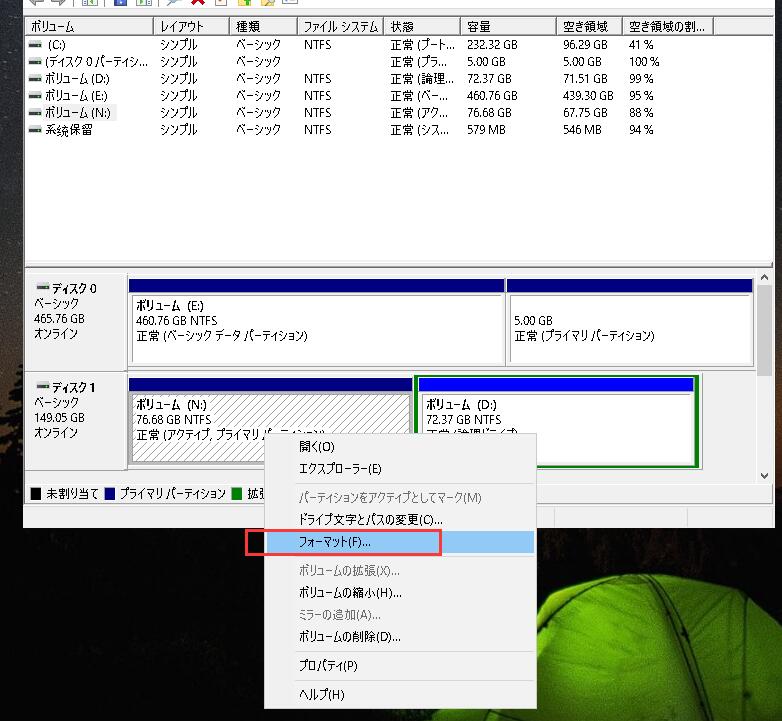
ステップ3. フォーマットというポップアップウィンドウが開きます。ファイルシステムに移動し、ドロップダウンメニューを開きます。その中からexFATを選択する。ボリュームラベルを追加し、「Ok」をクリックします。
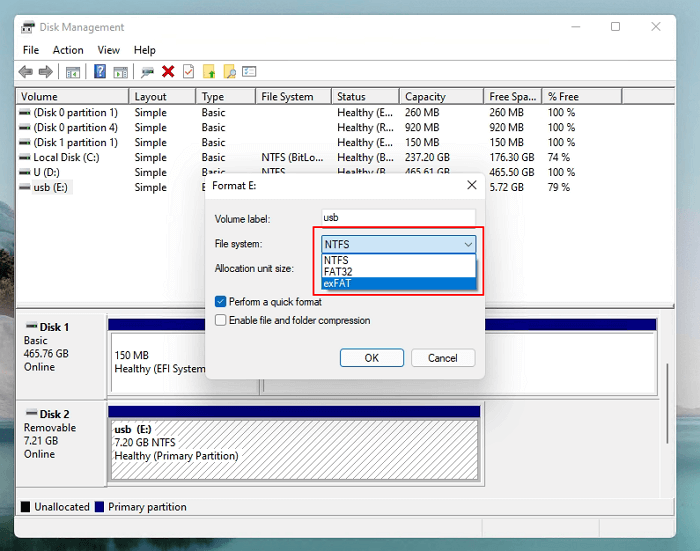
デバイス上のすべてのデータが失われることを告げる通知がポップアップ表示されます。はい」をクリックすると、プロセスが開始します。これでNTFSフォーマットされたデバイスがexFATフォーマットされたものに変換されます!
ファイルシステム形式をexFATからNTFSに変換する方法について話す前に、EaseUS Partition Masterとは何なのか、何をするものなのか、どのようにファイルシステムを変換するのかについて知りたいと思うかもしれません。このディスク管理ツールは 、Windowsコンピュータのディスクとパーティションを管理するのに役立ちます。主な機能には、ディスクパーティションの作成、クローン、結合、削除、変換、復元、フォーマット、転送、サイズ変更などがあります。また、失われたパーティションを復元し、OSをSDDに移行できる有料版もあります。現時点では、Windows 7、Windows 8、Windows 10、Windows 11などのオペレーティングシステムで使用できます。
ステップ1.ソフトを起動して、初期化したいSSD/HDDを右クリックして、「フォーマット」を選択します。

ステップ2.ここでフォーマットの詳細をチェックしてから、「OK」をクリックします。

ステップ3.「対象のパーティション上のデータは消去されます。」という提示メッセージが表示されます。フォーマットプロセスを進むには「はい」をクリックします。

ステップ4.最後に、画面右下のタスクキューにあるタスクをクリックして、保留中の操作を確認します。保留中の操作が間違っていない場合は、「適用」をクリックして、フォーマットプロセスを開始します。

exFATとNTFSを比較すると、ほぼすべてのオペレーティング・システムで動作する互換性の高いファイル・システムが必要な場合はexFATを使用し、Windows用の高度なファイル・システムが必要な場合はNTFSを使用することになります。どちらもユニークで卓越したものであり、仕事を適切にこなしてくれるでしょう。
高機能なディスク管理

Partition Master Professional
一番使いやすいディスク管理ソフトで、素人でもディスク/ パーティションを自由に変更できます!