-
![]() Windows向けデータ復旧
Windows向けデータ復旧
- Data Recovery Wizard Free購入ダウンロード
- Data Recovery Wizard Pro 購入ダウンロード
- Data Recovery Wizard WinPE購入ダウンロード
- Partition Recovery購入ダウンロード
- Email Recovery Wizard購入ダウンロード
- おまかせデータ復旧サービス
概要:
すべてのWindows OS用のWinPEブータブルディスクを作成する方法を探しているなら、EaseUS Partition Masterがお役に立ちます。EaseUS Partition Masterは、すべてのWindowsシステム用のWinPEブータブルディスクを簡単に作成することができます。
Windowsプリインストール環境として知られるWinPEは、Windows 10/8/7/XPなど、さまざまなWindows OSの軽量版です。インストール、デプロイ、WindowsサービシングのためにPCを準備できる最小限のオペレーティング・システムです。
WinPEブータブルディスクは、オペレーティングシステムがクラッシュしたときにハードディスクのパーティションを管理したり、他のOSを再インストールするためにプライマリドライブのサイズを変更したり、オペレーティングシステムがないコンピュータ上でパーティションを管理したりすることができます。さらに、データを失うことなく、削除されたパーティションの復元、システムパーティションの拡張、MBRの再構築が可能です。最も重要なことは、WinPEブータブルディスクはクラッシュしたコンピュータを起動し、OSのないコンピュータを起動することができるということです。このガイドでは、2つの方法でWinPEブータブルディスクを作成する方法を説明します。
WinPEブータブルディスクの作成は非常に複雑です。手順が多いだけでなく、高度なコンピュータ知識が必要です。そのため、私たちはWindows初心者をサポートするサードパーティツール-EaseUS Partition Masterをお勧めします。EaseUS Partition Masterはコンピュータのパーティション管理に特化しています。異なるWindows OSでデータを失うことなく、パーティションのサイズ変更、移動、拡張、SSDをMBRからGPTに変更、さらにOSをHDD/SSDに移行することができます。さらに重要なのは、少ないステップでWinPEブータブルディスクを作成できます。
では、EaseUS Partition Masterをダウンロードして、以下のガイドに従ってWinPEブータブルディスクを作成する最も簡単な方法をご覧ください。
ステップ1. EaseUS Partition Masterのブータブルディスクを作成するには、USBドライブ、フラッシュドライブ、CD/DVDディスクなどのストレージメディアを用意します。そして、ドライブをコンピュータに正しく接続します。
ステップ2. EaseUS Partition Masterを起動し、左側にある「ブータブルメディア」機能を見つける。それをクリックします。
ステップ3. ドライブが利用可能な場合は、USBまたはCD/DVDを選択できます。しかし、手元にストレージデバイスがない場合は、ISOファイルをローカルドライブに保存し、後でストレージメディアに書き込むこともできます。オプションを選択したら、「作成」ボタンをクリックして開始します。
プロセスが終了すると、EaseUS Partition Master WinPEブータブルディスクの作成が完了します。これで、コンピュータが正常に起動できないときでも、ブータブルドライブを通してハードディスクやパーティションを管理することができます。
RAIDドライブがある場合、まずメニューバーからAdd DriverをクリックしてRAIDドライバをロードしてください。RAIDや特定のハードディスクなど、ドライバがインストールされていないとWinPE環境下で認識できないデバイスがあります。
Windows ADKを使う方法もあります。この方法は少し複雑です。試してみたい方は、以下のステップバイステップガイドに従ってください。
ステップ1.Windows ADK (Assessment and Deployment Kit)をダウンロードします。CopyPEとMakeWinPEMediaコマンドラインユーティリティが含まれています。
ステップ2.ADKツールを起動し、"Install the Windows Assessment and Deployment Kit-Windows 10 to this computer "を選択し、「次へ」をクリックします。
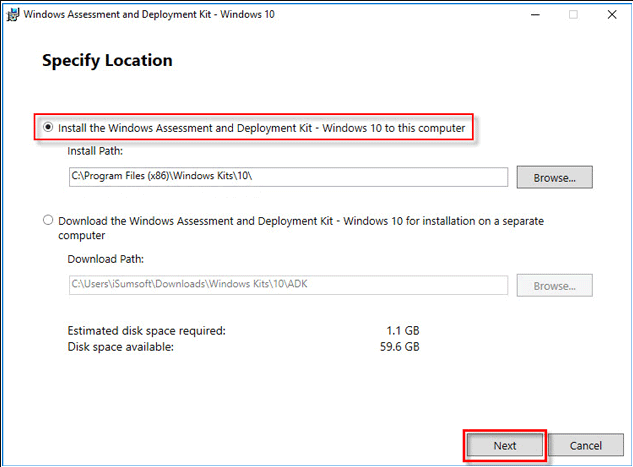
ステップ3.次のページで次へをクリックします。
ステップ4.Deployment Tools "と "Windows Preinstallation Environment (Windows PE) "を選択し、「インストール」をクリックします。
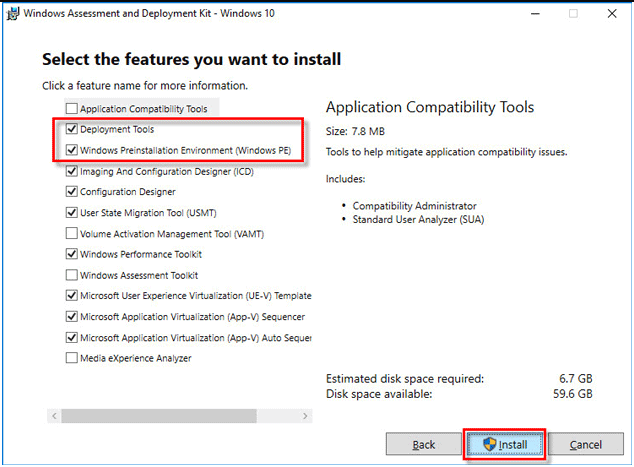
ステップ5.インストールが終了したら終了します。スタートメニューを開き、Windows Kitsに移動します。Deployment and Imaging Tools Environment "を右クリックし、もっと見る>管理者として実行するに進みます。
ステップ 6. copype amd64 G:˶WinPEx64(G:˶をドライブレターに置き換えてください。)
ステップ7.次にコマンドを実行する:MakeWinPEMedia /ISO G:♪WinPEx64 G:♪WinPEx64WPE64.iso.100% complete と Successが表示されたら、WinPEファイルの作成に成功したことになります。
ステップ8.GドライブまたはWinPEファイルを作成した場所に移動します。そこにWinPE isoファイルがあります。
次に、ターゲットディスクをコンピュータに接続し、ISOファイルを書き込んで起動可能にする。この作業には、Windows To Go(Windows10のEducation/Enterprise/ProとWindows8/8.1 Enterpriseで利用可能な機能)を使うことができます。
ステップ9.検索ボックスに「Windows To Go」と入力して、このツールを起動します。
ステップ10.挿入されたすべてのUSBドライブが自動的に検索されます。保存先のUSBドライブを選択し、「次へ」をクリックします。
ステップ11.「Add search location」をクリックしてWindowsインストールISOファイルを検索し、マウントされたISOファイルを選択します。
ステップ12.次のウィンドウで、Windows To Goワークプレイスを暗号化するためのBitLockerパスワードを設定できます。
最後に、Windows 10用のWinPEブータブルディスクを入手します。
高機能なディスク管理

Partition Master Professional
一番使いやすいディスク管理ソフトで、素人でもディスク/ パーティションを自由に変更できます!