-
![]() Windows向けデータ復旧
Windows向けデータ復旧
- Data Recovery Wizard Free購入ダウンロード
- Data Recovery Wizard Pro 購入ダウンロード
- Data Recovery Wizard WinPE購入ダウンロード
- Partition Recovery購入ダウンロード
- Email Recovery Wizard購入ダウンロード
- おまかせデータ復旧サービス
特集記事
概要:
外付けHDDをMacに接続すると、Macが外付けHDDを認識しませんでした。外付けHDDの認識エラーを解決するためには、どうすればいいですか。この記事では、Macが外付けHDDを認識しない時の対処法を紹介しますので、この対処法を参照して、Macでの外付けHDDの認識問題をカンタンに解決しましょう。
今日、外付けHDDをMacに差し込むと、Finderで表示されず、HDD内のデータにアクセスすることができませんでした。Googleで色々調べると、そもそも外付けHDDがMacに認識されてないことが分かりました。このような場合は、どうすればいいですか。その外付けHDDには今まで撮ってきた大事な写真がたくさん保存されていますので、どうにかしてMacに認識させて写真を救出したいです。何か有効な方法がありますか、誰か助けてください!
上記のように、お使いの外付けHDDが急にMacに認識されなくなったら、どう対処したらいいのでしょうか。ご心配はいりません、この記事では、Macでの外付けHDDの認識問題を解決できる最も使われている対処法を紹介します。
関連文章:PCが外付けHDDを認識しない
Macが外付けHDDなどのデバイスを認識しない時は、多くのユーザーがMacを再起動したり、外付けHDDをMacに再接続したりするのではないでしょうか。実際にこれらの操作は、問題解決に役に立つ可能性が大いにあります。
まずは焦らずに、何が原因なのか特定するためにいくつかのカンタンな方法を試してみましょう。場合によっては、下記の方法で問題が解決できるかもしれません。
あまり手間がかからない操作だとしても、この問題を解決できるかもしれませんので、とりあえず、上記の簡易処置をしましょう。
Macが外付けHDDを認識しない時は、適切な対処法を選択するため、まずは落ち着いて外付けHDDの動作確認を行いましょう。だから、外付けHDDのファイルシステムはNTFSになっている場合、当該外付けHDDがMacパソコンに認識されない可能性が高いのです。
また、macOSのバージョンによってNTFSの外付けHDDを認識できることもあります。このような場合、外付けHDDが読み込み専用になって、書き込みを行うことができません。
MacでHDDのファイルシステムを確認します
HFS / HFS+/ APFS/ FATは、Macパソコンが対応できるファイルシステムとなりますが、Windowsで一番汎用のNTFSはMacパソコンで互換されません。
Macで外付けHDDの動作確認します
外付けHDDをMacに差し込んだ際、Finderで表示されていない場合は、ディスクユーティリティで確認する必要があります。「Finder起動 → 上部メニューの「移動」 → ユーティリティ → ディスクユーティリティ からディスクユーティリティを起動する。」

もし、Finderでもディスクユーティリティでも外付けHDDの表示がない場合は、その外付けHDDが全くMacに認識できず物理障害が発生している可能性が高いと判断できます。このような場合は、専門のHDD修理屋さんに依頼したほうがいいでしょう。
それに対し、Finderで表示されないが、ディスクユーティリティで表示されている場合は、論理障害になります。外付けHDDが論理障害でMacに認識されないと予測される場合は、以下へお進みください。
外付けHDDへの修復操作による、万が一のデータ損失を防止するため、まずデータを救出しておきましょう。
ここで、効果的なMac向けのデータ復旧ソフトを使う方法をご紹介します。
ステップ1.削除されたファイル/フォルダが保存されていた場所を選んで、「失われたファイルを検索」をクリックします。

ステップ2.「失われたファイルを検索」をクリックしてから、クイックスキャンとディープスキャンが開始します。

ステップ3.検索後、左側で「種類」や「パス」を選択することができます。そして、 復元したいファイル(ファイル形式によっては目のアイコンをクリックするとプレビューできます)を選択し、下の「復元」ボタンをクリックします。保存すると、復元の作業が完了です。

まず、外付けHDDがMacに認識されない場合、Mac OSに内蔵しているディスク修復ツールを使うのがおススメです。以下で、わかりやすく説明します。
1.Finder起動 → 上部メニューの「移動」 → ユーティリティ → ディスクユーティリティ からディスクユーティリティを起動します。
2.ディスクユーティリティで障害がある外付けHDDを選択します。
3.画面の右側にある「First Aid」ボタンを選択してから、「First Aidを実行しますか」というメッセージが表示される場合は「実行」をクリック、「First Aidを実行するには、起動ボリュームを一時的にロックする必要があります。」と表示される場合は「続ける」
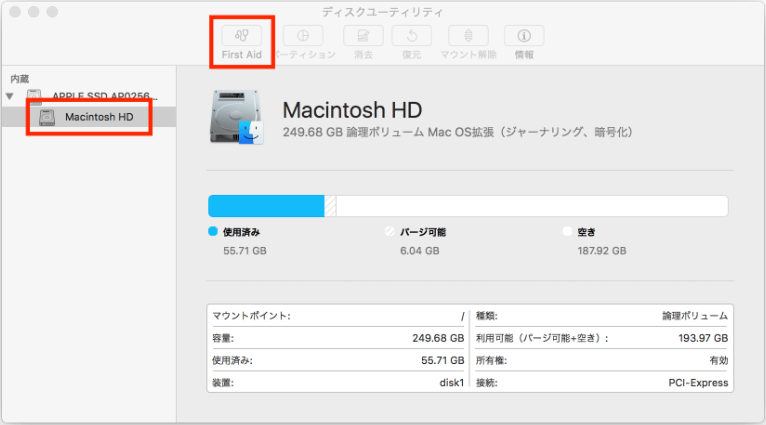
ディスクの検証、またはディスクの修復プロセスが終わると、Finderで外付けHDDの表示があるかどうかを確認してください。
対処法1のFirst Aidを用いても外付けHDDの修復ができなかった場合は、原因は論理障害であると予測されるため、フォーマットによって状態が改善される可能性があります。
1.Finder起動 → 上部メニューの「移動」 → ユーティリティ → ディスクユーティリティ からディスクユーティリティを起動します。
2.論理障害があるディスクを選択して、右側の画面で「消去」ボタンをクリックします。
3.各項目を設定します。
フォーマット:Mac OS拡張形式でフォーマットする場合は、「Mac OS拡張(ジャーナリング)」を選択します
exFAT形式でフォーマットする場合は、「exFAT」を選択します。
方式:「GUIDパーティションマップ」を選択します。
4.「消去」ボタンをクリックすることで、フォーマットが開始されます。
5.完了のメッセージが表示されたら、「完了」ボタンをクリックし、フォーマットが終了します。
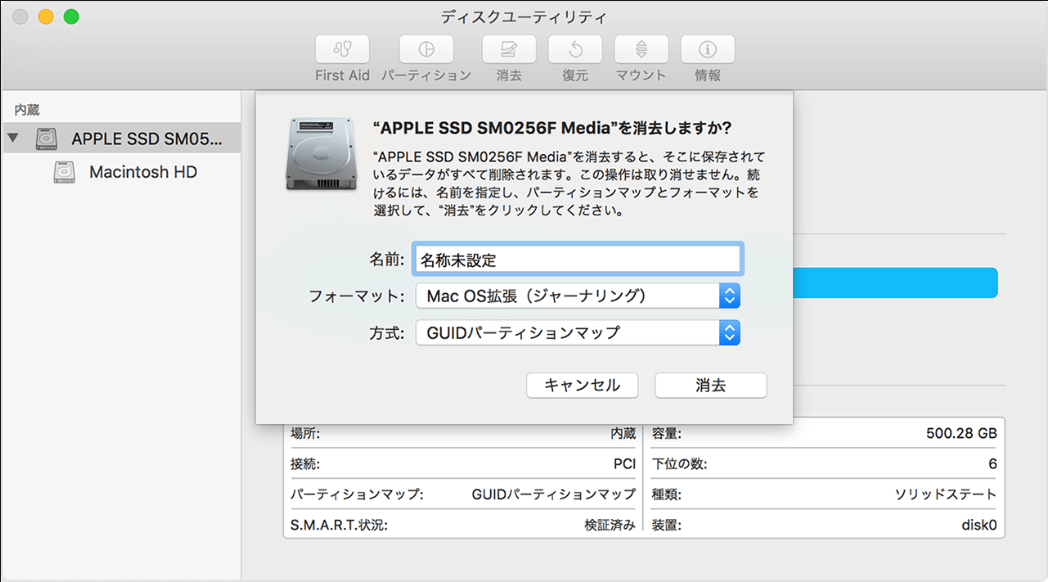
これで外付けHDDは、Macに正確に認識されるようになるはずです。
上述の内容のように、NTFSの外付けHDDがMacパソコンに認識されません。また、認識されても、読み書き操作を行うことができません。このような場合、外付けHDDをフォーマットしなくても、問題を解決することができます。
ここでMacパソコンで完璧にNTFSの外付けHDDを完璧に読み込み、書き込みすることができるNTFS for Macというプログラムを皆さんにおススメします。このプログラムを使ったら、外付けHDDをフォーマットしなくても、使えるようになります。
誤って消去してしまったファイルをはじめ、様々な問題や状況でもデータを簡単に復元することができます。強力な復元エンジンで高い復元率を実現、他のソフトでは復元できないファイルも復元可能です。
もっと見るEaseus Data Recovery Wizard Freeの機能は強い。無料版が2GBの復元容量制限があるが、ほとんどのユーザーはほんの一部特定なデータ(間違って削除したフォルダとか)のみを復元したいので十分!
もっと見る...このように、フリーソフトながら、高機能かつ確実なファイル・フォルダ復活ツールとして、EASEUS Data Recovery Wizardの利用価値が高い。
もっと見る