-
![]() Windows向けデータ復旧
Windows向けデータ復旧
- Data Recovery Wizard Free購入ダウンロード
- Data Recovery Wizard Pro 購入ダウンロード
- Data Recovery Wizard WinPE購入ダウンロード
- Partition Recovery購入ダウンロード
- Email Recovery Wizard購入ダウンロード
- おまかせデータ復旧サービス
特集記事
概要:
Windowsパソコンでハードディスクが表示されない?接続の問題、ファイルシステムのエラー、ドライブレターのコンフリクト、古いドライブドライバー、内蔵、外付け、または新しいハードドライブがこのPC又ははディスクの管理で検出されないことは原因となります。本記事では、九つの修正方法を集めました。これらの方法に従って、ディスクをうまく動作するようにしましょう。
注: ハードディスク・ドライブが物理的に損傷または破損している場合は、最寄りの修理センターまたはメーカーに送付して修理を受けてください。以下に示す修正方法は、ドライブがコンピューターに表示されない時の論理エラーの修正にのみ機能します。
ハードディスクが検出されない、またはディスクの管理で表示されない場合、次のいずれかの症状が考えられます。以下に示すように、接続の問題、ドライバの問題、BIOS設定の不具合、その他の可能性があります。
| ディスクが表示されない表現 | ハードディスクが表示されない原因 |
|
|
次の2つの部分にある解決策に従って、内蔵または外付けハードドライブをWindowsに再表示させるようにしましょう。
このパートでは、古いまたは新しいハードドライブが表示されない、認識されない、検出されないエラーを修正するための6つの方法をまとめました。使われたハードディスクが表示されない場合は、方法1、2、3、4、5を試し、新しいハードディスクが表示されない場合は、方法3と方法6を試してみてください。
まずは自分でハードディスクが表示されないエラーの修復を始めてみましょう。
適用対象:内蔵ハードドライブと新しいハードドライブが「ファイルエクスプローラー」またはディスク管理に表示されない場合。
操作手順:
ステップ1. ケーブルを確認します。電源ケーブルまたはSATAケーブルが断線している場合は、ケーブルを新しいものと交換してください。
ステップ2. SATAケーブルを通じてハードディスクを挿抜して、電源ケーブルをしっかりとします。
ステップ3.PCを再起動し、ハードディスクが表示されるか確認します。
適用対象:サポートされていないやファイルシステム、RAW、または破損したファイルシステムの原因でハードドライブが表示されない場合。
操作手順:
ステップ1.Windows 10/8で、Windows+Xキーを押しながら、「ディスクの管理」をクリックします。Windows 7の場合、スタートアイコンを右クリックし、「検索」を選択します。「ディスクの管理」と入力し、クリックする。
ステップ2. ハードディスクを探して右クリックし、「フォーマット」を選択します。
ステップ3.ファイルシステムをNTFSに設定し、「クイックフォーマットを実行する」にチェックを入れ、「OK」をクリックするとドライブのフォーマットが開始されます。
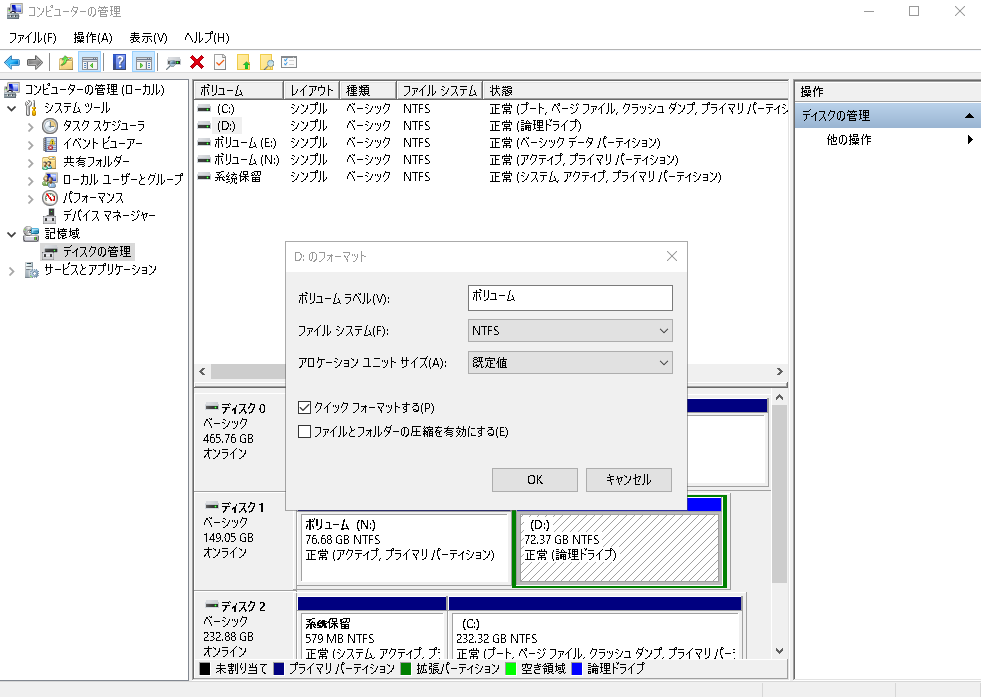
注: フォーマットはデータ損失を引き起こすので、ドライブを表示させた後、方法3の操作手順に従って、すべてのハードドライブのデータを復元します。
適用対象:ハードディスクが表示されないが、未割り当てまたは不明と表示される、新しいハードディスクが「ディスクの管理」で初期化されていないと表示されるなどの場合
使用中のハードディスクが突然未割り当てになった場合、誤って削除し、ウイルスに感染し、または他の理由により、ディスク上のパーティションが失われた可能性があります。こういう場合、まず未割り当ての領域からデータを復元する必要があります。そして、ディスク上に新しいボリュームを作成し、ハードディスクを表示させます。
# 1.未割り当てのハードディスクからデータを復元する
プロフェッショナルなハードディスク復元ソフトウェア -EaseUS Data Recovery Wizardは、失われたパーティションを完全にスキャンし、未割り当てのハードディスク領域からファイルを復活させることができます。
EaseUSデータ復元ソフトウェア
このソフトウェアは、ディスク上の未割り当ての領域を失われたパーティションとしてマークするので、ドライブ上のすべてをスキャンして見つけることを直接選択することができます。
ステップ1. ディスクを選択
紛失パーティションの元々のディスクを選択して、「Scan」を始めます。
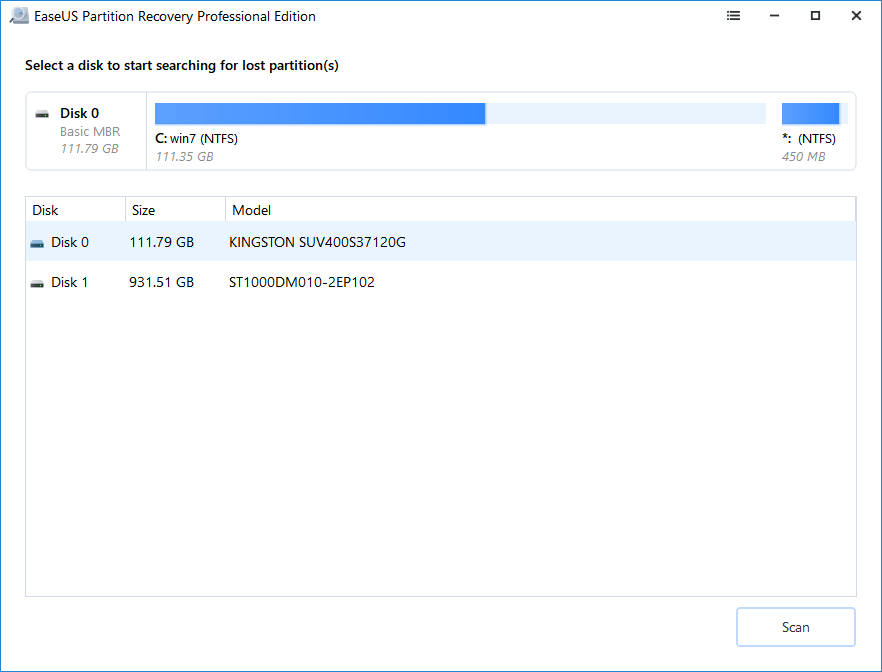
ステップ2. ディスクをスキャン
スキャンを行った後、紛失パーティションはリストに表示されます。パーティションをダブルクリックして中身を確認することができます。
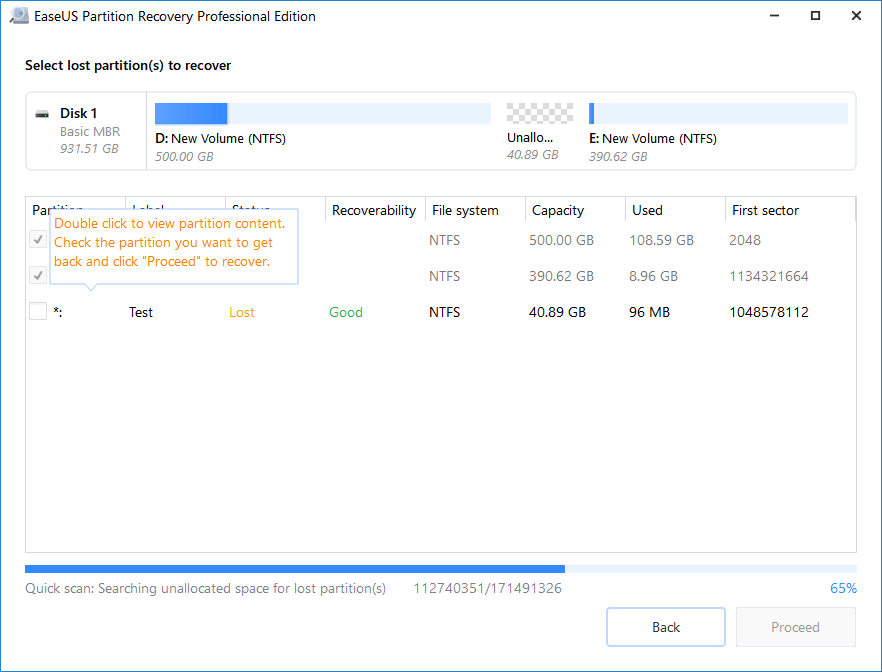
ステップ3. 紛失パーティションを復元
復元したいパーティションをチェック&選択して、「Proceed」をクリックします。
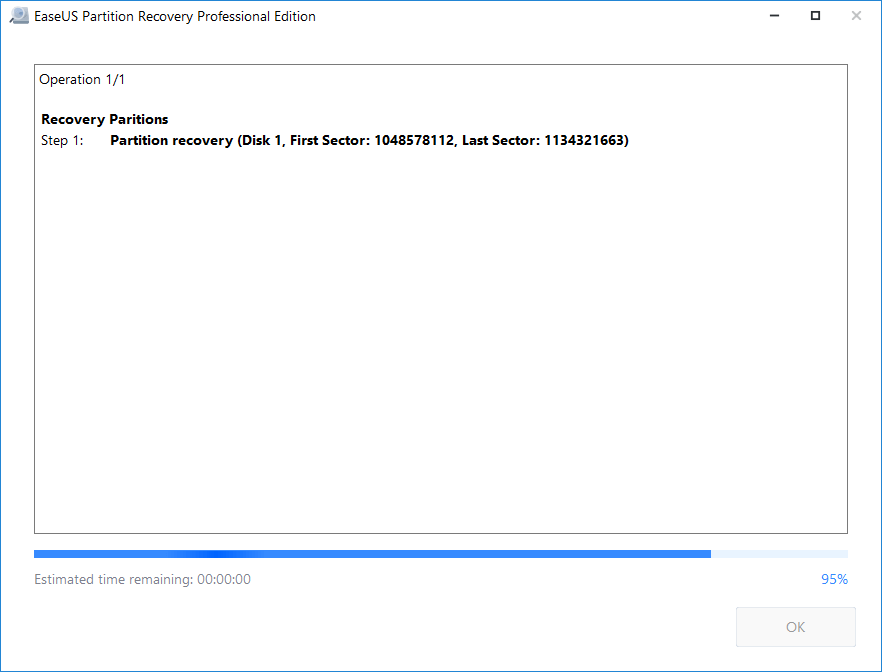
#2.ハードディスクを表示させるために新しいパーティションを作成する
大切なファイルをすべて取り出したら、今度は新しいパーティションを作成して、ハードディスクを表示させ、再びパソコンで使えるようにします。
操作手順:
ステップ1.「このPC」を右クリックし、「管理」を選択し、「ディスクの管理」をクリックします。
ステップ2.ハードディスクの未割り当て領域を右クリックし、「新しいシンプルボリューム...」を選択します。
ステップ3.新しいシンプルボリュームウィザードで、「次へ」をクリックして続行します。
ステップ4.ボリュームサイズを設定し、ボリュームにドライブレターを割り当て、ファイルシステムとしてNTFSを設定し、「次へ」をクリックします。
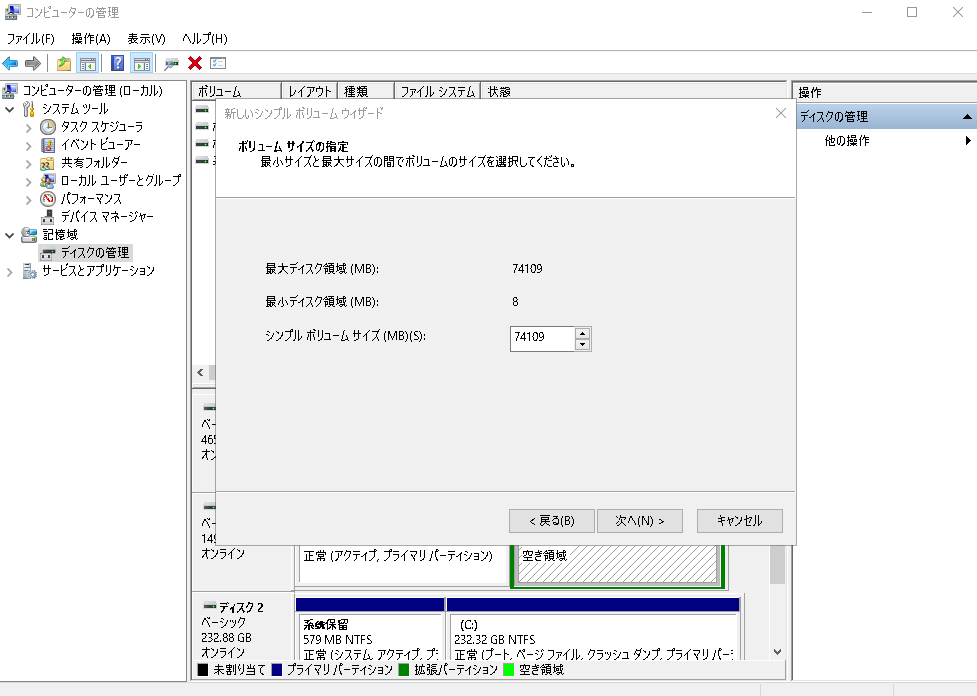
ステップ5. ディスクの管理がハードディスクに新しいボリュームを作成したと表示されたら、「完了」をクリックします。
適用対象:ドライブレターのコンフリクト及びハードドライブの中でドライブレターがなしの原因によって、「ファイルエクスプローラー」にディスクが表示されない場合
ハードディスクのドライブレターがコンピュータ上の他のドライブレターとコンフリクトがあると、ハードディスクはディスクの管理で新しいボリュームとして表示されます。その結果、ファイルエクスプローラには表示されなくなります。そこで、ハードディスクを表示させる一番の方法は、ドライブレターを変更することです。
操作手順:
ステップ1.ディスクの管理で、新しいボリュームと表示されているハードディスク、またはパーティションにドライブ文字がない場合は、右クリックします。
ステップ2.「ドライブレターとパスの変更」を選択します。新しいウィンドウで、「変更」をクリックします。
ステップ3.外付けまたは内蔵ハードディスクに新しいドライブレターを割り当て、「OK」をクリックします。
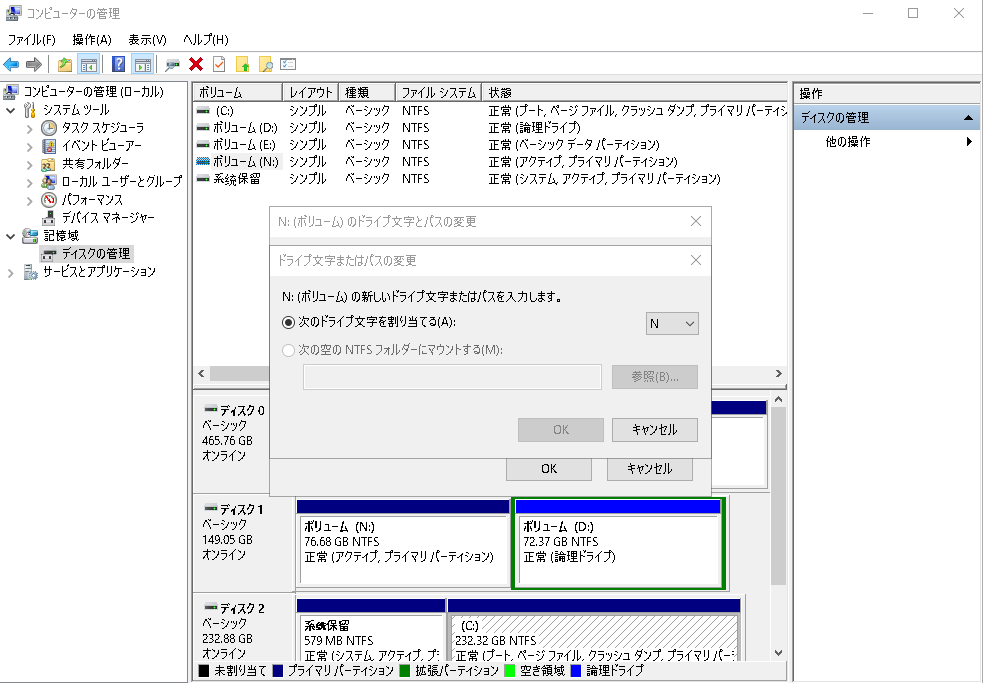
適用対象:ファイルエクスプローラーにハードディスクが表示されない、ディスクの管理でハードディスクに黄色いエクスクラメーションマークが表示される場合。
ハードディスク・ドライブのディスク管理で、ディスク・ドライバの項目に黄色い感嘆符が表示されている場合、ドライブ・ドライバが古いことがわかります。その結果、ハードディスクはWindowsのファイル・エクスプローラにもディスクの管理にも表示されなくなります。
唯一の解決策は、デバイスドライバーを更新することです。
操作手順:
ステップ1.「Windows+X」を押して、「デバイスマネージャー」をクリックします。
ステップ2.ディスクドライブをクリックします。
ステップ3.問題のある外部ドライブまたは内部ドライブを見つけて右クリックし、「ドライバソフトウェアの更新」を選択します。
ステップ4.ドライバソフトウェアの更新ウィンドウで、「ライバーを自動的に検索」を選択します。
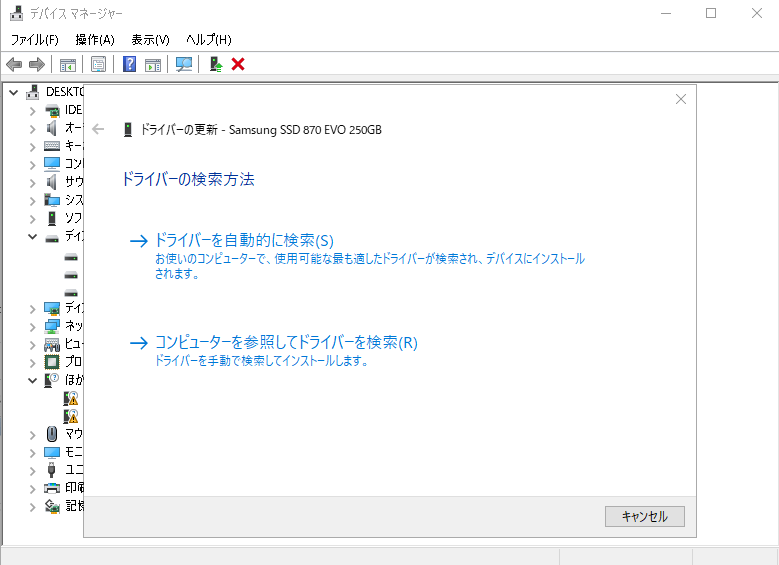
ステップ5.アップデートが完了するまで待ち、コンピューターを再起動します。その後、ハードディスクが表示されるかどうかを確認します。
適用対象:新しいハードディスクが「ファイルエクスプローラー」に表示されない場合
ハードディスクが全く使わっていない場合、常にそれを初期化する必要があります。その後、新しいパーティションを作成し、BIOSでそれを有効にします。そうすることで、新しいハードディスクがWindows 10/8/7に表示されるようになります。
#1.ディスクの初期化と新しいハードディスクへのボリュームの作成
ステップ1.「このPC」(Windows 10の場合)を右クリックし、「管理」を選択します。
ステップ2. 「ディスクの管理」で新しいハードディスクを右クリックし、「ディスクの初期化」を選択します。
ステップ3. ディスクを選択し、パーティションスタイルとしてMBRまたはGPTを選択し、「OK」をクリックして開始します。
ステップ4. 新しいハードディスクの未割り当て領域を右クリックし、「新しいシンプルボリューム...」を選択します。
ステップ5. 新しいハードディスクドライブのボリュームサイズ、ドライブレター、ファイルシステムをNTFSに設定します。
ステップ6. プロセスが完了したら 、「完了」をクリックします。
#2.BIOSでハードディスクを有効にする
BIOSでハードディスクが無効になっていると、OSがハードディスクを検出できず、Windowsに表示されなくなります。したがって、ハードディスクがBIOSで無効になっているかどうかを確認する必要があります。
ステップ1.PCを再起動し、F2/Deleteキーを押してBIOSにアクセスします。
ステップ2.キーボードの矢印キーで「Integrated Peripherals」を選択し、Enterキーを押します。

ステップ3.矢印キーを使って、「USB Controller」を選択します。
無効になっている場合は、オプションを「有効」に変更します。
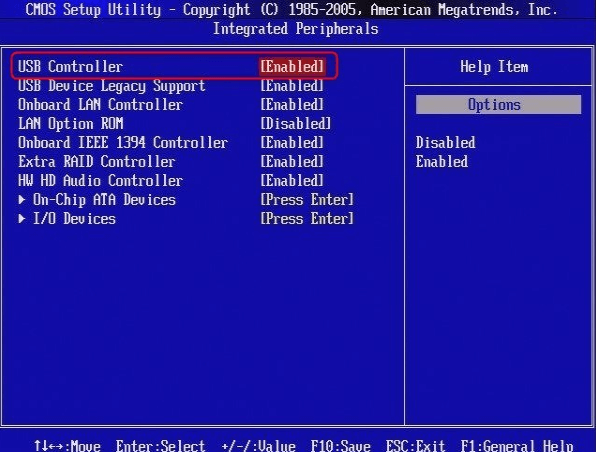
ステップ4.保存してBIOSを終了します。
その後、コンピューターを再起動し、ハードディスクが検出されるかどうかを確認します。
外付けハードディスクがWindows10/8/7で表示されないときは、まず、新しいハードディスクをパソコンに正しく接続します。その後、適切な修正プログラムを使って、外付けハードディスクをPCに表示させ、うまく動作するようにします。
外付けハードディスクとパソコンの接続を変更することで、外付けディスクを表示させることができます。
操作手順:
ステップ1.古いものが破損している場合は、新しいのと交換し、ドライブをPCに接続します。
ステップ2.外付けハードディスクが表示されない場合は、USBポートを変更し、ドライブをPCに接続し直します。
ステップ3.外付けハードディスクを別のパソコンに切り替えて接続します。
何も表示されない場合は、外付けハードディスク・ドライブ自体がPC上で検出問題を抱えている可能性がるから、次の二つの対処法を試してみてください。
外付けハードディスクがRAWまたは「その他」と表示された場合、コンピューターに正しく表示されません。
操作手順:
ステップ1.外付けハードディスクをPCに接続したままにします。
ステップ2.「ディスクの管理]を開き、RAWまたは不明なファイルシステムの外付けハードドライブを右クリックします。
ステップ3.「フォーマット」を選択し、外付けハードディスクに「NTFS」または「exFAT」を設定します。
ステップ4.「OK」を選択すると、フォーマットが終了します。
外付けハードディスクをフォーマットした後にファイルを紛失した場合、EaseUS Data Recovery Wizardにお任せください。スキャンして、失われたファイルをすべて見つけます!
適用対象:外付けハードディスクが表示されない、またはWindows PCで検出されない場合
外付けハードディスク・ドライブはあるコンピューターで動作するが、別のコンピューターでは検出されない場合、ハードディスク・ドライブが表示されないコンピューターのUSBコントローラー・ドライバをアップデートしてみてください。
操作手順:
ステップ1.「このPC」を右クリックし、「管理」を選択します。
ステップ2.「デバイスマネージャー」をクリックし、「ユニバーサルシリアルバスコントローラー」を展開します。
ステップ3.「USBルートハブ (USB3.0)」を右クリックし、「ドライバの更新」を選択します。
ステップ4.その後、「ドライバを自動的に検索する」を選択し、コンピューターを再起動します。
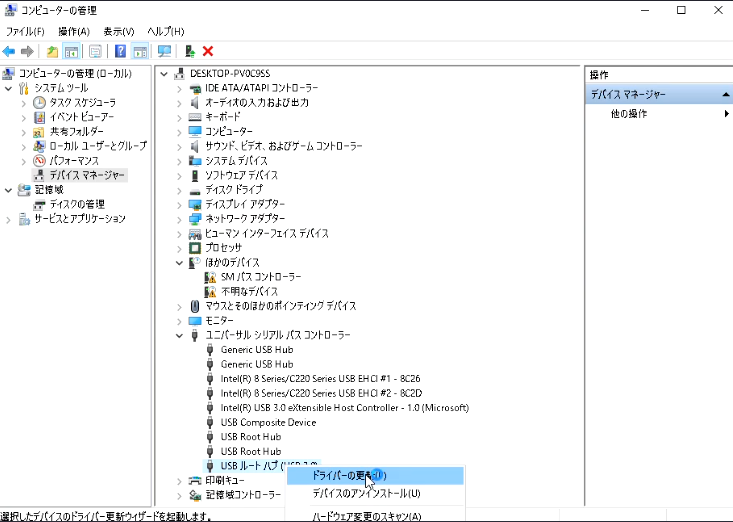
ハードディスクにファイルが存在するにもかかわらず、それが表示されない場合があります。ハードディスクから失われたファイルは復元可能であることを注意してください。ファイルが失われた原因につて、下記ようなものが考えられます。
これらの問題を解決するには、以下の手順で行います。
ステップ1.ハードディスクから隠しファイルや削除されたファイルを復元します。
信頼性の高いEaseUS Data Recovery Wizardを使って、パート1の方法3が示すように、わずか3ステップですべてのファイルを復元できます。
ステップ2. ウイルス対策ソフトやマルウェアクリアソフトを起動して、すべてのウイルスやマルウェアを駆除します。
ステップ3. ハードディスクをフォーマットして容量を復元し、NTFSをファイルシステムとして設定します。
これで、このドライブがうまく動作するようになります。
本記事では、Windows PCでハードディスクや外付けハードディスクが表示されない原因について説明しました。また、使われた外付けハードディスクや内蔵ハードディスク、新しいハードディスクをデータを失うことなく再表示させるための解決策を紹介しました。USBドライブやSDカードなどでも同じような問題が発生する恐れがあります。これらの修正プログラムは、USB、SDカードでこのエラーを解決のも適用されます。
このページで紹介されたように、内蔵ハードディスクが検出されない問題を解決するために実行できる方法はたくさんあります。
新しいハードディスクの場合、まずディスクを初期化し、ドライブにパーティションを作成します。
古いハードディスクは、このページのパート1で紹介した方法を試してみてください。
本ページで紹介した解決方法と同様に、Windows 10で新しいハードディスクが検出・認識されない場合、下記の手順で作業を行いましょう。
新しいハードディスクの接続確認>新しいハードディスクの初期化とパーティションを作成 >ドライブレターの更新 >BIOSで有効化する。
Macでハードディスクが表示されない理由はWindowsとほとんど同じようです。
ここでは、Macでハードディスクが表示されない原因を紹介します。
この記事をどのように評価しますか?
誤って消去してしまったファイルをはじめ、様々な問題や状況でもデータを簡単に復元することができます。強力な復元エンジンで高い復元率を実現、他のソフトでは復元できないファイルも復元可能です。
もっと見るEaseus Data Recovery Wizard Freeの機能は強い。無料版が2GBの復元容量制限があるが、ほとんどのユーザーはほんの一部特定なデータ(間違って削除したフォルダとか)のみを復元したいので十分!
もっと見る...このように、フリーソフトながら、高機能かつ確実なファイル・フォルダ復活ツールとして、EASEUS Data Recovery Wizardの利用価値が高い。
もっと見る