-
![]() Windows向けデータ復旧
Windows向けデータ復旧
- Data Recovery Wizard Free購入ダウンロード
- Data Recovery Wizard Pro 購入ダウンロード
- Data Recovery Wizard WinPE購入ダウンロード
- Partition Recovery購入ダウンロード
- Email Recovery Wizard購入ダウンロード
- おまかせデータ復旧サービス
特集記事
概要:
この記事は、NVME SSDが認識されないエラーを修正するための実証済みのソリューションを提供します。また、エラーを修正プロセス中にデータが失われた場合は、EaseUSデータ回復ソフトウェアを利用できます。 これは、3つのステップでデータを取り戻すのに役立ちます。
「Kingston a2000 NVME SSDを購入しましたが、SSDが認識されませんでした。 色々なことを設定しましが、役に立たないです。BIOS の最新バージョンは F15Bです。何か解決する方法がありますか?」

NVMeは「Non-Volatile Memory Express」を省略した名前です。SSD用の高性能通信プロトコルを指します。NVME SSDはM.2 SSDの一種です。M.2 SSDは 、SSDをパソコンに接続するインターフェースです。M2.SSDにはM2.NVME とM2.typeという2つの接続の種類があります。
その中で、NVMeSSDのデータ転送速度が圧倒的に優秀なので、よく人気があります。NVMeは近代的なCPU、プラットフォーム、アプリケーションの並列性とフラッシュメモリーの低いレイテンシや内部並列性を最大限利用するよう設計されました。その結果、以前のインターフェースに比較してI/Oオーバーヘッドを下げ様々なパフォーマンスを改善し、並列度の高いコマンドキューと低レイテンシが可能になりました。
NVMe規格制定以前よりハイエンドSSD製品の中には、PCI Expressを使用した非標準のインターフェースで接続するものもあったが、各SSDメーカーのドライバが必要であった。この規格で各メーカーが特定のインターフェースのためにドライバを設計する必要はなくなりました。
NVME SSDが認識されない原因は以下の通りで述べています。
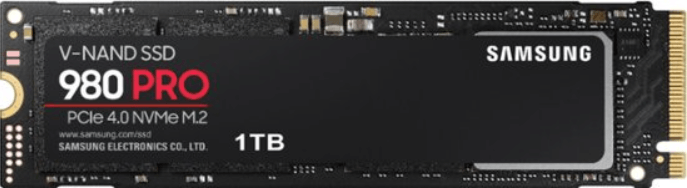
もしBIOSでNVME SSDが認識されない場合だったら、次の方法に従って解決することが可能です。
1.PCを再起動して、 F2/Delキーを押して、BIOSに入ります。
2.[Advanced ]>[M.2_2 PCIE Storage RAID Support]に移動します。
それを有効してから、保存します。
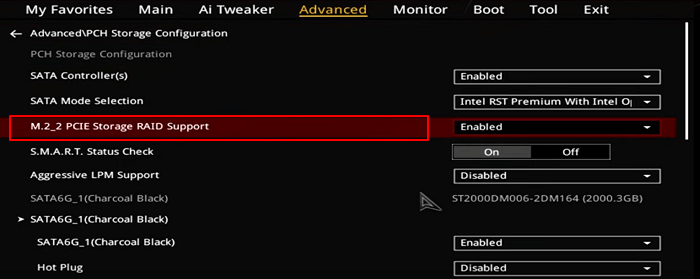
操作手順
1.PCの電源を切断し、コンピューターを開きます。
2.SATAまたはPCieというラベルの付いた水平スロットが表示されます
3.スロットの反対側にある取り付けネジを外し、NVME SSDを再取り付けます。(PCを再起動し、画面の指示に従います。)

BIOSがドライブを検出できますが、Windowsにはできない、あなたがエラーを検出しないトラブルシューティングのNVMe SSDに以下のこれらのソリューションに従うことができます。
NVMESSDドライブ文字を変更する
1.「PC」を右クリックして「管理」を選択します。
2.「ディスクの管理」を開きます。
3.SSDを右クリックして、[ドライブ文字とパスを変更...]を選択します。
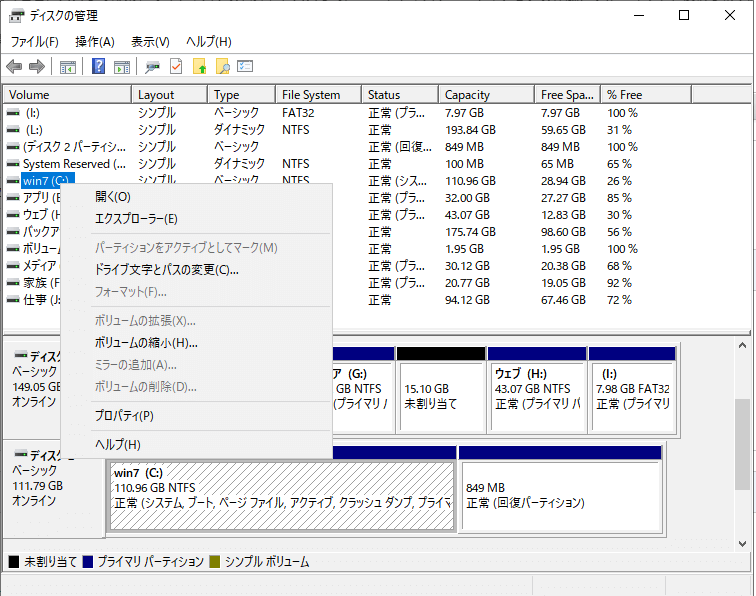
1.Windows + Xを押して、[デバイスマネージャー]をクリックします。
2.ディスクドライブを展開します。
3.NVME SSDを右クリックし、[ドライバーソフトの更新]を選択します。
4. [ドライバーソフトの更新]ウィンドウで、[ドライバーソフトウェアの最新版を自動検索]を選択します。
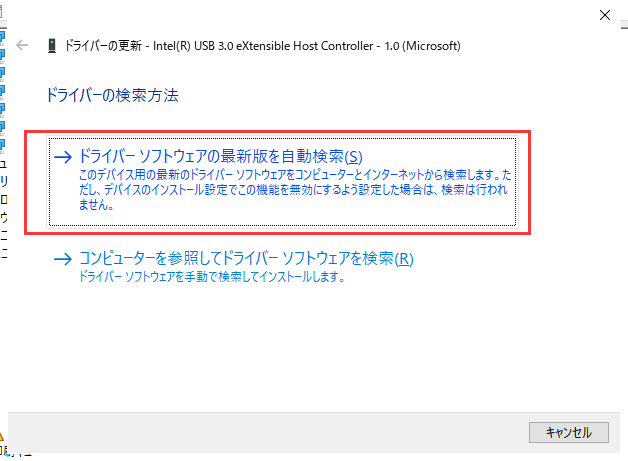
NVME SSDがファイルエクスプローラーにもディスクの管理にも表示されない場合は、ケーブルまたはPCを変更して、ドライブが認識できるかどうかを確認してください。
それでもNVMESSDが認識されない場合は、ハードウェアとデバイスのトラブルシューティングで問題を修正してみてください。
1.「Windows」キーを押しながら「X」キーを押し、表示された一覧から「コントロールパネル」をクリックします。
2. 「トラブルシューティング」>「ハードウェアとサウンド」をクリックします。
3.「ハードウェアとデバイス」>[次へ]をクリックして、スキャンを待ちます。
3.「トラブルシューティングが完了しました」が表示されます。「見つかった問題」欄から内容を確認し、「閉じる」をクリックします。
NVME SSDが認識できない場合は、NVMESSDからデータを救出することも大切です。EaseUS Data Recovery Wizardは、NVMESSDからデータを取り戻すことができる安全なハードディスクデータ回復ツールです。このデータ復元ソフトを使って、数クリックでNVMEのSSDから消えたデータを復元することができます。3ステップで1000+のファイル種類を復元できます。このデータ復元ソフトは、最大2GBの無料復元容量があります。そして、NVME SSDに保存するデータが2GB未満の場合、このソフトを使って無料でデータを取り戻せます。2GB以上のデータだったら、まず無料版をダウンロードして、さらに製品版を検討します。こうすれば、このソフトを使って自分の環境で復元できるかを確認できます。ソフトに対する不安も解消できます。無料バージョンを手に入れたい場合は、以下の青ボタンをクリックして、ゲット可能です。
手順1. SSDをスキャンします。
EaseUS Data Recovery Wizardを開き、データが失われたSSDを選択し、「スキャン」ボタンをクリックします。

手順2. スキャンの結果が表示されます。
スキャンが終了したら、ファイルの種類からSSDの失われたデータを見つけます。ファイルターを利用したり、ファイル名を検索したりすることもできます。

手順3. 失われたファイルを復元します。
復元したいデータを選択し、「復元」ボタンをクリックして、SSDのデータを取り戻します。

本記事では、NVME SSDがWindowsに認識されない理由を説明して、修正する方法もを提供しました。NVME SSDが認識できないエラーを修正するプロセスにデータが失われた場合は、EaseUS Data Recovery Wizardを使用すると、3つのステップでデータを取り戻すことができます。
この記事をどのように評価しますか?
誤って消去してしまったファイルをはじめ、様々な問題や状況でもデータを簡単に復元することができます。強力な復元エンジンで高い復元率を実現、他のソフトでは復元できないファイルも復元可能です。
もっと見るEaseus Data Recovery Wizard Freeの機能は強い。無料版が2GBの復元容量制限があるが、ほとんどのユーザーはほんの一部特定なデータ(間違って削除したフォルダとか)のみを復元したいので十分!
もっと見る...このように、フリーソフトながら、高機能かつ確実なファイル・フォルダ復活ツールとして、EASEUS Data Recovery Wizardの利用価値が高い。
もっと見る