-
![]() Windows向けデータ復旧
Windows向けデータ復旧
- Data Recovery Wizard Free購入ダウンロード
- Data Recovery Wizard Pro 購入ダウンロード
- Data Recovery Wizard WinPE購入ダウンロード
- Partition Recovery購入ダウンロード
- Email Recovery Wizard購入ダウンロード
- おまかせデータ復旧サービス
主な内容:
![]() 受賞ととレビュー
受賞ととレビュー
概要:
コンピュータのハードディスクに0バイトと表示されていませんか?Windows 11/10/8/7で0バイトと表示されたハードドライブやパーティションに保存されたデータにアクセスできませんか?EaseUS Data Recovery Wizard Freeは、信頼性の高い修正機能を備えており、ハードドライブのパーティションが0バイトと表示されるエラーを解決し、HDDのデータを復元します。
「私のコンピュータのハードドライブのパーティションの1つが、先週の金曜日から0バイトと表示されていました。今朝、そのパーティションに保存されているとても重要なファイルを使う必要があるときまで、深刻に考えていませんでした。
システムエラーだと思ったので、PCを再起動すればこの問題は解決すると思った。しかし、何も変わっていないことがわかった。まだ開けません。貴重なファイルを失うことなく、この問題を解決する方法をご存知ですか?」

コンピュータのハードドライブのパーティションが突然0バイトになりますか?0バイトのハードドライブパーティションからデータにアクセスできますか?心配しないでください。このページの解決策に従って、Windows 10/8/7でハードドライブが0バイトと表示されるのを直してください。
注意:ディスクの管理でハードドライブのパーティションが0バイトになる主な症状は、RAWとメディアなしです。この2つのケースに対する解決策は異なるので、このエラーを取り除くための解決策を見つけることができます。
この問題を素早く解決するには
適用対象:0バイトのハードドライブ/SSDパーティションがRAW、オンライン、健全な状態として表示される
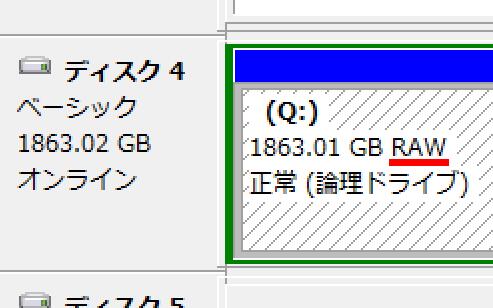
RAW問題のあるHDD / SSDドライブまたはパーティションは、プロパティで 0 バイトと表示されることがあります。 データを失うことなくこの問題を解決するには、以下のガイドを参照することをお勧めします。
使用中のデバイスが0バイトを表示し、ディスクの管理でRAWと表示されると、デバイスにアクセスできなくなります。専門的なハードドライブ復元ソフトウェアの助けを借りて、すべての貴重なデータを復元することができます。EaseUS Data Recovery Wizardを使えば、「0バイト」問題を抱えるハードドライブ・パーティション、USBドライブ、SDカード、その他のストレージデバイスから高速かつ安全にデータを復元することができます。
ステップ1.場所の選択
ソフトを実行してください。最初画面で復元したいファイルの元場所(例えE:)を選択して「紛失データの検索」をクリックしてください。そうすると選んだディスクのスキャンを始めます。

ステップ2.スキャンとファイルの選択
スキャンが終わったら、画面の上部メニューで「フォルダ」あるいは「種類」をクリックしてください。そして、展開されたリストでファイルのフォルダまたは種類を選択してください。(復元したいファイルを素早く指定し、プレビューすることができます。)

ステップ3.復旧場所を選んでリカバリー
復元したいファイルを選択してから「復元」をクリックしてください。選択されたファイルの保存場所を指定して復元を終わえます。(ファイルの上書きを避けるため、復元されたファイルを元場所と異なるディスクで保存しなければなりませんので注意してください。)

エラーが解決するまで、復元したデータを別の安全なデバイスに保存することを忘れないでください。
EaseUSのデータ復旧専門家にご相談ください。無料診断の後、以下のサービスを提供することができます:
クイックフィックス - ハードディスクのレターを変更する
ハードドライブが0バイトになる場合、接続の問題かドライブ文字が検出されない可能性があります。ハードディスク・ドライブを再接続し、ドライブ文字を変更することで、すぐに対処できます。
ステップ1.「Windows+R」を押し、diskmgmt.mscと入力して「Enter」を押します。「ディスクの管理」ウィンドウが表示されます。
ステップ2.空き容量が0バイトと表示されているハードディスクを右クリックし、「ドライブレ文字とパスの変更... 」を選択します。

ステップ3.ドライブ文字の変更ボタンをクリックし、ドロップダウンリストからドライブ文字を選択します。
ステップ4.「OK」をクリックし、プロンプトが表示されたら「はい」をクリックします。「OK」をクリックして確定し、ボックスを閉じます。
ドライブ文字を変更してもハードドライブの0バイト問題が解決しない場合、0バイトのハードドライブパーティションのRAW問題を解決するために適用できる3つの方法があります。
データを復元した後、ディスクの管理を使って0バイトRAWハードドライブパーティションをNTFSにフォーマットすることができます。
ステップ1.「Windows+R」を押し、diskmgmt.mscと入力して「Enter」を押します。「ディスクの管理」ウィンドウが表示されます。
ステップ2.0バイトのハードドライブパーティションを見つけて右クリックし、「フォーマット」を選択します。
ステップ3.ファイルシステムでNTFSを選択し、「OK」をクリックして確認します。

CMDコマンドを使用してRAWファイルシステムをNTFSに変換することです。
ステップ1.Windows + Rを押し、diskpartと入力し、Enterを押します。
ステップ2.以下のコマンドを入力し、各行の後にEnterを押す。
次にドライブをチェックします。
ステップ1.ファイルエクスプローラーを開き、0バイトHDD/SSDパーティションを右クリックし、「プロパティ」を選択し、「ツール」タブに移動します。
ステップ2.「チェック」ボタンをクリックします。
ステップ3.SDカードをスキャンし、見つかったファイルシステムエラーを自動的に修復します。

プロセスが完了したら、必要に応じてPCを再起動します。その後、パーティションは新しいファイルの保存と保存が可能になり、復元したデータを再びパーティションにコピーすることができます。
ディスクの管理でメディアが表示されない0バイトのハードドライブに適用されます。

「ディスクの管理」で「メディアなし」と表示された0バイトのハードドライブやパーティションを修復するには、以下の2つの方法があります。

または、メーカーに問い合わせるか、メーカーのウェブサイトを参照し、ハードドライブドライバーをダウンロードしてインストールすることができます。
デバイスをアップデートした後、ハードドライブのパーティションをチェックして、データにアクセスできるかどうかを確認できます。また、ディスクの管理で表示状態を確認してください。
最初の方法がうまくいかなかった場合、最後の解決策しかありません。それは、お近くのストレージ・デバイス修理センターまたはメーカーのサポートセンターにハードディスク・ドライブを修理に出すことです。
1.なぜ0バイトと表示されるのですか?
HDDが0バイトと表示される理由:
2.ハードディスク・ドライブが0バイトと表示されるのですが。
ハードドライブが0バイトと表示されたら、以下の解決策に従ってください:
3.0バイトはウイルスか?
いいえ、ウイルスではありません。一般的に、0バイトファイルはファイルやストレージ・ドライブの破損の結果です。
4.理由もなくSSDが満タンになるのを直したいのですが?
これらの解決策で、SSDが理由なく容量不足になるエラーを修正することができます:
誤って消去してしまったファイルをはじめ、様々な問題や状況でもデータを簡単に復元することができます。強力な復元エンジンで高い復元率を実現、他のソフトでは復元できないファイルも復元可能です。
もっと見るEaseus Data Recovery Wizard Freeの機能は強い。無料版が2GBの復元容量制限があるが、ほとんどのユーザーはほんの一部特定なデータ(間違って削除したフォルダとか)のみを復元したいので十分!
もっと見る...このように、フリーソフトながら、高機能かつ確実なファイル・フォルダ復活ツールとして、EASEUS Data Recovery Wizardの利用価値が高い。
もっと見る