-
![]() Windows向けデータ復旧
Windows向けデータ復旧
- Data Recovery Wizard Free購入ダウンロード
- Data Recovery Wizard Pro 購入ダウンロード
- Data Recovery Wizard WinPE購入ダウンロード
- Partition Recovery購入ダウンロード
- Email Recovery Wizard購入ダウンロード
- おまかせデータ復旧サービス
主な内容:
![]() 受賞ととレビュー
受賞ととレビュー
概要:
Androidのメモリカード(マイクロSDまたはTFカード)が検出されず、データが表示されない場合は、落ち着いてください。ここでは、SDカードがモバイルまたはPCに表示されないエラーを効果的に修正する7つの方法を見つけることができます。これらの手順に従って、SDカードを認識させ、再び表示させることができます。メモリカード上の重要な写真、ビデオ、ドキュメントを紛失した場合、EaseUSデータ復元ソフトウェアがすぐにファイルを復元します。
適用範囲SDカードがAndroidで検出されない、SDカードがモバイルで表示されない、SDカードが読み取れないなどのエラーを修正します。
「SDカードが検出されないのを直すにはどうしたらいいのか」「なぜSDカードが携帯で読み取れないのか」と途方に暮れていませんか?SDカードが携帯で読み取れなくても心配しないでください。
メモリーカードをAndroid携帯で検出させるには、2つの回避策を試すことができます:
ここでは、データを失うことなく、あなたのAndroid携帯電話やPC上でSDカードが検出され、未検出のSDカードを修復するための具体的な方法は次のとおりです:
SDカードが破損している場合は、修理に出す必要がありますのでご注意ください。このページの修正は、「物理的に健康な」SDカードを読めるようにするためにのみ機能します。Android携帯でSDカードが検出されない原因を知っているかどうかは関係ありません。
SDカードを表示させるには、まずパート1の方法に従ってください。それでもまだエラーが発生する場合は、SDカードを読み取り可能にして再び正常に動作するようにパート2の修正を試してください。それでは、データを失うことなく、Android SDカードを携帯電話とPCで検出させる方法を見てみましょう。
適用範囲ストレージ容量の拡張をサポートするAndroid携帯電話で、SDカードがエラーを検出しないように修正します。
携帯電話でSDカードが検出されない場合はどうすればよいですか?落ち着いてください!ここにある2つの方法を試して、SDカードを携帯電話に表示させてください:
ステップ1.Android携帯の電源を切り、SDカードを抜きます。
ステップ2.SDカードを取り出し、汚れていないか確認します。そうでない場合は、SDカードのほこりを掃除してください。
ステップ3.SDカードをSDカードスロットに戻し、携帯電話に再び挿入します。
ステップ4.携帯電話の電源を入れ、メモリカードが検出されたかどうかを確認します。

それでもカードが認識されない場合は、方法2に進んでください。
ステップ1.携帯電話の「設定」をタップし、「ストレージ」を選択します。
ステップ2.「ストレージ」>「SDカード」>「マウント」をタップします。
この後、携帯電話を再起動し、SDカードに正常にアクセスできるかどうかを確認してください。うまくいかない場合は、以下の手順でSDカードのアンマウントと再マウントを行ってください:
ステップ1.アンドロイド携帯の「設定」にアクセスします。
ステップ2.「SDカード」をタップし、「SDカードのアンマウント」をタップします。「OK」をクリックして確認します。
ステップ3.SDカードを再マウントし、携帯電話の電源を切り、メモリカードを抜いて携帯電話に再び挿入します。
ステップ4.電話を再起動します。
この後、携帯電話がSDカードを読み取れるようになり、保存したファイルを再び使用できるようになります。
WindowsパソコンやAndroidスマホで、SDカードが読み取り専用、またはSDカードが書き込み禁止で表示された?心配しないでください。この記事では、読み取り専用のSDカードを修正し、さらにフォーマットするに5つの方法を紹介します。
それでもSDカードが携帯電話に表示されない場合は、携帯電話からSDカードを取り出してコンピュータに接続してください。その後、SDカードを再び検出できるようにするために、次の部分の修正を試してください。
適用範囲データを失うことなく、PC上でAndroid携帯のSDカードが検出されない、表示されない、読み込まれないエラーを修正します。
パート1の方法を試してもSDカードが認識されない場合でも、心配はいりません。このセクションに記載されている修正方法に従うことで、SDカードが再び使えるようになります。
それでは、データを失うことなく、PC上で検出可能なSDカードの修復を開始しましょう。
ステップ1.メモリSDカードをSDカードリーダーに挿入し、PCに接続します。
ステップ2.SDカードがコンピュータに表示されているか確認します。
ステップ3.別のSDカードリーダーを使用してください。SDカードをPCに再接続します。
これにより、問題が携帯電話にあるのか、メモリー/SDカード自体にあるのかを素早く判断することができます。
SDカードが正しくマウンされているにもかかわらず電話機に表示されない場合、考えられる原因は、SDカードが電話機でサポートされていないファイルシステムを持っていることです。最善の解決策は、SDカードをFAT32にフォーマットすることです。
フォーマットするとSDカード上のすべてのファイルが消去されるため、FAT32にフォーマットする前にSDカードからデータを復元する必要があります。そのためには、2つの方法があります:
アンドロイドSDカードからデータを復元する
EaseUS Data Recovery Wizardは、その高度なSDカード復元機能により、3つのステップですべてのAndroidメモリ/SDカードデータを復元・抽出することができます。
以下の手順に従って、SDカードからすべての個人ファイルを取り出してください:
ステップ1.EaseUS Data Recovery Wizardを起動して、「SDカード復元」をご選択ください。お使いの端末のブランドを選択して(正しくブランドを選択するにより、復元の成功率が高くなります)、それから、「スキャン」ボタンをクリックしてください。

ステップ2.スキャンが終わったら、画面の上部メニューで「フィルタ」あるいは「種類」をクリックして、パスやファイルの分類でまとめます。そして、展開されたリストでファイルのフィルターまたは種類を選択してください。検出されたファイルを全部確認することができます。

ステップ3.復元したいファイルを選択してから「復元」をクリックしてください。選択されたファイルの保存場所を指定して復元を終わえます。ファイルの上書きを避けるため、復元されたファイルを元場所と異なるディスクで保存しなければなりませんので注意してください。

メモリーSDカードをFAT32にフォーマットする
メモリSDカードをFAT32にフォーマットし、再び携帯電話で読めるようにすることができます。ここでは、「ディスクの管理」ユーティリティを使ってSDカードをFAT32にフォーマットする方法をご紹介します:
ステップ1.SDカードをPCに挿入し、「PC」を右クリックして「管理」を選択します。
ステップ2.「ディスクの管理」でメモリカードを右クリックし、「フォーマット」を選択します。
ステップ3.SDカードのファイルシステムをFAT32に設定し、「OK」をクリックします。
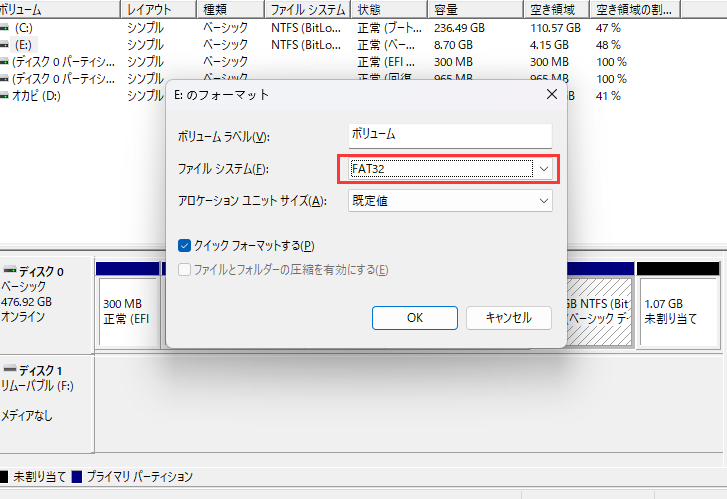
ステップ4.以前に復元されたデータをSDカードに保存し、安全にSDカードを抜いて、Android携帯に再挿入します。
ステップ5.携帯電話を再起動し、ファイルとSDカードが表示されるか確認します。表示されない場合は、パート1の修正2に戻り、カードをマウントします。
これらのステップに従うと、メモリーカードまたはSDカードがAndroid携帯で読み取られ、検出されるようになります。以前に復元したデータを再び携帯電話で使用し続けることができます。
こちらもお読みください:Windows 10/8/7でSDカードが表示されない
SDカードドライバが古い場合、その結果、メモリカードがモバイルデバイスやPCで検出されません。以下の手順に従って、メモリSDカードドライバを更新し、再び読み取れるようにしてください:
ステップ1.SDカードリーダーを使ってメモリーカードをPCに接続します。
ステップ2.「PC」または「このPC」を右クリックし、「管理」を選択します。
ステップ3.「デバイスマネージャー」をクリックし、「ディスクドライブ」を展開します。
ステップ4.SDカードを右クリックし、「プロパティ」を選択します。
ステップ5.下図のように「ドライバ」タブに移動し、「ドライバの更新」をクリックします。
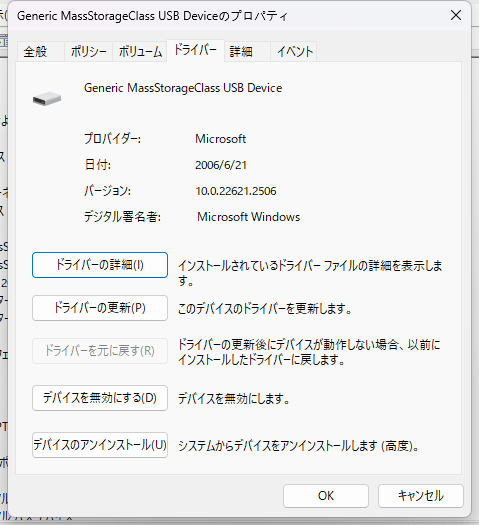
最新のドライバがインストールされるまで辛抱強く待ち、コンピュータを再起動してください。
ステップ6.SDカードを抜いて携帯電話に挿入し、再起動して携帯電話がSDカードを検出するかどうかを確認します。
注:ドライバの更新プロセスに失敗した場合は、SDカードの製造元に連絡するか、公式ウェブサイトからドライバを手動でダウンロードしてください。
メモリーカードやSDカードに内部エラーや不良セクタがあると、携帯電話やPCで読み取ることができません。幸い、CHKDSKコマンドを実行することで、この問題を修復・修正することができます。
注意:chkdskを実行するとデータが失われる可能性があります。そのため、事前にデータ復旧を行ってからCMDの方法を続けてください。
以下の手順に従って、CHKDSKコマンドでSDカードを読み取り可能にします:
ステップ1.Win+Rキーを押して「ファイル名を指定して実行」ダイアログを表示し、 cmdと入力します。Enterを押します。
ステップ2.chkdsk D: / f と入力し、Enterキーを押します。(Dはメモリーカードのドライブレターと仮定して)
または、chkdsk D:/f /offlinescanandfix と入力してEnterを押します。
ステップ3.上記のコマンドラインでうまくいかない場合は、chkdsk D: /f /r /x と入力し、Enterを押します。
ステップ4.この後、SDカードを抜き差しし、携帯電話を再起動します。
これでメモリーSDカードのエラーが修正され、カードが再び検出できるようになります。
ウイルスやマルウェアの感染により、SDカード上のファイルが非表示になり、カードが携帯電話やPCで検出されないと思い込んでしまうことがあります。この障害を回避する方法がわからなくても心配しないでください。
以下のガイドラインに従えば、SDカードの隠しファイルを取り戻し、すべてのウイルスを簡単に消去することができます:
SDカードの隠しファイルを表示する
EaseUS CleanGeniusは、安全で軽量なユーザーフレンドリーなコンピュータ修復ツールです。CHKDSKコマンドに代わる完璧なツールです。このワンクリックツールを使って、破損したファイルシステムを簡単に修復しましょう。
ステップ1.「最適化」の「ファイル表示」をクリックし、次のステップに入ります。
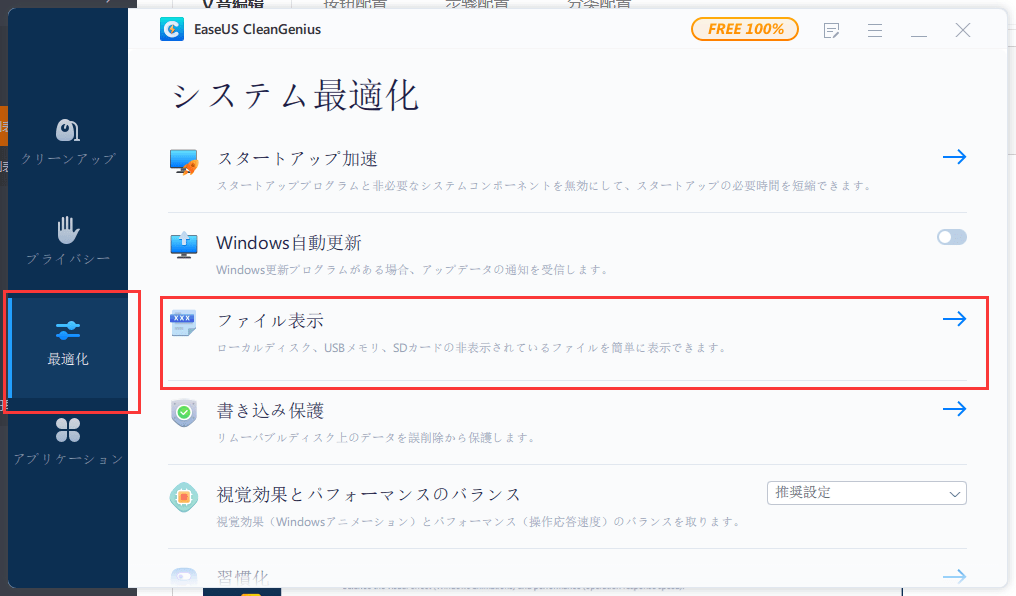
ステップ2. ターゲットデバイスを選択し、「ファイルシステムのエラーをチェック&修復」をクリックして、問題のあるデバイスの修復を開始します。
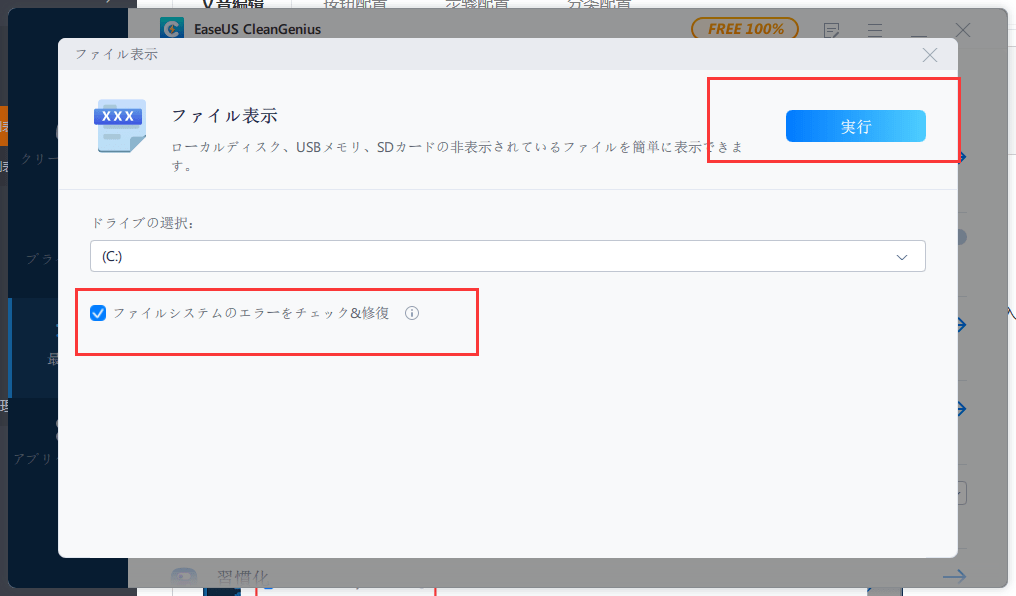
ステップ3. 固定プロセスが完了したら、「ここ」をクリックしてデバイスを開き、使用することができます。
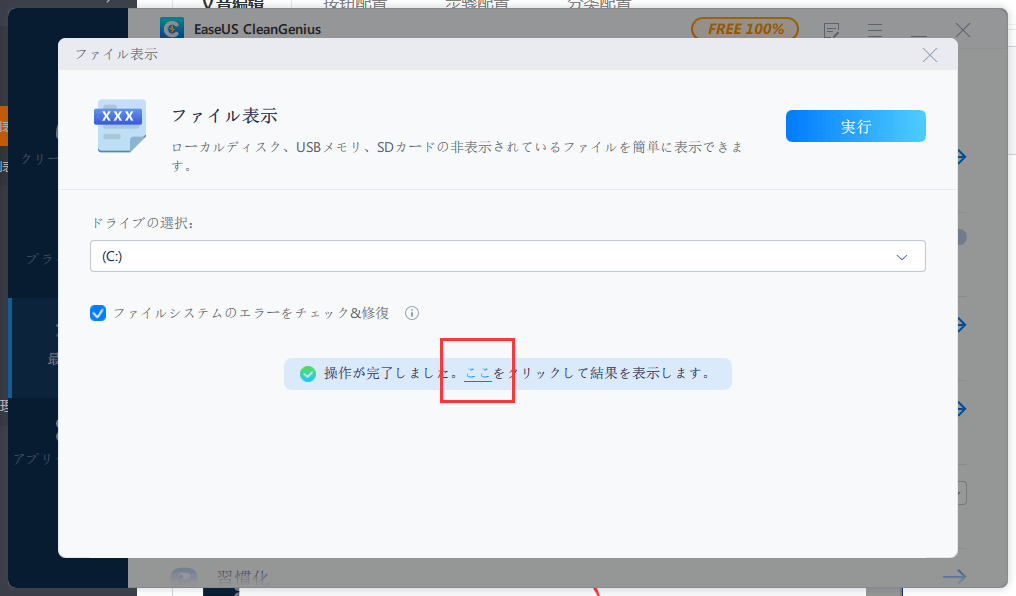
ファイルを別の安全なデバイスに保存し、次のステップに進むことを忘れないでください。
SDカードからウイルスを除去する
ステップ1.SDカードをPCに接続します。
ステップ2.コンピュータにアンチウィルスソフトウェアをダウンロードし、実行します。
ステップ3.デバイスのウイルスやマルウェアをスキャンし、検出されたアイテムを削除します。
プロセスが完了したら、すぐにSDカードにデータを保存することができます。安全にカードを携帯電話に挿入し、再びデータを使用することができます。
お使いの携帯電話でSDカードが検出されなくなる原因は何だろうとお考えの方もいらっしゃるでしょう。また、このエラーが再び起こらないようにする方法を知りたい方もいるでしょう。まずはその原因をチェックし、ここではSDカードが携帯電話で常に検出できるようにするためのヒントをいくつかご紹介します。
1.SDカードが検出されないエラーの原因:
2.お使いの携帯電話でSDカードを検出可能に保つためのヒント:
このチュートリアルでは、Androidメモリーカードを検出できるようにするための7つの実用的な解決策を2つのパートに分けてまとめました。さらに、AndroidのSDカードがエラーを表示しない原因についても説明しました。
このエラーを修正する間、Androidメモリカードの不要なデータ損失を避けるために、信頼性の高いEaseUS Data Recovery Wizardを使用して、まずバックアップ対策としてSDカードからデータを復元することをお勧めします。
このページに記載されている修正方法を実行することで、お使いの携帯電話でSDカードを正常に使用できるようになります。
この問題についてさらにご質問がある場合は、以下のよくある質問に対する回答をご覧ください。
1.SDカードにファイルが表示されないのですが。
ここでは、ファイルを表示すると同時に、SDカードにファイルが表示されない問題を簡単に解決する方法をいくつか紹介します:
詳細なステップバイステップガイドについては、携帯電話、カメラ、またはPCでSDカードファイルが表示されないを参照してください。
2.SDカードがコンピュータに表示されないのはなぜですか?
このページで説明されているように、以下のような多くの要因によって、SDカードがコンピュータに表示されない場合があります:
このページでは、パート2の実践的な修正方法をいくつか紹介するので、試してみてほしい:
これらの修正により、Android携帯とWindowsコンピュータの両方でSDカードが検出されない、または表示されないエラーを解決できます。
3.ノートパソコンがSDカードを認識しない場合はどうすればいいですか?
ノートパソコンやコンピューターがSDカードを認識しない場合、回避策を試すことができます:
誤って消去してしまったファイルをはじめ、様々な問題や状況でもデータを簡単に復元することができます。強力な復元エンジンで高い復元率を実現、他のソフトでは復元できないファイルも復元可能です。
もっと見るEaseus Data Recovery Wizard Freeの機能は強い。無料版が2GBの復元容量制限があるが、ほとんどのユーザーはほんの一部特定なデータ(間違って削除したフォルダとか)のみを復元したいので十分!
もっと見る...このように、フリーソフトながら、高機能かつ確実なファイル・フォルダ復活ツールとして、EASEUS Data Recovery Wizardの利用価値が高い。
もっと見る
