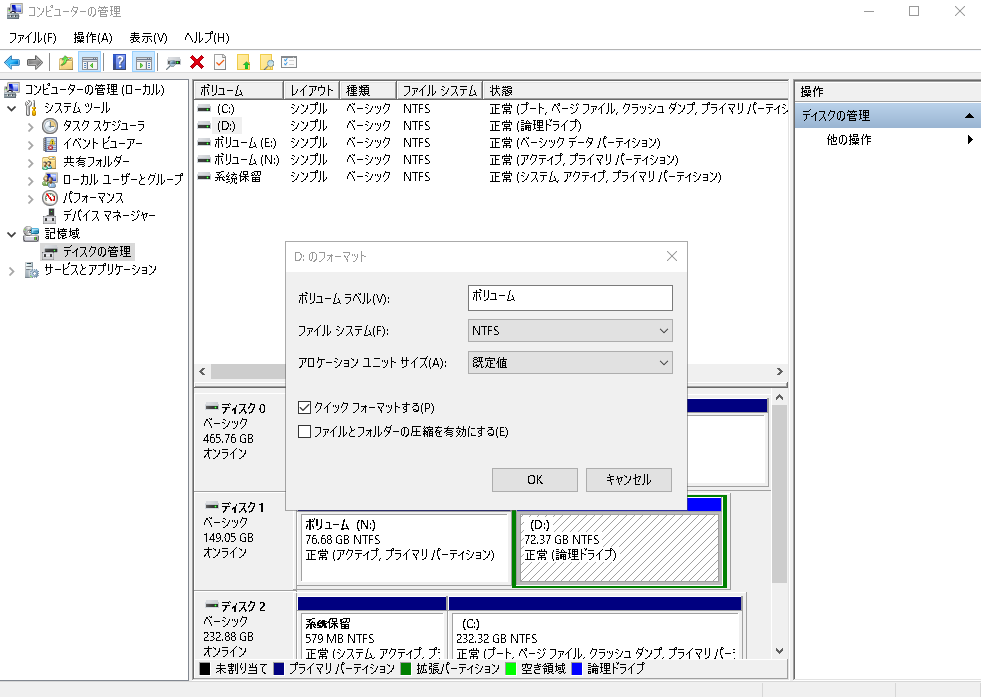-
![]() Windows向けデータ復旧
Windows向けデータ復旧
- Data Recovery Wizard Free購入ダウンロード
- Data Recovery Wizard Pro 購入ダウンロード
- Data Recovery Wizard WinPE購入ダウンロード
- Partition Recovery購入ダウンロード
- Email Recovery Wizard購入ダウンロード
- おまかせデータ復旧サービス
主な内容:
![]() 受賞ととレビュー
受賞ととレビュー
概要:
Windows PCの外付けハードドライブが動作しなくなったり、応答しなくなったり、検出できなくなったりした場合は、EaseUSディスクデータ復元ソフトウェアをダウンロードして問題を解決してください。
外付けハードディスクドライブは、Windows PCの重要なデータをバックアップするためによく使われます。ドライブが突然動かなくなると、大変なことになります。外付けハードディスクドライブを再び動作させ、大切なファイルを保存する方法をご紹介します。
適用対象:Windows PCの外付けハードドライブ、USBドライブ、SDカード、内蔵HDD/SSDなどの動作・応答エラー
クイックガイド :Windows PC上で外付けハードドライブ、USBドライブ、SDカード、内蔵HDD/SSDなどが動作しない、または応答しないエラーを修正します。
外付けハードディスクドライブの問題を解決するための以下のソリューションは、WD Elements、Seagate、SanDisk、Toshibaなど、すべてのブランドのブランドにも対応します。
外付けハードディスクドライブが突然動作しなくなったり、PCで認識されなくなったりしても、慌てないでください。ドライブに問題が発生した原因は、以下のようにさまざまです :
新しい外付けハードディスクドライブを購入して、大切なデータを諦める必要はありません。まず、外付けハードディスクドライブが動作しない原因をチェックしてください :
原因が何であれ、以下に示すヒントに従えば、ドライブをもう一度使えるようにするか、少なくともデータを復元できるはずです。
ご興味のある方はこちらもご覧ください :
お使いのPCのハードドライブに同様の問題がある場合は、以下の修正方法をお試しください。
Windowsにハードドライブが表示されない、または検出されない?修正方法
Windowsパソコンでハードディスクが表示されない?接続の問題、ファイルシステムのエラー、ドライブレターのコンフリクト、古いドライブドライバー、内蔵、外付け、または新しいハードドライブがこのPC又ははディスクの管理で検出されないことは原因となります。本記事では、九つの修正方法を集めました。これらの方法に従って、ディスクをうまく動作するようにしましょう。
適用対象:接続の問題で検出されない外付けハードドライブを修復します。
外付けドライブが突然動作しなくなったり、PCから検出されなくなったりする問題が発生した場合、まず確認すべきは物理的な接続です。
#1.外付けハードドライブ接続ケーブルのチェックと交換
まず、ドライブとPC間の接続ケーブルを確認してください :
#2.USBポートの変更または新しいコンピューターへの接続
ケーブルに問題がないようであれば、PCのUSBポートが故障している可能性があります。
ドライブを別のコンピュータに接続してみてください。可能であれば、ドライブを別のコンピュータに接続してみて、問題がドライブにあるのかPCにあるのかを確認することもできます。
#3.USBハブの電源管理をチェックする
上記のいずれの方法でもドライブが再び動作しない場合は、Windowsの電源管理設定が問題を引き起こしている可能性があるかどうかを確認する必要があります。以下はその方法です :
ステップ1.「ファイルめを指定して実行」(Windows + R)でdevmgmt.mscと入力し、Enterを押します。
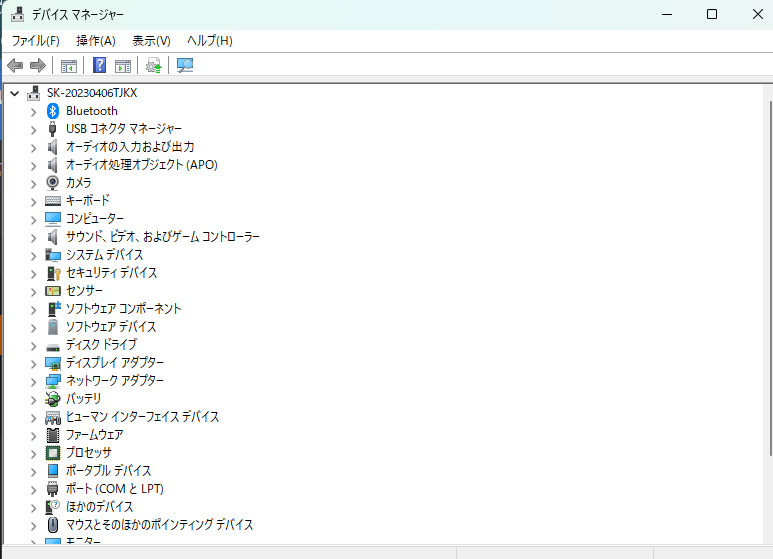
ステップ2.デバイスマネージャーを開き、「ユニバーサルシリアルバスコントローラー」を展開します。
ステップ3.USBルートハブを右クリック>プロパティ>電源の管理>「電力を節約するために、コンピュータでこのデバイスの電源をオフにできるようにする」のチェックを外します。
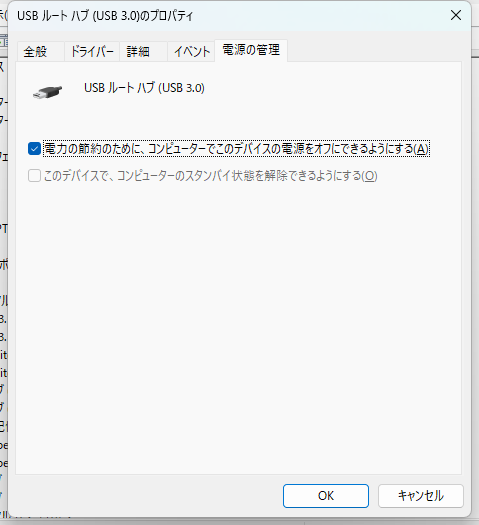
上記のヒントを実行すると、お使いのコンピュータが外付けハードディスクドライブを検出し、認識できるようになります。その場合は、ドライブを開いてデータにアクセスしてみてください。
もしそれが不可能でも、ご心配なく。パート2に移って、EaseUSデータ復元ソフトを使って大切なデータを復元する方法をご紹介します。
外付けハードディスクドライブを検出可能な状態にしたら、保存されているデータを直ちに復元することをお勧めします。これにより、ファイルのコピーが確保されるだけでなく、問題の修復中にディスクに保存されているものが失われる可能性も回避できます。ファイルを復元する方法は次のとおりです。
外付けハードドライブからデータを復元する3つのステップ
問題のあるドライブからデータを復元するには、専用のソフトウェアが必要です。EaseUS Data Recovery Wizardは、高速で信頼性が高く、使いやすいため、この作業に最適なツールです。
外付けハードドライブから自分でデータを復元する方法をご覧ください :
ステップ1.場所の選択
ソフトを実行してください。最初画面で復元したいファイルの元場所(例えE:)を選択して「紛失データの検索」をクリックしてください。そうすると選んだディスクのスキャンを始めます。

ステップ2.スキャンとファイルの選択
スキャンが終わったら、画面の上部メニューで「フォルダ」あるいは「種類」をクリックしてください。そして、展開されたリストでファイルのフォルダまたは種類を選択してください。(復元したいファイルを素早く指定し、プレビューすることができます。)

ステップ3.復旧場所を選んでリカバリー
復元したいファイルを選択してから「復元」をクリックしてください。選択されたファイルの保存場所を指定して復元を終わえます。(ファイルの上書きを避けるため、復元されたファイルを元場所と異なるディスクで保存しなければなりませんので注意してください。)

復旧したデータを外付けハードドライブに保存しないでください。
次に、動作しない、あるいは検出されないドライブを修理する方法を見てみましょう。
修理が必要な箇所を知るには、Windowsでディスクの管理を開き、ドライブの状態を確認します。
方法1~7で、動かないドライブのほとんどの問題を解決できますが、そうでない場合は、方法8と9に助けを求めることができます。それぞれの方法を順を追って説明しましょう。
適用対象:不明なディスクエラーや破損したファイルシステムが原因で動作しない外付けハードドライブを修復します。
通常、内蔵または外付けハードディスクドライブに未知のエラーや破損したファイルシステムが含まれている場合、Windows PCはドライブを検出したり開いたりすることができません。
これらの問題を解決するために試せる2つのオプションを紹介します。
オプション1.Partition Managerフリーウェアを実行して外付けハードドライブが応答しないエラーを修正する
EaseUS Partition Master FreeをダウンロードしてPCにインストールします。
ステップ1.問題のあるターゲットパーティションを右クリックします。
ステップ2.「アドバンス」>「ファイルシステムをチェック」を選択します。
ステップ3.パーティションを隠すかどうかを確認します。
ステップ4.「ファイルシステムをチェック」ウィンドウで、「エラーを見つけたら修正する」オプションをチェックします。
ステップ5.「開始」をクリックしてパーティションのエラーをチェックします。
ステップ1.EaseUS Partition Masterを開き、問題が発生したディスクをクリックして、右にある「ファイルシステムをチェック」をクリックします。
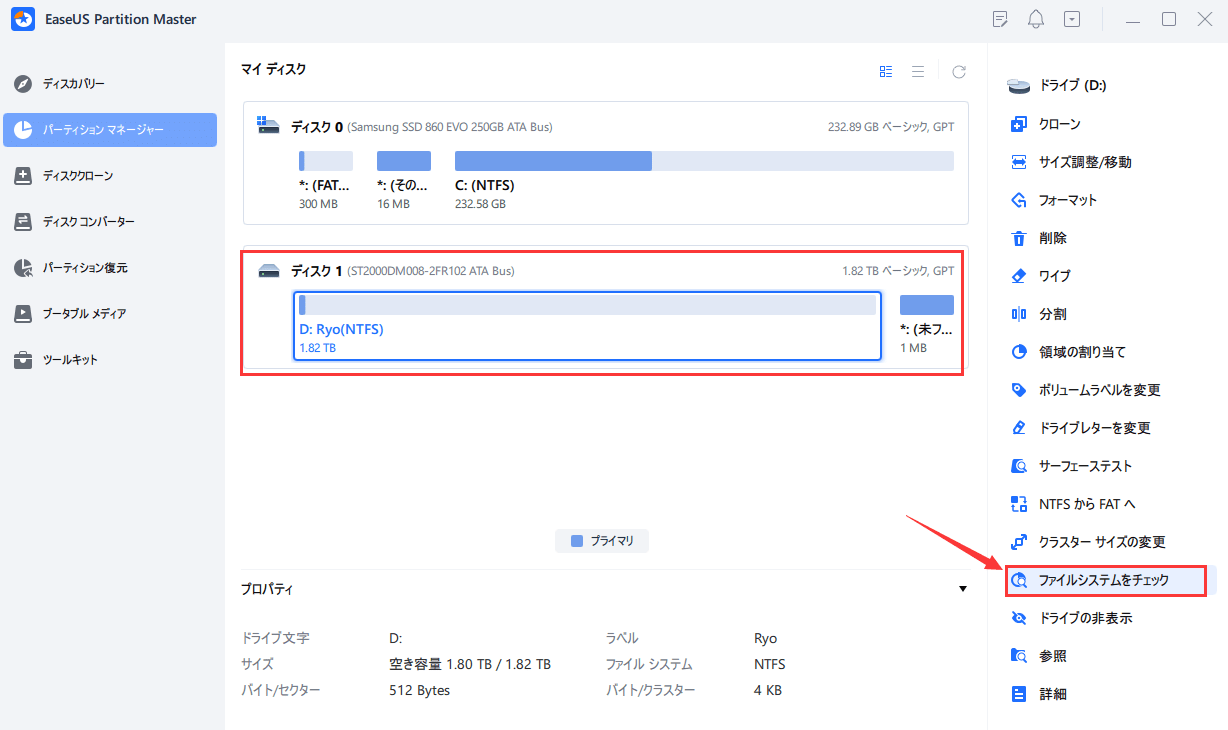
ステップ2.パーティションをチェックするウィンドウで「エラーが見つかったら修正する」をオンにして「開始」をクリックします。
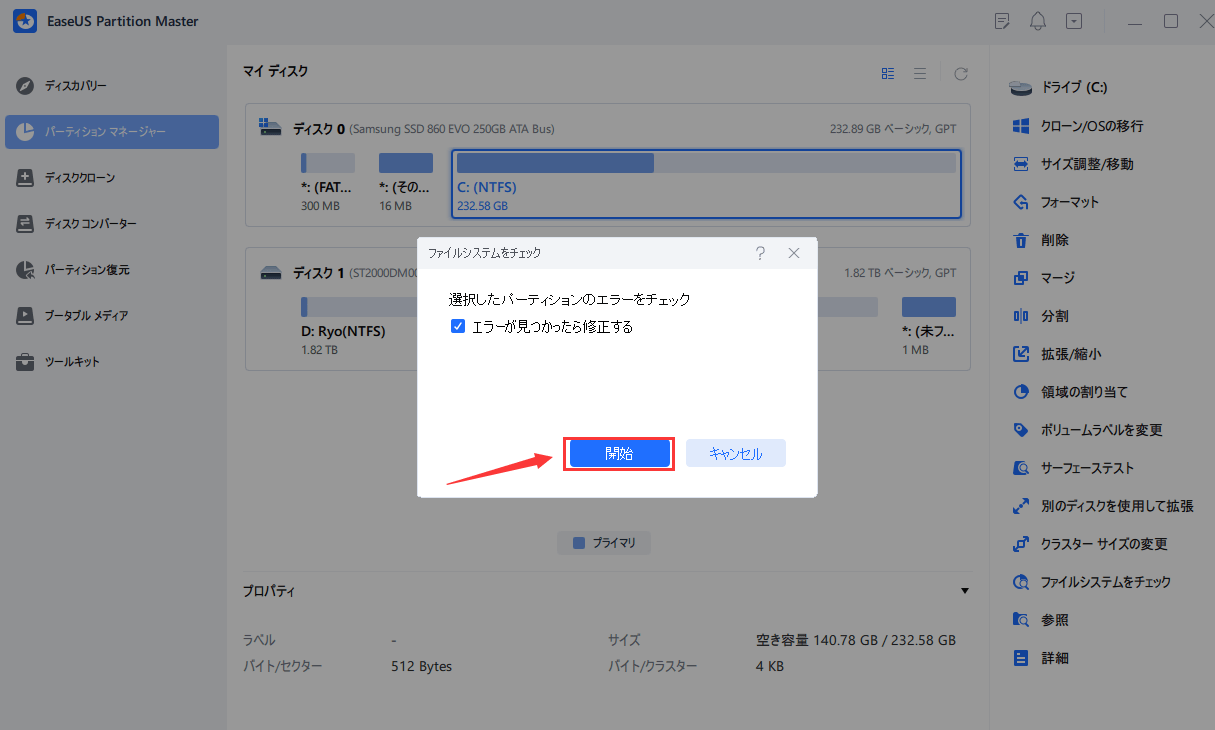
ステップ3.ソフトは自動的に選択したディスクドライブをチェックします。チェックのプロセスが終わったら「完了」をクリックします。
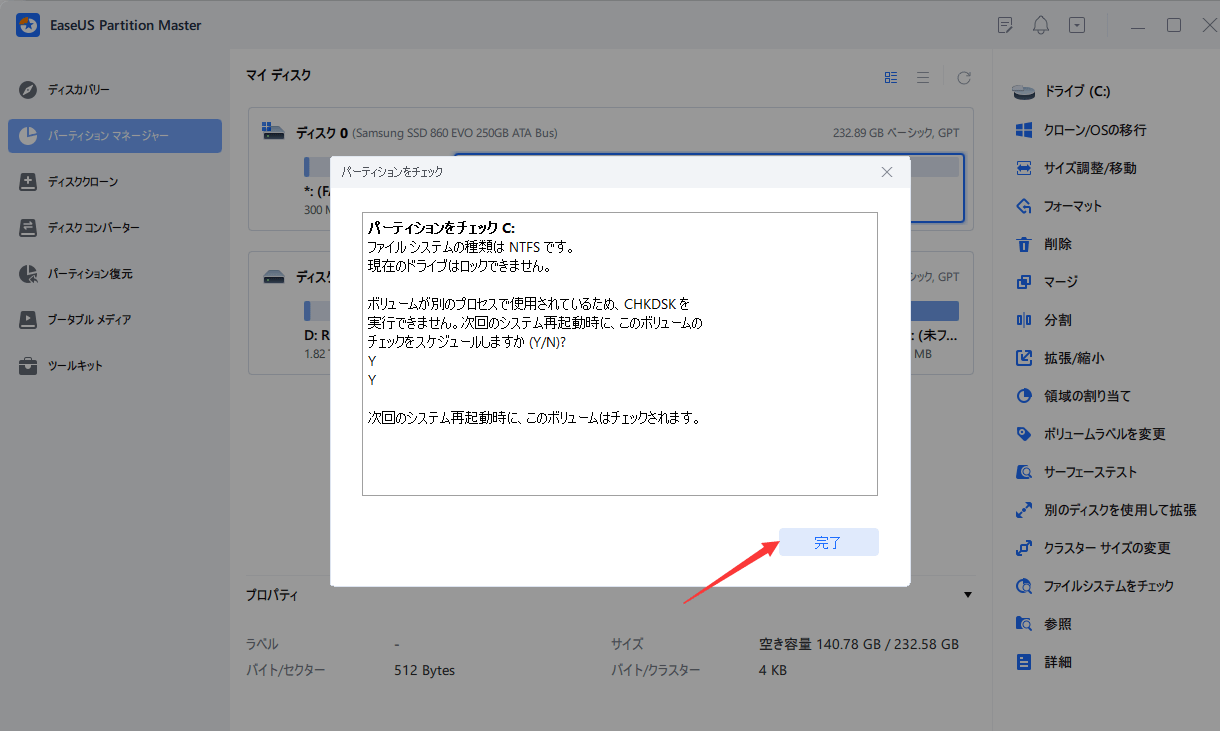
オプション2.CMDを実行して外付けハードドライブのエラーを手動で修正する
ステップ1.検索ボックスに「cmd」と入力し、右クリックしてコマンドプロンプトを開きます。
ステップ2.「コマンドプロンプト」を右クリックし、「管理者として実行」を選択します。
ステップ3.chkdsk /f /r /x g: と入力し、Enterキーを押してチェックプロセスを開始します。
注 :gは外付けハードディスクドライブのドライブ文字に置き換えてください。
ステップ4.終了したら、「exit」と入力し、Enterキーを押して終了します。
これでディスクはWindowsから検出できるようになるはずです。それでもうまくいかない場合は、別の方法を試してみてください。
オプション3.外部ディスクファイルシステムエラーを修正するためにCMDの代替を実行する
コマンドラインはWindows上の問題を解決する強力な方法ですが、コードの入力を誤ると深刻な問題を引き起こす可能性もあります。そのため、代わりにEaseUS Clean Geniusを試してみることを強くお勧めします。
ファイルシステムやディスクのエラーを修復する、実用的で安全な方法です :
EaseUS CleanGeniusをダウンロードし、コンピュータにインストールします。今すぐデバイスのファイルシステムエラーのチェックと修復を始めましょう。
ステップ1.「最適化」の「ファイル表示」をクリックし、次のステップに入ります。
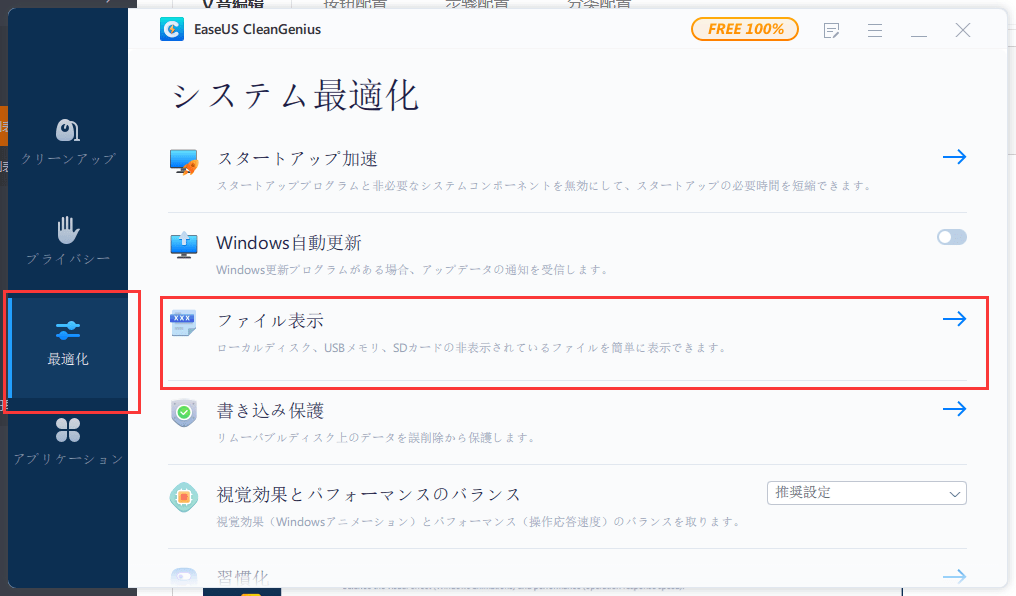
ステップ2. ターゲットデバイスを選択し、「ファイルシステムのエラーをチェック&修復」をクリックして、問題のあるデバイスの修復を開始します。
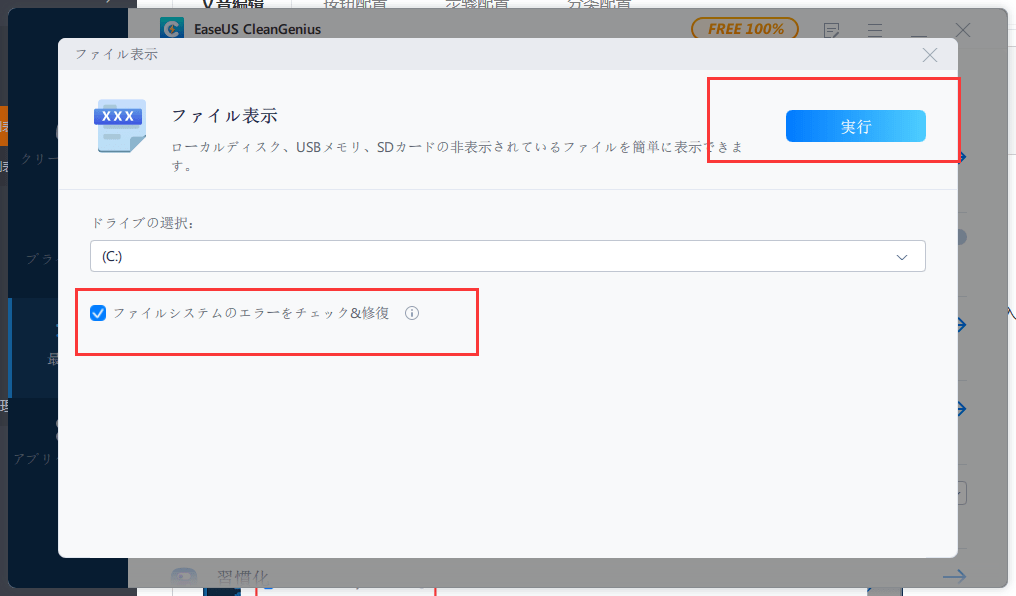
ステップ3. 固定プロセスが完了したら、「ここ」をクリックしてデバイスを開き、使用することができます。
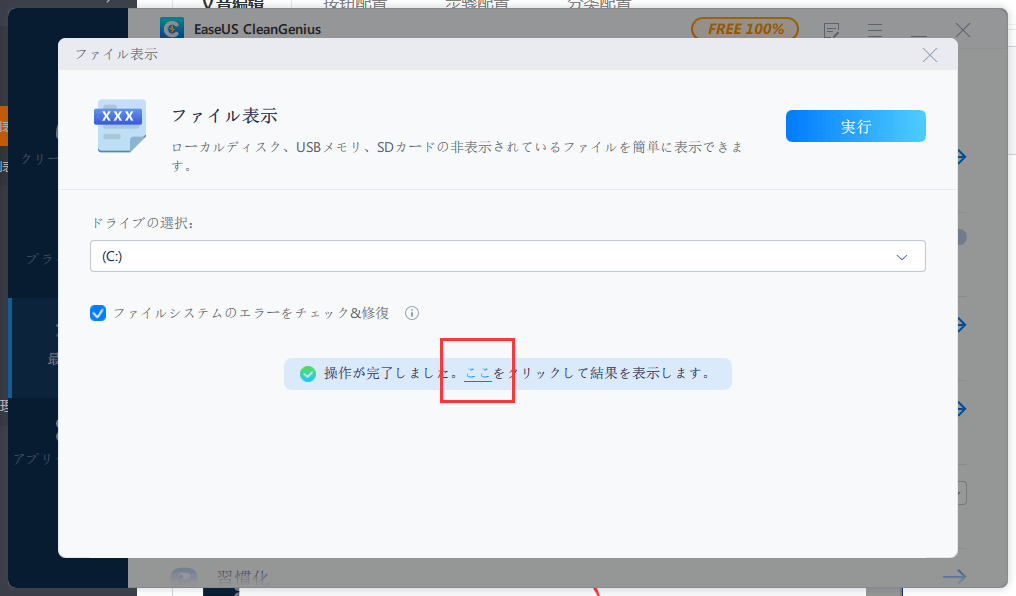
適用対象:RAWまたはサポートされていないファイルシステムにより、外付けハードドライブが動作しない/検出されない/応答しないエラーを修正します。
Windowsの「ディスクの管理」アプリで、外付けハードディスクドライブが「RAW」または「サポートされていないファイルシステム」と表示された場合は、ドライブを再フォーマットするのが最善の解決策です。
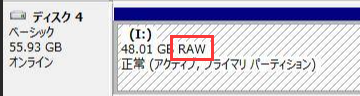
ここでは、RAWまたはサポートされていないファイルシステムと表示されたドライブを再フォーマットする方法を説明します :
ステップ1.「ファイルめを指定して実行」(Windows + R)でdiskmgmt.mscと入力し、Enterを押します。
ステップ2.「ディスクの管理」で外付けハードドライブを右クリックし、「フォーマット」を選択します。
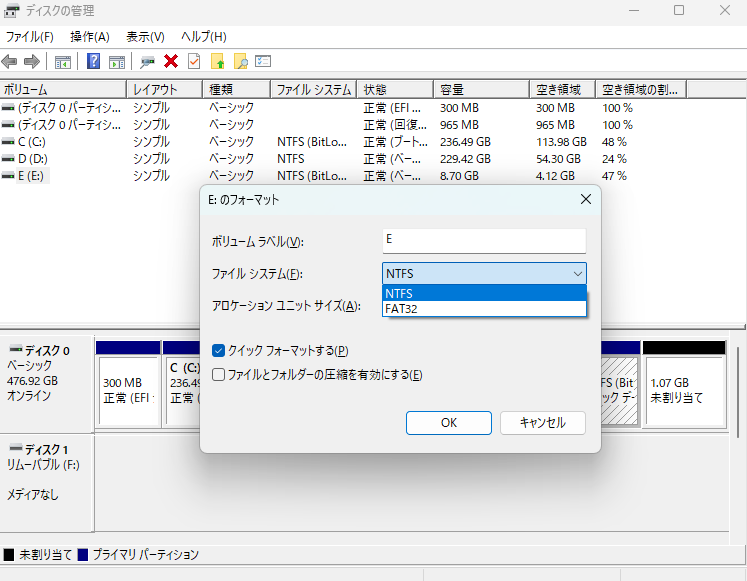
ステップ3.NTFSやexFATなどのファイルシステムを選択し、「クイックフォーマット」にチェックを入れます。「OK」をクリックしてフォーマットを開始します。
これが完了すると、外付けドライブは再び安全に使用できるようになります。
適用対象:ディスク管理でディスクが未割り当てと表示され、外付けハードドライブが動作しない。
通常、外付けハードディスクが未割り当てと表示される場合、ディスクにパーティションがないことを意味します。その結果、コンピュータはディスクを認識できません。この問題を解決するには、まずディスクからデータを復元する必要があります(パート2に示すとおり)。
その後、以下の手順に従って新しいパーティションを作成し、外付けハードドライブを再び使えるようにします :
ステップ1.未割り当ての外付けハードドライブをPCに接続し、ディスクの管理を開きます。
ステップ2.外付けハードドライブの未割り当て領域を右クリックし、「新しいシンプルボリューム」を選択します。
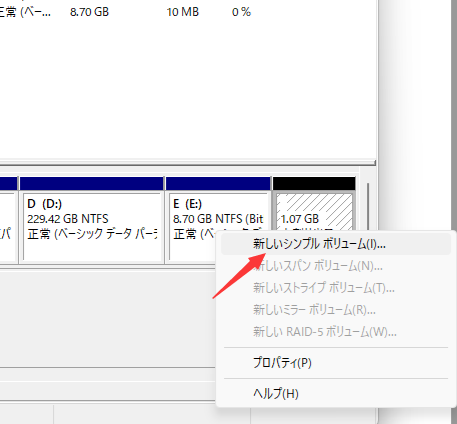
ステップ3.パーティションサイズ、ドライブレター、ファイルシステム(NTFS)などを設定します。
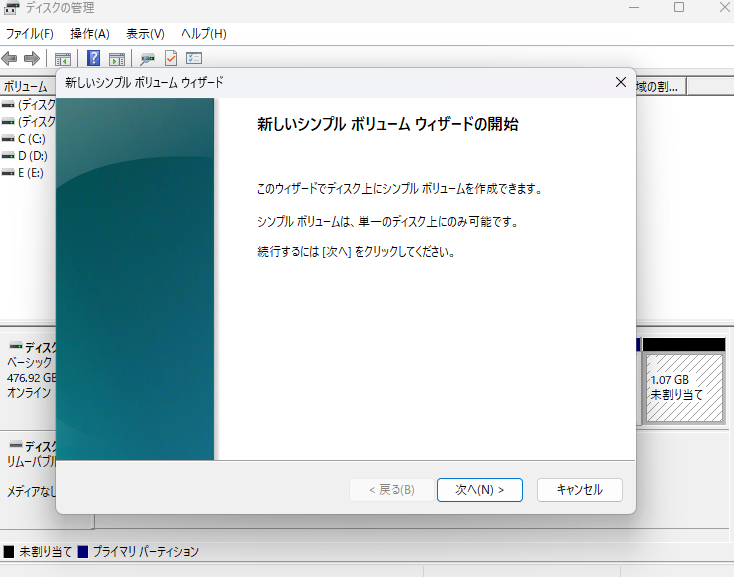
ステップ4.「完了」をクリックしてプロセスを完了します。
適用対象:外付けハードドライブが応答しない原因である、ドライブ文字がない「新しいボリューム」として表示されるディスクを修正します。
ステップ1.ディスクの管理で外付けハードドライブを右クリックします。
ステップ2.「変更」をクリックして新しいドライブ文字を選択し、「OK」をクリックして確定します。
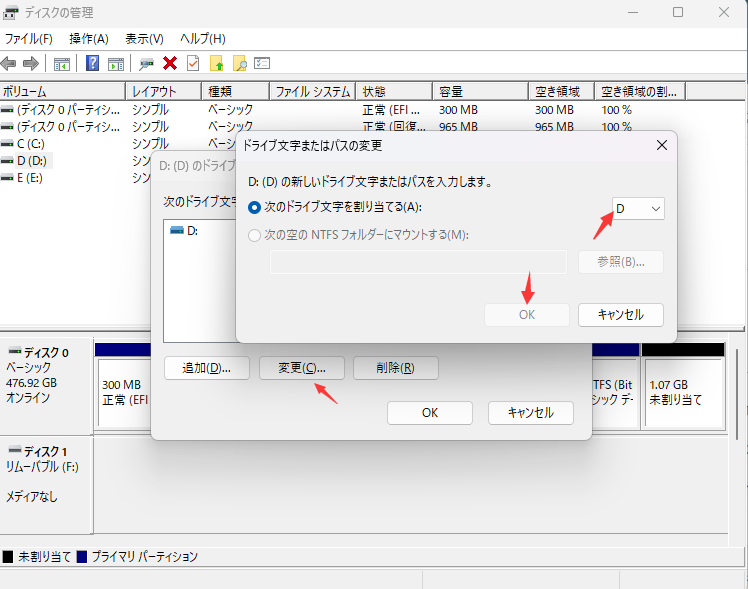
これで、応答していないドライブがWindowsで読めるようになるはずです。
適用対象:外付けハードディスクが動作せず、検出もされない「ディスクが不明、初期化されていない」を修正します。
ステップ1.「PC」→「管理」を右クリックし、ディスクの管理を実行します。
ステップ2.ここで、不明の外付けハードドライブを右クリックし、「ディスクの初期化」をクリックします。
ステップ3.初期化するディスクを選択し、MBRまたはGPTパーティションスタイルを選択します。

これでドライブは「未割り当て」として認識されるはずです。復元したいデータがある場合は、パート1に戻り、EaseUSデータ復元ソフトウェアを使ってファイルを復元してください。
ステップ4.最後に、外付けハードドライブ上の未割り当て領域を右クリックし、そこに新しいボリュームを作成します。
適用対象:ディスクドライバを更新することで、応答しない外付けハードドライブを表示し、動作するようにします。
ステップ1.「このPC」を右クリックし、「管理」を選択します。
ステップ2.「デバイスマネージャー」をクリックし、「ディスクドライブ」を展開します。
ステップ3.問題のある外付けドライブを見つけて右クリックし、「ドライバの更新」を選択します。
ステップ4.「ドライバーを自動的に検索」をクリックします。
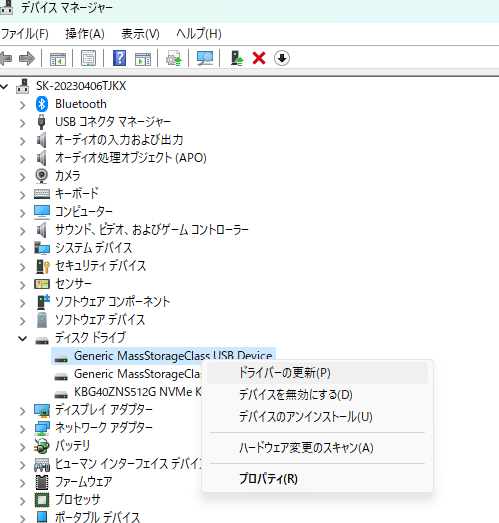
適用対象:ユニバーサルシリアルバスコントローラドライバを更新することで、外付けハードドライブが動作しない問題を解決します。
ステップ1.「デバイスマネージャー」を開き、「ユニバーサルシリアルバスコントローラー」を見つけて展開します。
ステップ2.外付けドライブのUSBコントローラを右クリックし、「デバイスのアンインストール」を選択します。
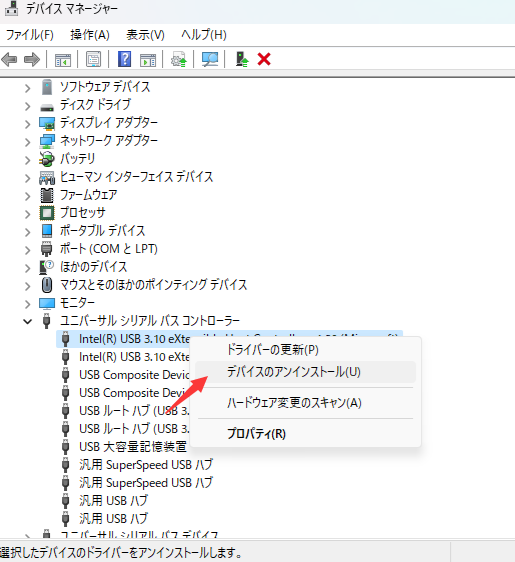
ステップ3.USBコントローラを1つずつアンインストールします。その後、コンピュータを再起動します。
PCを再起動すると、Microsoftが自動的に、動作していない外付けハードドライブ用のUSBコントローラソフトウェアを再インストールします。
適用対象:外付けハードドライブが動作しない原因となるウイルスやマルウェアを修正します。
ドライブの誤動作の原因となっている問題が、システム上のウイルスやマルウェアである場合もあります。上記の方法を試してもうまくいかない場合は、ウイルス対策ソフトウェアを使用する方法もあります。使い方は以下の通りです :
ステップ1.コンピュータにウイルス対策ソフトウェアをインストールし、実行します。
ステップ2.外付けハードドライブをスキャンし、ロックを解除します。
ステップ3.クリーニングプロセスが完了するまで待ち、PCを再起動します。
この後、外付けハードディスクドライブをコンピュータに再接続し、再び使用できるかどうかを確認してください。
他のすべてが失敗した場合、最後のオプションは、ハードドライブの製造元または地元のディスク修理センターに連絡して助けを求めることです。物理的なディスクが何らかの形で損傷していたり、ファームウェアが古かったりする場合は、修理センターが助けてくれるかもしれません。
また、EaseUS Data Recovery サービスに連絡して、当社の技術者に相談することもできます。
EaseUSのデータ復旧専門家にご相談ください。無料診断の後、以下のサービスを提供することができます :
このページでは、外付けハードドライブが動作しない、応答しない、エラーを検出しない原因について説明しました。簡単に説明できるように、全体のプロセスを3つのパートに分けました :
この記事で提供する方法は、SDカード、メモリカード、USBドライブ、フラッシュドライブ、または同様の問題を表示するハードドライブのパーティションを修復し、修正するために適用することもできます。
クラウドストレージサービスは、手頃な価格の優れたオプションです。しかし、万が一ドライブに災難が降りかかっても、EaseUS Data Recovery Wizardが助けてくれることを覚えておいてください。
1.外付けハードディスクドライブが動作しなくなったのはなぜですか?
外付けハードディスクドライブは、頻繁な不適切な使用、古いドライバ、異なるオペレーティング・システム上の互換性のないソフトウェアとのバンドル、異なるデバイスへの頻繁な接続と切断、ポータブル・ハードディスクドライブやUSBハードディスクドライブの場合、安全でない取り出しなどが原因で、特に故障しやすい。
2.破損した外付けハードディスクドライブからどのようにデータを復元できますか?
破損した外付けハードディスクからファイルを復元するには、以下の手順に従ってください :
3.壊れた外付けハードディスクドライブを修理するには?
外付けハードドライブが破損した場合、Windows修復ツールを使用することができます。
4.壊れたハードディスクドライブの修理にはいくらかかりますか?
これらの基準に基づき、ハードディスク・データ復旧の基本料金は15,000~200,000円です。この費用は通常、損傷の程度とデータ抽出ポイントに到達するのに必要な時間によって決定されます。ハードディスクドライブが機械的に故障した場合、データ復旧費用はエスカレートする可能性があります。
誤って消去してしまったファイルをはじめ、様々な問題や状況でもデータを簡単に復元することができます。強力な復元エンジンで高い復元率を実現、他のソフトでは復元できないファイルも復元可能です。
もっと見るEaseus Data Recovery Wizard Freeの機能は強い。無料版が2GBの復元容量制限があるが、ほとんどのユーザーはほんの一部特定なデータ(間違って削除したフォルダとか)のみを復元したいので十分!
もっと見る...このように、フリーソフトながら、高機能かつ確実なファイル・フォルダ復活ツールとして、EASEUS Data Recovery Wizardの利用価値が高い。
もっと見る