-
![]() Windows向けデータ復旧
Windows向けデータ復旧
- Data Recovery Wizard Free購入ダウンロード
- Data Recovery Wizard Pro 購入ダウンロード
- Data Recovery Wizard WinPE購入ダウンロード
- Partition Recovery購入ダウンロード
- Email Recovery Wizard購入ダウンロード
- おまかせデータ復旧サービス
主な内容:
![]() 受賞ととレビュー
受賞ととレビュー
概要:
不適切な操作によってHDDが壊れて、アクセスできなくなったことは少なくありません。その時、中に保存していたデータをどうやって取り戻すのでしょうか。このページでは、壊れた外付けHDDの復元方法を紹介したいと思います。実は、壊れた外付けHDDからデータを復元することは思ったより難しくありません。一般のユーザーは、データ復旧ソフトを使ったら問題を簡単に解消できます。こちらでは、EaseUSが開発したData Recovery Wizardというソフトを紹介します。このソフトは強力な機能を備えているほか、使い方もとても簡単です。たった3つのステップで失ったデータを効率的に取り戻せます。そして、無料体験することもできますよ。
「①HDD接続中、子供がPCの電源コードをよく抜いていた為に電池切れがよくありました。
②USBをそのまま引っこ抜いてしまいました。
以上が原因で壊れてしまったのではないかと思います。使用しようとすると、読み込めてないのか、HDDのアイコンも出てきません。これでもHDDの復元は可能なんでしょうか?
大事な写真とかが入っているのでどうしても復元したいのです。お願いします。」
外付けHDDの動作に不具合が見られる場合、その症状は、主に3パターンに分けられます。
1.HDDの電源が入らない
2.マイコンピュータに表示されない
3.アイコンは表示されるが、データアクセス不可
上記の事例では、「HDDのアイコンも出てきません」とあるので、これは、2に当てはまります。この場合の原因として考えられるのは、主に以下の3つです。
破損した外付きhddのデータをうまく救出するために、以下の点を注意しなければならないです。
外付けhddをパソコンに接続しても何の反応もない場合、または、正確的に認識されない場合、外付けhddが必ず壊れているわけではありません。接触不良も考えられる原因の1つです。だから、一番すべきことは、外付けhdd動作の状態を確認することです。
HDDは普段USBケーブルを使ってパソコンに接続しています。だから、USBケーブルに不具合があるので、接触問題が起こる可能性があります。ここで、まずUSBケーブルを変えて外付けhddをパソコンに接続して問題が発生するかどうかを確認してください。
USBケーブルにも、外付けhddにも何の不具合がなく、接続用のポートに不具合がある場合でも、接触不良問題が起こります。このような場合は、他の差込ポートに挿入して問題が発生するかどうかを確認してください。
不適切な操作によって外付きHDDが壊れて、アクセスできなくなったことは少なくありません。その時、中に保存していたデータをどうやって取り戻すのでしょうか。このページでは、壊れた外付けHDDの復元方法を紹介したいと思います。
実は、壊れた外付けHDDからデータを復元することは想像のように難しくありません。一般のユーザーは、データ復旧ソフトを使ったら問題を簡単に解消できます。こちらでは、EaseUSが開発されたーData Recovery Wizardというソフトをオススメします。このソフトは強力の機能を備えているほか、使い方はとても簡単です。ただ三つのステップで失ったデータを効率的に取り戻せます。そして、無料体験することもできますよ。
これから、EaseUS Data Recovery Wizardを利用して壊れた外付けHDDからデータを復元する詳しい手順を説明します。
ステップ1.ソフトのインタフェースで外付けHDDのドライブを選択して、[スキャン]をクリックします。
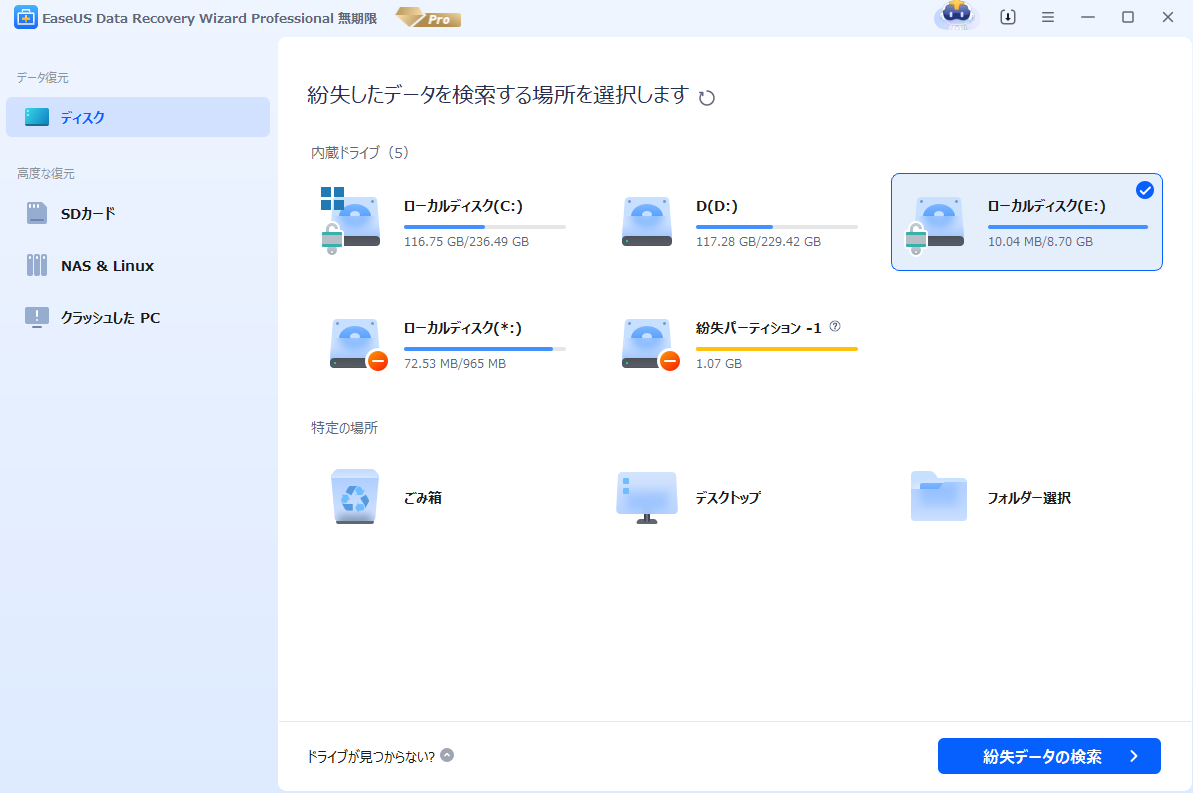
ステップ2.スキャンはすぐ開始されます。まず、削除されたファイルを検索し、選択したドライブを全体的にスキャンします。

ステップ3.スキャン結果の中で復元したいデータを選択して、「リカバリー」をクリックします。

もし自分でデータを復元することに対して、自信がない方は專門業者に依頼することも方法の一つです。自分で自宅復元するより、專門業者さんに依頼することが安心だと思う方もいらっしゃいます。でも、專門業者に任せれば、情報漏洩リスク、時間やお金を掛かるメリットがあります。また、店によって、復元の価格も違うから、事前に調べたほうがいいと思います。
誤って消去してしまったファイルをはじめ、様々な問題や状況でもデータを簡単に復元することができます。強力な復元エンジンで高い復元率を実現、他のソフトでは復元できないファイルも復元可能です。
もっと見るEaseus Data Recovery Wizard Freeの機能は強い。無料版が2GBの復元容量制限があるが、ほとんどのユーザーはほんの一部特定なデータ(間違って削除したフォルダとか)のみを復元したいので十分!
もっと見る...このように、フリーソフトながら、高機能かつ確実なファイル・フォルダ復活ツールとして、EASEUS Data Recovery Wizardの利用価値が高い。
もっと見る