-
![]() Windows向けデータ復旧
Windows向けデータ復旧
- Data Recovery Wizard Free購入ダウンロード
- Data Recovery Wizard Pro 購入ダウンロード
- Data Recovery Wizard WinPE購入ダウンロード
- Partition Recovery購入ダウンロード
- Email Recovery Wizard購入ダウンロード
- おまかせデータ復旧サービス
概要:
USB 3.0ポートは、USB 2.0ポートに比べてデータ転送速度が大幅に向上しています。このチュートリアルでは、USB 3.0の速度テストを効率的に実行する方法をご紹介します。
USB 3.0ポートは、USB 2.0ポートに比べてデータ転送速度が大幅に向上しています。フラッシュドライブ、ポータブルハードドライブ、ビデオ入力デバイスが必要とする高い転送速度は、USB 3.0インターフェースに最適化されています。USB 3.0の一般的な読み取り速度は60~150 Mbpsです。USB 3.0ドライブの一般的な書き込み速度は10~45 Mbpsです。
ほとんどの場合、以下のいずれかの問題があるとUSBファイルの速度が低下します:USBポートの電源を修理する必要があります。USBが不良ビットによって遅くなる。USBファイルシステムにより、大きなアイテムを素早く送信することが難しいです。
このセクションでは、WindowsコンピュータでUSB 3.0の速度を効率的にテストするために有効な方法を、簡単な手順で説明します。次に進みましょう。
EaseUS Partition Masterは、ディスクやパーティションの問題を解決するソフトウェアです。このソフトウェアでは、USBの速度をテストするためにいくつかの設定を行うことができます。ハードドライブを分析し、最高の状態で動作させるための様々なツールを備えた使いやすいプログラムです。このツールの重要な部分の1つはDiskMark機能で、これによりディスクのI/O調査がより正確になります。すべてのバージョンのWindowsで、EaseUS Partition Masterを使用できます。
速度テストに関しては、次のような特徴がある:
ステップ1. EaseUS Partition Masterを起動します。そして、「ディスカバリー」ボタンをクリックして、「ディスクベンチマーク」機能を有効にします。

ステップ2. ドロップダウンボックスをクリックして、ターゲットドライブ、テストデータ、ブロックサイズを選択します。

ステップ3. すべての設定が完了したら、「開始」をクリックしてディスクテストを開始します。すると、シーケンシャルまたはランダム読取り/書込み速度、I/O、および遅延データが表示されます。

Windowsにはすでにハードドライブの速度を調べるツールがあるので、他に何かをダウンロードする必要はありません。タスクマネージャーは、ハードドライブの速度を調べることができます。しかし、ハードドライブの最大能力ではなく、リアルタイムの速度しか表示できません。
タスクマネージャーを使って64GBのUSBドライブの速度を調べる方法をご紹介します:
ステップ1. Windowsの「タスクマネージャー」を探し、開きます。
ステップ2. ウィンドウのメインメニューから「パフォーマンス」をクリックします。
ステップ3.左の列からドライブを選び、読み書きの速度を確認します。
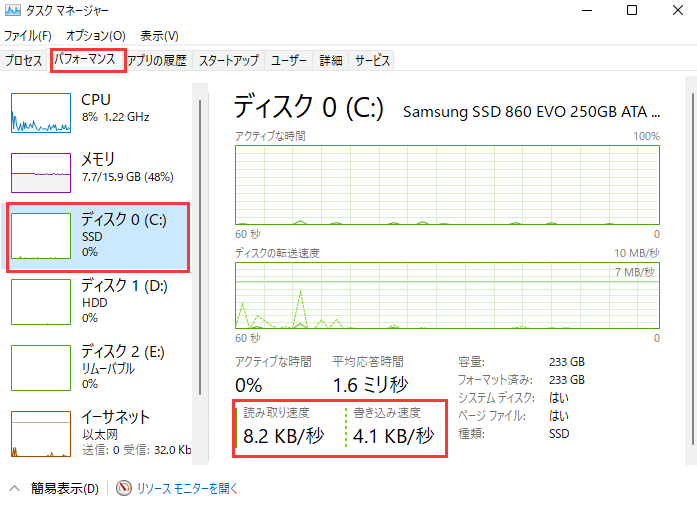
コマンドプロンプトを使うには、以下の簡単で確実な手順を踏む必要があります。
ステップ1. Windowsの検索フィールドに「CMD」と入力します。Enterキーをクリックするときは、CtrlキーとShiftキーを使用してください。
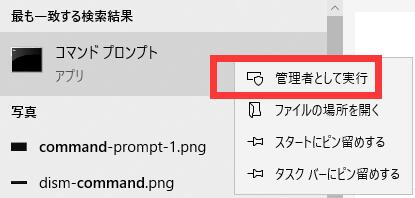
ステップ2.管理者レベルでコマンドプロンプトを起動したら、次のように入力する:
winsat disk -ran -write -drive X(Xはドライブレター)
ウィンドウズは必要なことを行い、1分ほどで終了する。すべてが終わると、コンソール・ウィンドウに結果が表示されます。以下のケースをご覧ください。この64GBドライブをUSB 2.0ポートとUSB 3.0ポートの両方に接続し、その動作の変化をご覧ください。
知っておくべきことは
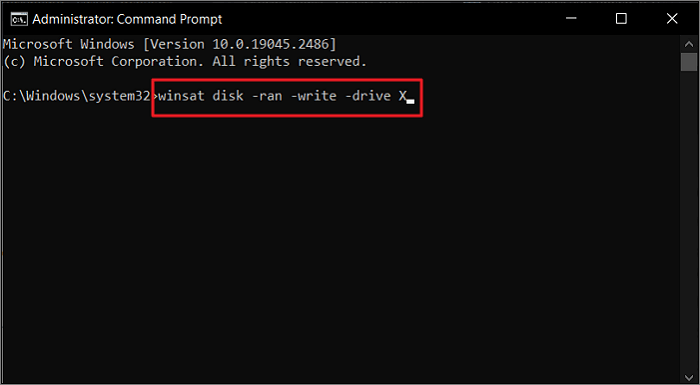
このセクションでは、USB 3.0ドライブの速度を向上させるための効率的なヒントを集めました:
| 高品質のUSBドライブを使用する | 高品質のUSB 3.0ドライブを使用すると、データ転送の速度と効率が飛躍的に向上します。ただし、USB接続や転送するファイルの種類など、その他の要因がデータ転送速度に影響する可能性があることに留意する必要があります。 |
| USB 3.0ポートの使用 | USB 3.0ポートに接続すると、USB 3.0ドライブはより高速でデータを転送できます。USB 3.0ドライブの品質と転送される情報が、実際の転送速度にも影響することは注目に値します。 |
| USB 3.0ケーブルを使用する | USB 3.0ドライブをUSB 3.0ポートに接続すると、転送速度が10倍になります。 |
| 信頼できる速度テストツールの使用 | USB 3.0デバイスのデータ転送速度は、信頼性の高い速度テスト・ツールの助けを借りて、それらを抑制している可能性のあるパフォーマンスの問題を特定し、修正することによって向上させることができます。 |
| USB 3.0ドライバをタイムリーにアップデートする | USB 3.0デバイスのドライバを常に最新の状態に保つことで、デバイスが常に正しく機能し、データ転送速度を向上させることができます。ドライバのアップデートは通常、Windows Updateまたはメーカーのサポートページから入手できます。 |
この記事では、USB 3.0スピード・テストを簡単な手順で実行する方法をご紹介しました。2つの方法はWindowsに組み込まれており、速度テストに使用できます。もう一方は、あなたの生活をより簡単にするサードパーティツールを紹介します。
WindowsでUSB 3.0の速度テストを行うには、EaseUS Partition Masterが最適です。
このソフトウェアには、USB 3.0デバイスの速度を向上させ、最適化するのに役立つ以下のような便利な機能もあります:
もし、まだ混乱があるようでしたら、以下にあるよくある質問をお読みください;
ほとんどの場合、以下のような問題があるとUSBファイルの速度が低下します:
USB 3.1 Gen 1は5Gbit/s、USB 3.1 Gen 2は10Gbit/sの高速転送が可能です。
3.USB 3.0とUSB C、どちらが速い?
USB 3.1 Type-Cでは、驚異的な10Gbpsでデータを転送できます。これはUSB 3.0の2倍、USB 2.0の20倍以上の速さです。
高機能なディスク管理

Partition Master Professional
一番使いやすいディスク管理ソフトで、素人でもディスク/ パーティションを自由に変更できます!