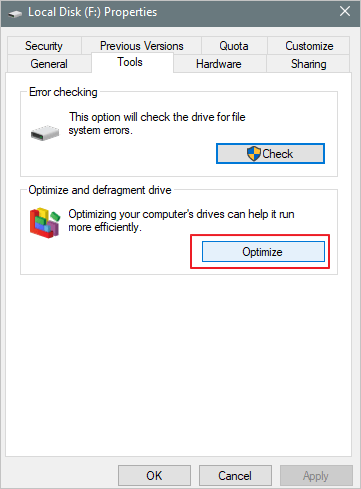-
![]() Windows向けデータ復旧
Windows向けデータ復旧
- Data Recovery Wizard Free購入ダウンロード
- Data Recovery Wizard Pro 購入ダウンロード
- Data Recovery Wizard WinPE購入ダウンロード
- Partition Recovery購入ダウンロード
- Email Recovery Wizard購入ダウンロード
- おまかせデータ復旧サービス
概要:
ハードディスク・ドライブの故障を見分ける方法をご存知ですか?このページでは、物理的および論理的な側面からハードディスク・ドライブが故障しているかどうかを判断するための10のヒントとガイドを提供します。ハードディスク・ドライブに問題があるかどうかを判断し、データとコンピュータを即座に保護するための実践的なガイドをご覧ください。
コンピュータのパフォーマンスが低下したり、ハードドライブが頻繁にクラッシュしたりする原因をご存知ですか?ハードディスク・ドライブの調子が悪くなると、突然のシステム・クラッシュ、予期せぬデータ損失、プログラム起動の問題などがあなたのPCで時々起こるかもしれません。
このような問題が発生した場合、ハードディスク・ドライブが故障しているかどうかを判断する方法を学ぶことは非常に重要です。以下のセクションでは、EaseUSソフトウェアが10の方法でハードドライブの状態を定義する方法をご案内します。まずはここから始めましょう。
注:以下のヒントはWindowsとMacの両方のコンピュータで動作し、ハードディスク・ドライブが故障しているかどうかをチェックするのに役立ちます。これらのヒントは、お使いのコンピュータでSSDが故障しているかどうかを確認するためにも実用的です。
#1.ハードディスク・ドライブの点検 外観: ハードディスク・ドライブに物理的な損傷がないか点検する。
まず、ハードドライブにへこみやひび割れなどの物理的な損傷がないかどうかを確認する必要があります。特に、ディスクを地面に落としたり、燃やしたり、水につけたりした場合は注意が必要です。物理的な損傷やディスクの一部破損が見つかった場合、まず最初に行うべきことは、損傷または破損したハードドライブからデータを復元しようとすることです。

#2.ハードディスク接続ケーブルの確認:ハードディスク接続ケーブルが断線していないか確認する。
ハードディスクとマザーボード間の接続ケーブルが緩んだり損傷したりすると、ハードディスクが故障していると誤解することがあります。そこで2つ目は、ハードディスク・ドライブの接続ケーブルがすべて正常かどうかを確認することです。そうでない場合は、新しいケーブルに交換または交換して、ディスクをPCに再接続し、ドライブにアクセスできるかどうかを確認します。

#3.ハードドライブから変な音がしないか確認する:ハードドライブから変な音や大きな回転音がしないか確認してください。
ハードディスク・ドライブが異音とともに回転したり、大きな音を立てたりしているのを聞いたら、すぐにディスクの使用を中止してください。ヘッドがディスク・プラッタにダメージを与え続け、データまで消去してしまう可能性があります。

#4.ハードドライブの温度をチェックする: ハードドライブが過熱しているかどうかを確認します。
健康なハードディスク・ドライブの平均温度は25~45度で、ハードディスク・ドライブの温度がこの数値よりはるかに高い場合は、ディスクの使用を中止するか、冷却してから再度使用してください。
EaseUS Partition Masterは、ディスクの健全性をチェックする機能により、PCのディスク温度を簡単にチェックすることができます:

このリンクをたどって、Windowsでハードドライブの温度をチェックする方法を学んでください。
ハードディスク・ドライブの不良や故障を示す物理的な要因をチェックするだけでなく、以下のヒントを参考にして、ディスクが論理的に故障しているかどうかを確認することもできます:
#1.ハードディスクが開けるか/アクセスできるか確認する: ハードディスクとその保存データを開けるか、アクセスできるかをテストします。
ハードディスクを開けなかったり、保存したデータやファイルにアクセスできない場合は、ディスクに論理エラーが発生している可能性があります。先に進む前に、ディスクがコンピュータに正しく接続されていることを確認してください。

#2.ハードドライブの読み取り/書き込み速度のチェック: ハードドライブの読み取り/書き込み速度が平均以下かどうかを確認します。
コンピュータのディスクがコンテンツの保存や転送に遅いと感じたら、その読み取り速度と書き込み速度をチェックし、データが平均的なディスク速度と一致するかどうかを比較することが重要です。EaseUS Partition MasterはDiskMarkという無料機能を提供しており、数クリックでハードディスクの速度をテストし、テストレポートをエクスポートすることができます:
ステップ1. EaseUS Partition Masterを起動します。そして、「ディスカバリー」ボタンをクリックして、「ディスクベンチマーク」機能を有効にします。

ステップ2. ドロップダウンボックスをクリックして、ターゲットドライブ、テストデータ、ブロックサイズを選択します。

ステップ3. すべての設定が完了したら、「開始」をクリックしてディスクテストを開始します。すると、シーケンシャルまたはランダム読取り/書込み速度、I/O、および遅延データが表示されます。

この後、レポートをPCに保存し、ディスク速度が平均レベルかどうかを比較することができます。
標準的なハードディスクドライブは、データの読み書きが80MB/秒から160MB/秒に達する可能性があります。もしハードディスク・ドライブの速度が規定値以下であれば、このガイドに従ってWindows 11/10/8/7でハードディスク・ドライブを高速化することができます。
#3.ハードドライブにファイルシステムエラーが含まれていないかチェック: ハードドライブにファイルシステムエラーまたは不良セクタが含まれていないかスキャンします。
ハードディスク・ドライブにファイル・システム・エラーや不良セクタがあると、そのコンテンツにアクセスできなくなることがあります。ディスクをチェックし、ファイル・システム・エラーを修正することは非常に必要です。コンピュータがエラーを発見した場合、それはディスクが不良であることを意味します。
EaseUS Partition Masterのファイルシステムチェック機能は、ディスクのファイルシステムエラーをチェックし、修正する要求を満たします。
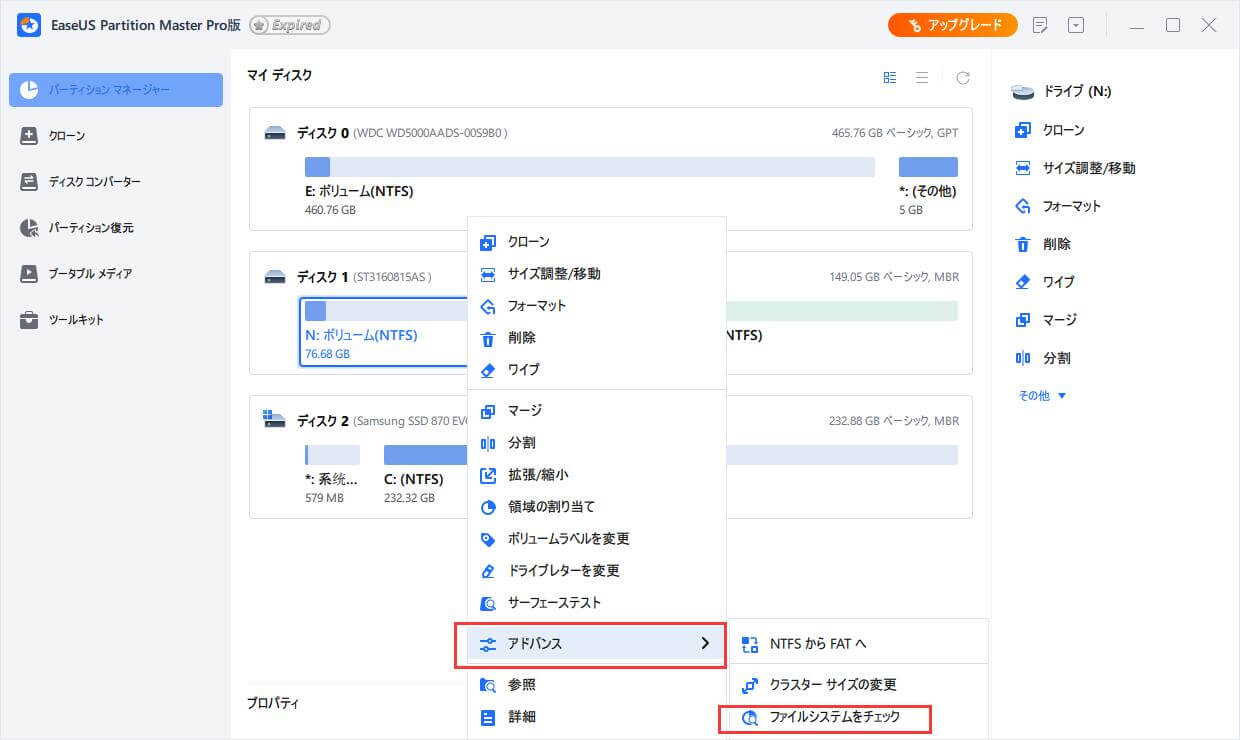
#4.ハードドライブのS.M.A.R.T.ステータスのチェック: ハードドライブにS.M.A.R.T.テクノロジーによるエラーがあるかどうかをチェックします。
ハード・ディスクのS.M.A.R.T.ステータスは、ディスクの性能をベンチマークし、ドライブが技術的に健全かどうかを判断するための普遍的なサインと見なすことができます。そのためには、信頼できるハードディスク・ドライブのS.M.A.R.T.モニターまたはテスト・ツールを利用する必要があります。
#5.ハードディスクが頻繁にクラッシュするかチェックする: ディスクがクラッシュしたり、定期的に動作しなくなるかどうかを確認する。
コンピュータのディスクが頻繁にクラッシュしたり、ブルースクリーンオブデスエラー(BSOD)が表示されたりする場合、ディスクの不良やエラーの可能性があります。典型的な兆候は以下の通りです:
#6.ハードドライブが不規則にスローダウンしていないかチェックする: ハードドライブが不規則にスローダウンしたり、フリーズしていないかどうかを確認します。
通常、ハードドライブのディスクがフリーズしたり、ランダムに遅くなったりするのは、ディスクに問題が生じている典型的な兆候です。ファイル・システム・エラー、ウイルスやマルウェアの感染、不良セクタ、ディスクの断片などが、ハード・ドライブの速度低下を引き起こす可能性があります。
この問題を解決するためのヒントについては、このガイドに従ってください:
「ガイド」Windows 11/10/8/7で外付けHDDの反応が遅い場合の対処方法
ここでは、Windows 11,10,8,7でデータを失うことなく外付けhddの応答が遅くなったり、応答しなくなったりする問題を解決する5つの方法をご紹介します。
この記事では、ハードディスク・ドライブの所有者が、ハードディスク・ドライブが故障しているか、問題が発生しているかを定義し、識別するのに役立つ10のヒントを集めました。お使いのPCのディスクが正常に動作しているかどうかのチェックにお困りの場合は、上記のガイドに従ってディスクを物理的および論理的にチェックし、提供されるチュートリアルに従ってディスクのパフォーマンスを即座に改善してください。このビデオでは、ハードドライブの健全性をチェックするために利用可能な他の多くの方法があります。
以下は、ディスクが破損しているかどうかを確認するためのサインとなる症状です:
ディスクベンチマークツールを実行して、ディスク速度をテストすることができます。DiskMakr 機能を備えた EaseUS Partition Master は信頼できるツールです。数回のクリックでハードドライブの速度をテストできます。
通常、ハードディスク・ドライブの使用期間は3~5年です。しかし、ディスクの使用期間は、ウイルス、不良セクタ、ファイルシステムのエラー、電力サージ、物理的な損傷など、多くの要因によって影響を受ける可能性があります。そのため、重要なデータを無傷に保つには、貴重なファイルを別の安全な場所や外付けハードドライブにバックアップするのが常に良いアイデアです。また、高品質のハードディスク・ドライブを使用し、ディスクを低温に保ち、電源サージを避けることで、ディスクの寿命を効率的に延ばすことができます。
高機能なディスク管理

Partition Master Professional
一番使いやすいディスク管理ソフトで、素人でもディスク/ パーティションを自由に変更できます!