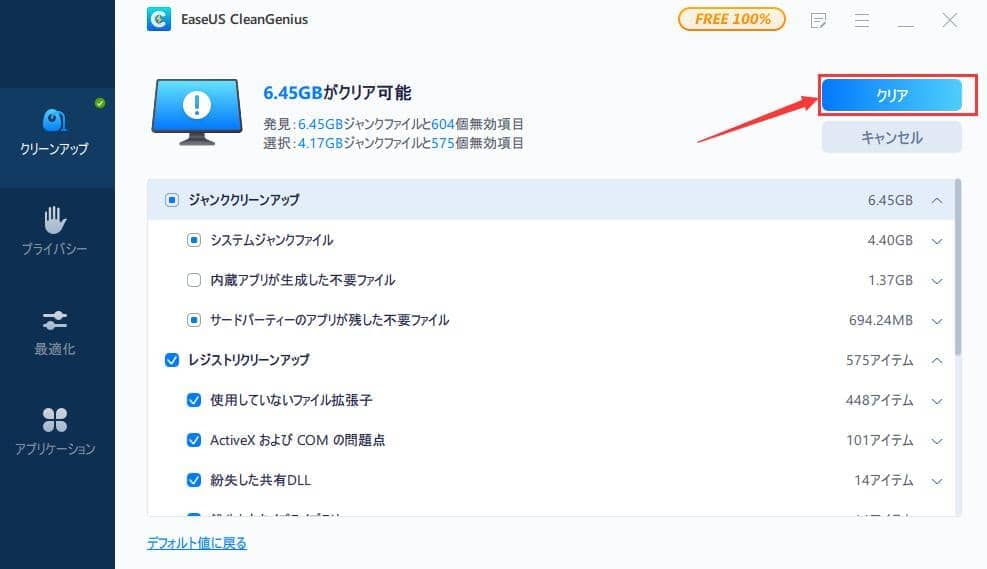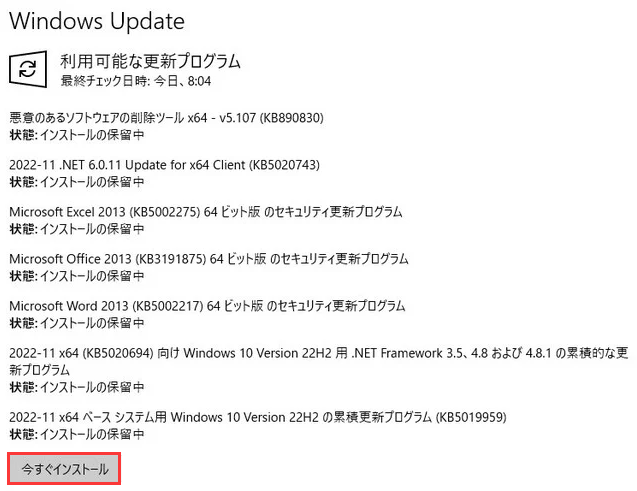-
![]() Windows向けデータ復旧
Windows向けデータ復旧
- Data Recovery Wizard Free購入ダウンロード
- Data Recovery Wizard Pro 購入ダウンロード
- Data Recovery Wizard WinPE購入ダウンロード
- Partition Recovery購入ダウンロード
- Email Recovery Wizard購入ダウンロード
- おまかせデータ復旧サービス
概要:
SSD の起動に時間がかかる問題に悩まされている場合は、不要な項目を無効にしたり、高速スタートアップをオンにしたり、その他の解決策を試してみてください。この記事では、Windows 11/10 で SSD の起動にかかる時間を短くするためのあらゆる可能な解決策を紹介します。
Windows11/10でSSDが起動するのに30秒~2分間かかるのですか?それはSSD の起動が遅い問題です。SSDの起動に時間がかかる問題に対する解決策から、いずれかの解決策を試してみてください。
皆さんが知っている通り、WindowsシステムをSSDにインストールすることで、パソコンをより速く起動させます。SSDドライブは起動上の性能はHDDより良いからです。通常、SSDの通常の起動時間は20秒前後で、HDDは45秒前後です。しかし、必ずしもSSDが勝つとは限りません。SSDを起動ドライブに設定しても、Windows 11/10の起動に30秒~2分もかかっている!という声もあります。
SSDの起動が遅い問題は、改善しないと人をイライラさせます。早速、この記事は6つの改善方法をお伝えします。
コンピュータやノートパソコンで多くのサービスを実行している場合、SSDの起動に時間がかかることがあります。その上、ディスクの使用率が100%になることに遭遇する可能性があります。SSDの起動時間のパフォーマンスを向上させるには、まず不要なサービスをオフにすることができます。
ステップ1.Windowsの検索バーに「タスクマネージャー」と入力し、それを選択します。
ステップ2.「スタートアップ」タブで、CPUとディスクの活動に高い負荷をかけるプロセスを無効にします。
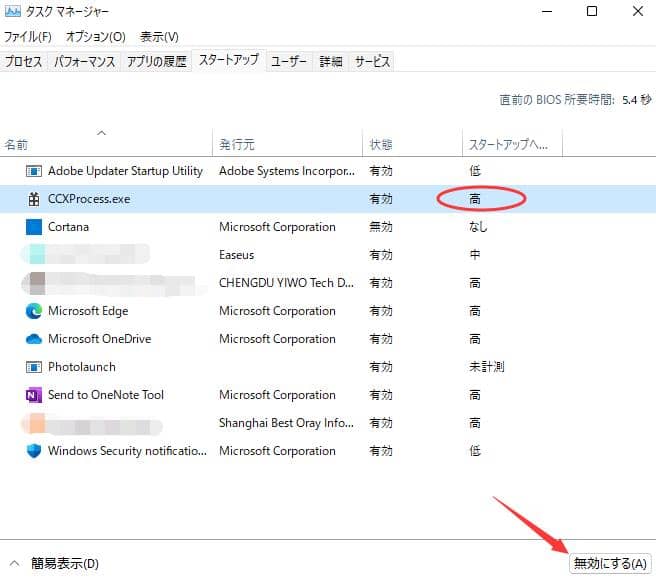
Windows 11/10 の高速スタートアップ (Windows 8 では Fast Boot) は、以前の Windows バージョンのハイブリッドスリープモードのように機能します。コンピュータの起動がさらに速くなり、マシンの電源を入れるたびに貴重な時間を節約できます。
高速起動をオンにする手順
ステップ1.検索ボックスで「コントロールパネル」を入力し、エンターキーを押します。
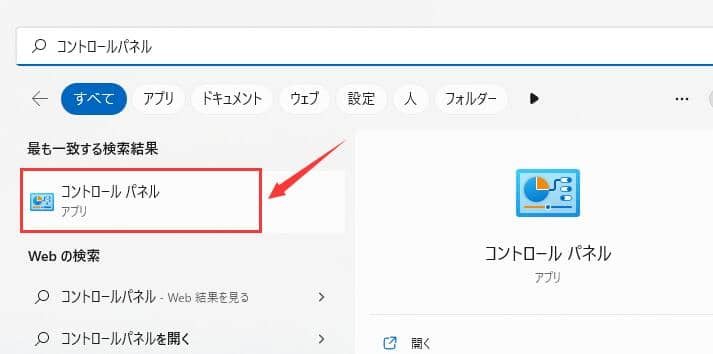
ステップ2. コントロールパネルで「電源オプション」をクリックします。
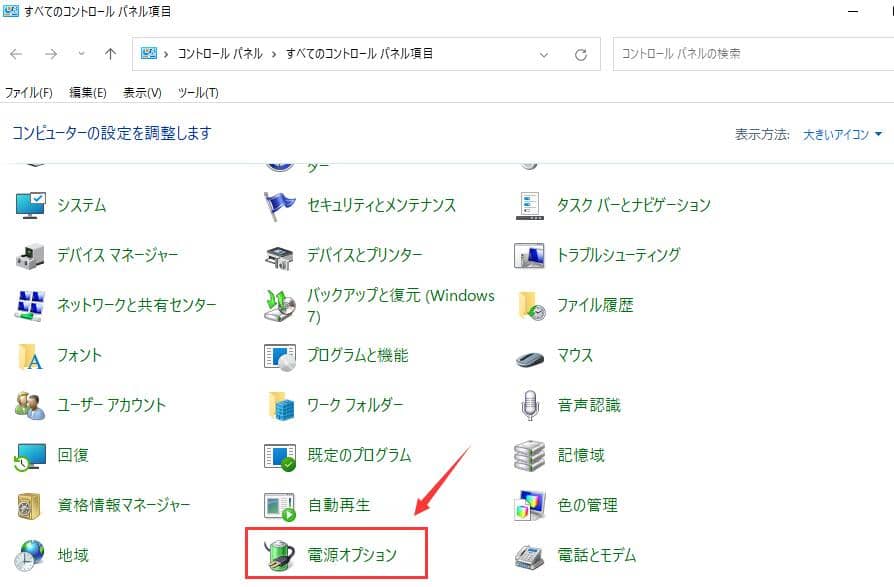
ステップ3.現在利用できない設定を変更する」をクリックします。そして、「高速スタートアップをオンにする(推奨)」にチェックが入っていることを確認します。変更を保存」をクリックします。
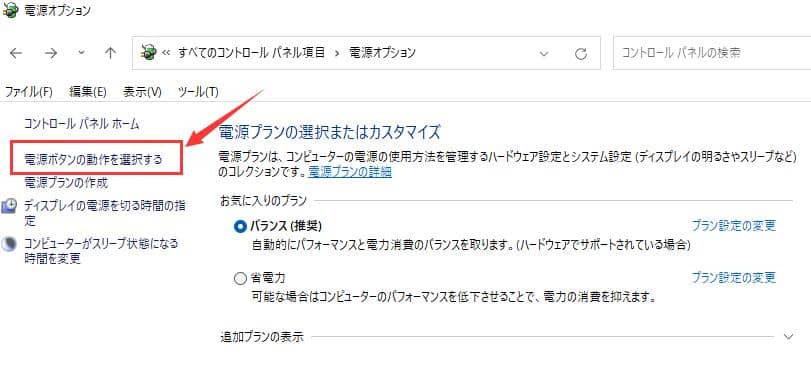
ステップ4. 「高速スタートアップを有効にする(推奨)」をオンにします。
Windows 11/10に新規インストールまたはHDDからSSDへのクローンによって、新しいSSD起動ドライブをセットアップするシナリオのためのものです。おそらくSSDの性能は完全に活性化されていないので、SSDの性能を最大限に活用させる EaseUS Partition Master をお勧めします。EaseUS Partition Master には無料版と有料版がありますが、4Kアライメント機能は無料版でも利用できます。SSDのパーティションを正しく調整することで、SSDを最適化します。
4Kアライメントのほかにも、こんな機能があります。
下のダウンロードボタンをクリックして、無料で体験することができます。
操作手順:
ステップ1. EaseUS Partition Masterを起動し、「ツールキット」>「4K アライメント」をクリックします。
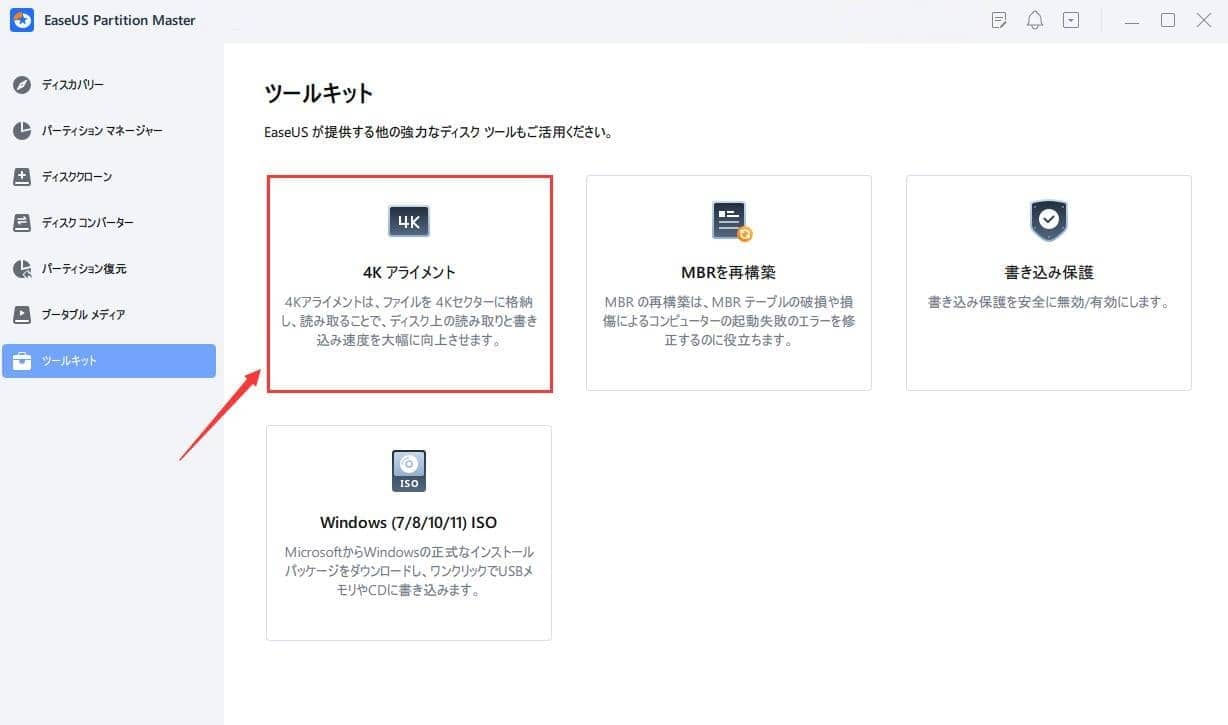
ステップ2. 「4K アライメント」を開始します。
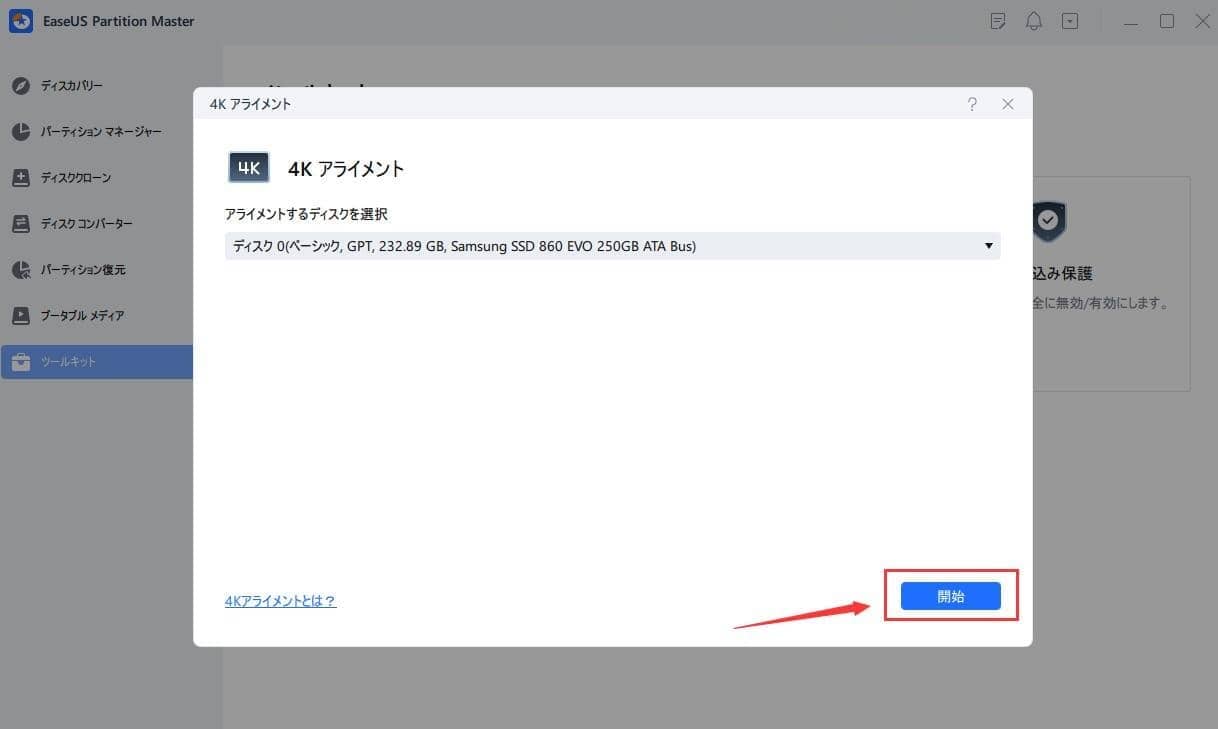
ステップ3. 少し時間を待つと、4Kアライメントが完了します。
通常、SSDはシステムディスクとして使用されます。SSDの理想的な使用方法は、重要なシステムファイルを除き、大きな個人データファイルを多数置いたり、プログラムをインストールしたりしないことです。もし、間違った方法をとってしまった場合は、無駄なものを消去して、ドライブの重量を減らすようにしてください。
ジャンクファイルをクリーンアップする手順
ステップ1.まず、ここをクリックして、EaseUS CleanGenius をダウンロードします。
ステップ2.EaseUS CleanGeniusを起動します。「スキャン」をクリックします。
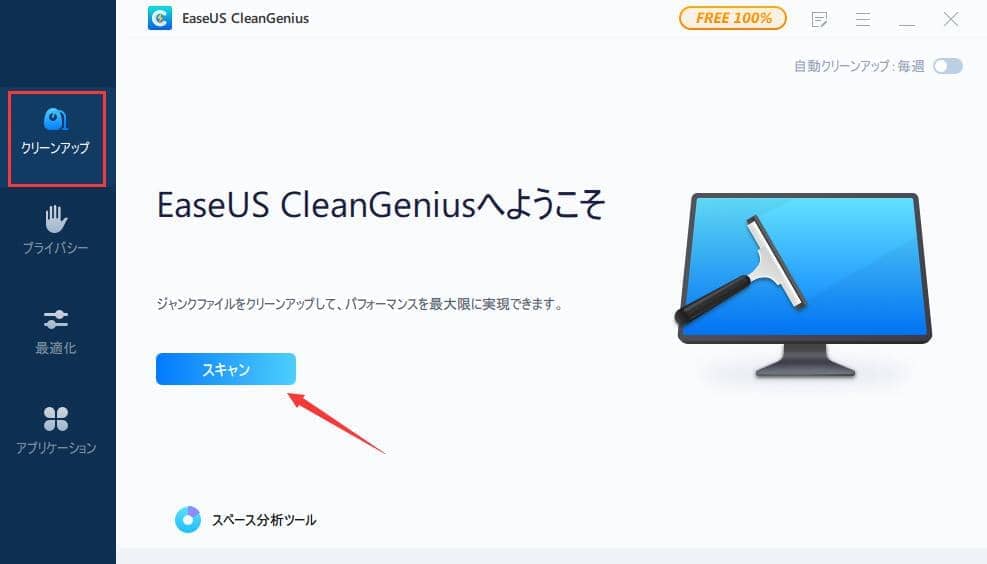
ステップ3.そしてジャンクファイルが検出されます。「クリア」をクリックすると、ジャンクファイルが削除されます。
ステップ4.最後、クリーンアップ作業が完了します。
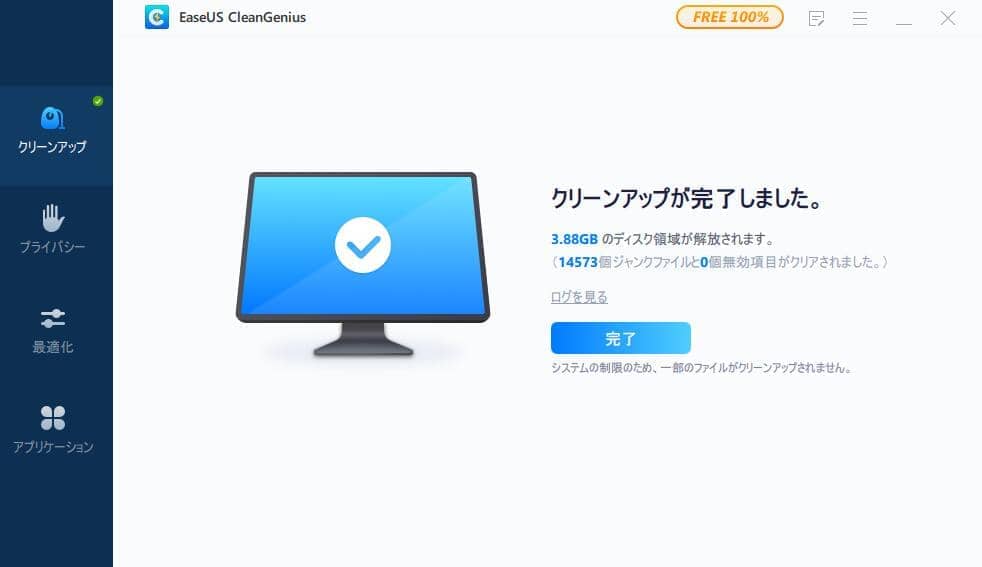
コンピュータの起動速度を遅くしている疑いのある不要なサービスの他に、特に新しくインストールされたプログラムにも注意を払うようにしてください。これらは画面の裏でコンピュータのメモリとリソースを消耗し、100%のディスク使用率を引き起こしている可能性が非常に高いです。そのため、SSDの起動時間が長くなってしまいます。自動実行の設定を無効にしてください。
ステップ1.検索ボックスに「msconfig」と入力し、エンターキーを押します。「システム構成」を開きます。
ステップ2.「システム構成」→「サービス」をクリックします。「Microsoftのサービスをすべて隠す」と「すべて無効」をクリックし、「OK」ボタンをクリックします。
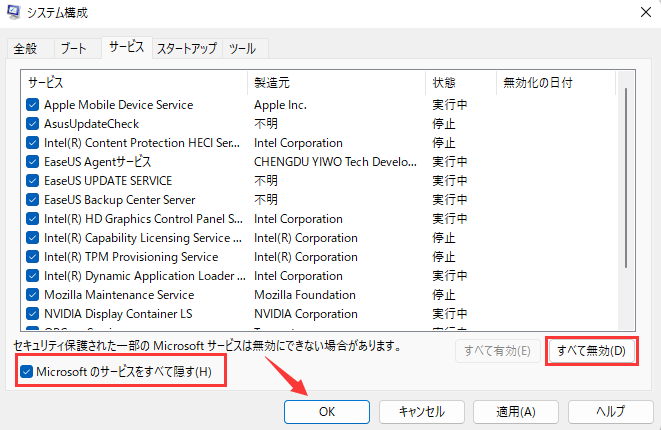
コンピュータのメモリ不足は、SSDでWindows 11/10が遅く起動することの原因になるかもしれません。ユーザーによると、仮想メモリのサイズを調整することで、起動時間が遅いSSDを修正することができます。
仮想メモリを増やす手順
ステップ1. Windowsキー+R キーを押しながら、「ファイル名を指定して実行」ダイアログボックスに sysdm.cpl と 入力し、「OK」をクリックすると、システムのプロパティが開きます。
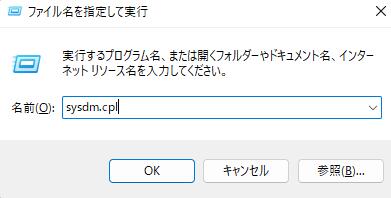
ステップ2.「詳細設定」の「パフォーマンス」の「設定」をクリックします。
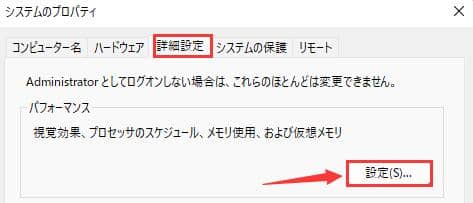
ステップ3.「パフォーマンスオプション」>「詳細設定」>「変更」をクリックします。
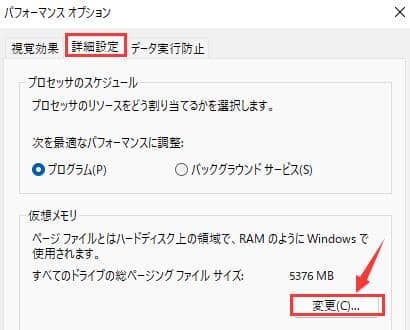
ステップ4. そして仮想メモリのサイズを調整することができます。
最新のWindows 10更新プログラムをインストールした後、お使いのパソコンの起動が遅くなったことに遭遇したことがありますか。更新プログラムをインストールした後に発生したWindows 10起動の遅い問題を解決するには、この記事をお読みください。
以上、Windows 11/10でSSDの起動時間が遅いのを直す方法についてでした。これらの解決策があなたの問題の解決に役立ったことを願っています。Windows 10が極端に遅い、ハードディスクが遅くなる、ノートパソコンのファイル転送速度が非常に遅いなど、他の問題がある場合は、EaseUSのサポートチームに連絡して解決法を求めることができます。
現在のほとんどのSATA III SSDでは、平均的な読み込み速度は約500MB、平均的な書き込み速度は約300MB/s(最低でも)です。Samsung 860 EVOは、SATA IIIインターフェースで可能な限り最速の転送速度(リード最大550MB/s、ライト最大520MB/s)を提供します。
はい、SSDをシステムドライブとして使用すれば、起動時間やWindowsのパフォーマンスが向上します。
Windows 10の起動が遅くなる原因をご紹介します。
高機能なディスク管理

Partition Master Professional
一番使いやすいディスク管理ソフトで、素人でもディスク/ パーティションを自由に変更できます!