-
![]() Windows向けデータ復旧
Windows向けデータ復旧
- Data Recovery Wizard Free購入ダウンロード
- Data Recovery Wizard Pro 購入ダウンロード
- Data Recovery Wizard WinPE購入ダウンロード
- Partition Recovery購入ダウンロード
- Email Recovery Wizard購入ダウンロード
- おまかせデータ復旧サービス
概要:
CHKDSK /F /R /Xとはどういう意味ですか?CHKDSKの使い方は?この記事では、CHKDSK /F、CHKDSK /R、CHKDSK /X の違いと、Windows 10 でハードドライブエラーを修正するための CHKDSK /F/R/X の実行方法について説明します。

CHKDSKは、Microsoft Check Diskとしても知られ、ほとんどすべてのWindowsバージョンで使用できるユーティリティです。CHKDSKコマンドは、ハードドライブ全体をスキャンしてエラーを見つけ、修正するために使用されます。例えば、コンピュータがフリーズしたり、ファイルシステムが壊れているために特定のディスクにアクセスできない場合、CHKDSKコマンドを使用してドライブエラーをチェックし、修正することができます。
こちらもお読みください: CHKDSKが動作しない

CHKDSK /F /R /X とは何ですか?CHKDSK /F /R /X の主な機能は、ディスクボリューム上のファイルシステムとファイルシステムのメタデータの整合性をスキャンし、検出された論理ファイルシステムのエラーを修正することです。さらに、CHKDSK は、物理的な損傷のために発生したターゲットディスク上の不良セクタを検出するためにも使用できます。そして、これらのエラーも自動的に修正します。
CHKDSK は、論理エラーと物理エラーの 2 種類のディスク エラーを修正することができます。ディスクエラーの種類に基づいて、異なる CHKDSK コマンドとスイッチを使用してハードドライブエラーを修正できます。CHKDSK /F、CHKDSK /R、および CHKDSK /X は、最も一般的に使用される CHKDSK コマンドです。CHKDSK /F /R と /X の違いは何ですか?
chkdsk /f、chkdsk /r、chkdsk/xはいつ使うのか?既存のエラーを確認したい場合は、CHKDSK /fコマンドを使用し、バックセクタから読み取り可能な情報を回復したい場合は、CHKDSK /Rを使用し、問題のあるディスクをマウント解除したい場合は、CHKDSK /Xを使用します。
もしあなたがCHKDSKに関する提供された情報が気に入り、CHKDSKコマンドラインをより良く理解するのに役立ったと感じたら、あなたの周りのより多くの人を助けるためにこのガイドを共有してください!
CHKDSKコマンドの構文は以下の通り:
chkdsk volume /f /v /r /x /i /c
パラメータなしで使用された場合、CHKDSKはボリュームの状態のみを表示し、いかなるエラーも修正しない。f、/r、/x、または /b パラメータと一緒に使用すると、ボリュームのエラーを修正します。パラメータ(/f /r /x...)の意味は?以下は、一般的なCHKDSKパラメータとその意味です:

| パラメータ | パラメータの詳細 |
|---|---|
| /f | ディスクのエラーを修正します。ディスクはロックされている必要があります。CHKDSK がドライブをロックできない場合、次回コンピュータを再起動したときにドライブをチェックするかどうかを尋ねるメッセージが表示されます。 |
| /r | 不良セクタを検出し、読み取り可能な情報を回復します。ディスクはロックされていなければならない。この機能には /f の機能が含まれ、物理的なディスク エラーの分析が追加されています。 |
| /x | 必要であれば、最初にボリュームを強制的にディスマウントします。ドライブに対して開いているハンドルはすべて無効になります。また、/fの機能も含まれます。 |
| /b | NTFSのみ。ボリューム上の不良クラスタのリストを消去し、割り当て済みクラスタと空きクラスタにエラーがないか再スキャンします。rの機能を含みます。このパラメータは、ボリュームを新しいハードディスクドライブにイメージ化した後に使用します。 |
| /v | ディスクをチェックすると、各ディレクトリの各ファイル名が表示されます。 |
| /scan | NTFSのみ。ボリュームに対してオンラインスキャンを実行します。 |
| /i | NTFSのみ。これは、インデックス・エントリのチェックをあまり強力に行わず、CHKDSKの実行に必要な時間を短縮します。 |
| /c | NTFSのみ。フォルダ構造内のサイクルをチェックしないため、CHKDSKの実行に必要な時間が短縮されます。 |
もしあなたがあまり技術に詳しくなく、コンピュータのことをあまり知らないのであれば、プロフェッショナルなCHKDSK /f /r /x代替ツール -EaseUS Partition Masterを試して、ハードドライブのエラーを効率的に修正することを強くお勧めします。このツールはCMDを信頼できるディスク管理ツールとして完璧に置き換え、手動でコマンドを入力する手間を省きます。
EaseUSパーティションツールを使えば、ディスクエラーを簡単に修復できます。手順に従って、ファイルシステムエラーをチェックし、修復してください:
ステップ1.EaseUS Partition Masterを開き、問題が発生したディスクをクリックして、右にある「ファイルシステムをチェック」をクリックします。
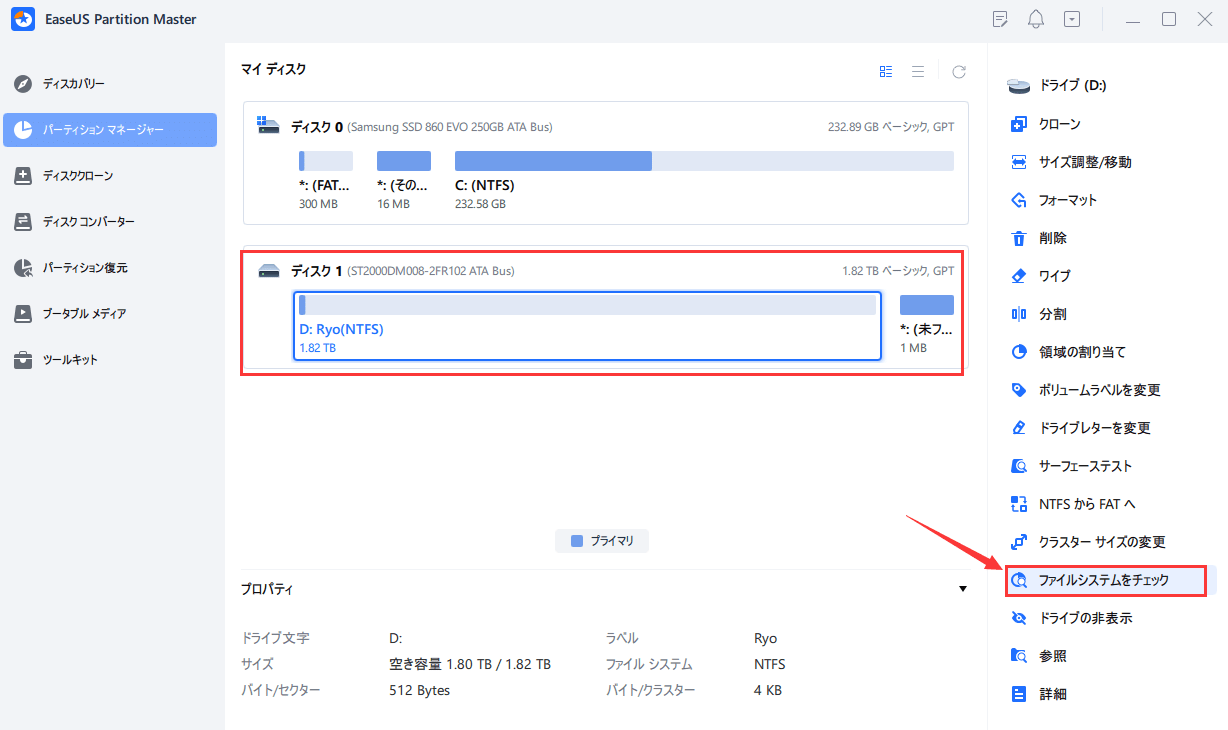
ステップ2.パーティションをチェックするウィンドウで「エラーが見つかったら修正する」をオンにして「開始」をクリックします。
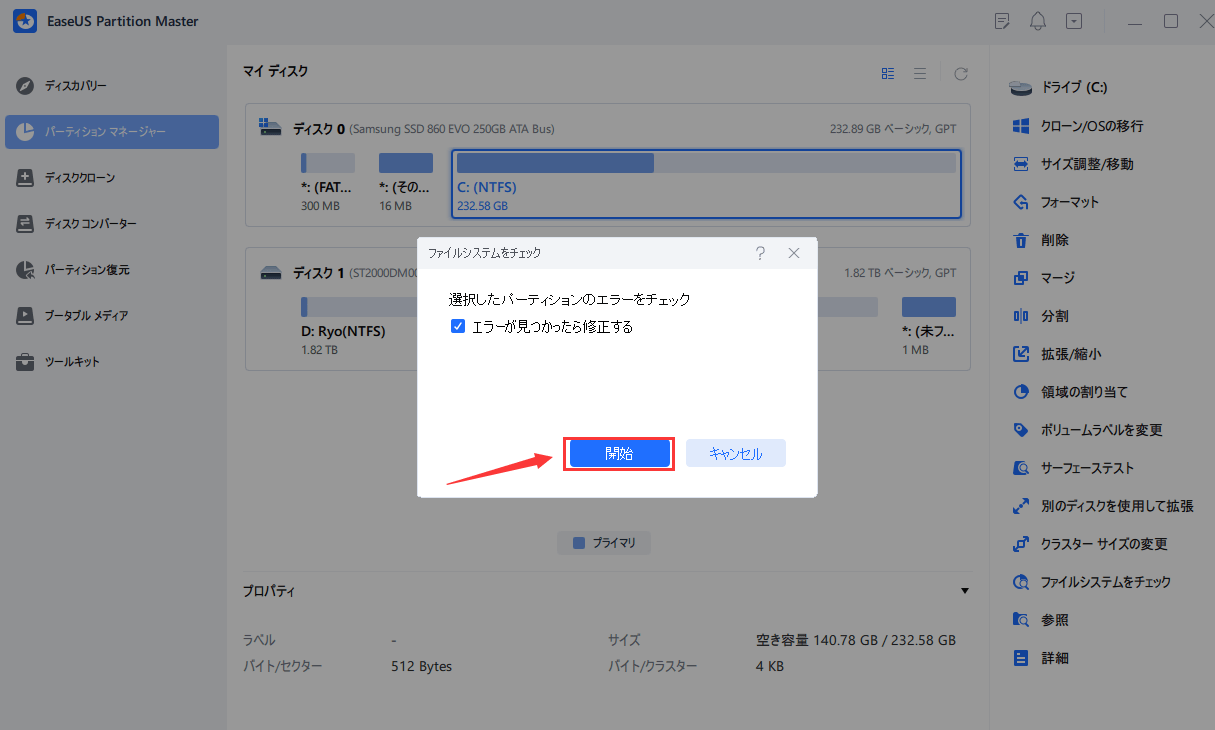
ステップ3.ソフトは自動的に選択したディスクドライブをチェックします。チェックのプロセスが終わったら「完了」をクリックします。
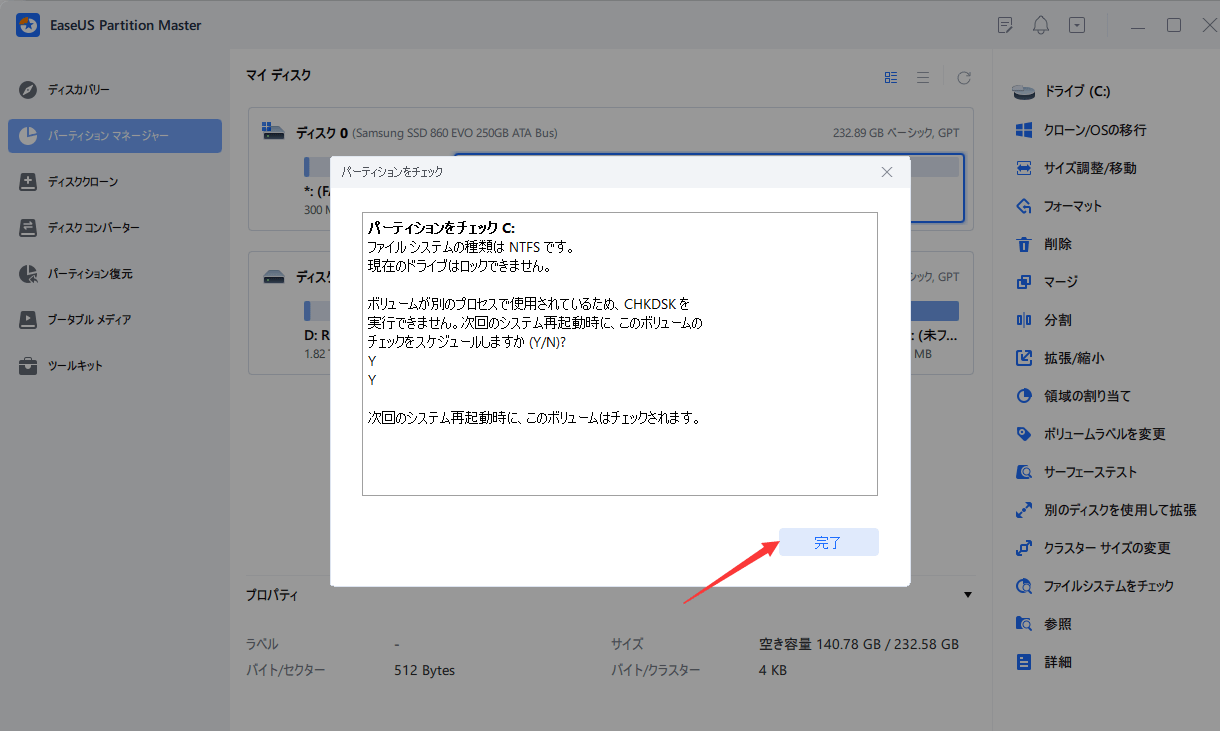
EaseUS Partitoin Masterでディスクエラーを修正し、内部ファイルシステムエラーを修復するのはとても簡単です。これはハードドライブ用の最高の修復ツールで、特に最高の東芝外付けハードドライブ修復ツールとSeagateハードドライブ修復ツールです。このヒントを共有して、より多くのお友達が問題のあるストレージデバイスを今すぐ救出できるようにしましょう:
単純なサードパーティ製のCHKDSKツールを使うのが嫌なら、コマンドプロンプト、Windows PowerShell、ディスクチェックツールの3つの方法で、より難しい方法でCHKDSKを実行することができます。
ハード・ドライブのパフォーマンスが低下したり、Windowsからドライブ・エラーの修復を求められたりした場合は、CHKDSKを実行してみてください。ここでは、Windows 10/8.1/8/7でCHKDSK /fを実行する方法を説明します。
Windows 10でCHKDSK /F /Rを使用する
ご注意:もしCHKDSKを実行するためにWindows 10にブートできない場合、5つ以上の解決策でWindows 10のUEFIブートの問題を解決してください。
ステップ1.Windowsキーを押し、「cmd」と入力します。
ステップ2.「コマンドプロンプト」を右クリックし、「管理者として実行」を選択します。
ステップ3.以下のコマンドを入力し、Enterを押す:chkdsk C:/f /r /x。C」を修復したいパーティションのドライブ文字に置き換えます。

Windows 8.1/8でCHKDSKを実行する
Windows 8.1/8ユーザーでコマンドプロンプトからユーティリティを実行する手順は以下の通りです:
ステップ1.WindowsキーとCキーを押してチャームバーを開きます。
ステップ2.「検索」を選択し、「cmd」と入力します。
ステップ3.コマンドプロンプトを右クリックし、「管理者として実行」をクリックします。
ステップ4.コマンドプロンプトが起動したら、以下のコマンドを入力し、「Enter」キーを押します:chkdsk E: /f /r /x.

Windows 7のCMDでCHKDSKを実行する
Windows 7ユーザーであれば、以下の手順でCHKDSKコマンドを実行できる:
ステップ1.「スタート」をクリックします。検索ボックスに「cmd」と入力します。
ステップ2.cmd.exeを右クリックし、「管理者として実行」をクリックします。必要に応じて管理者パスワードを入力します。
ステップ3.cmd.exeが開いたら、以下のコマンドを入力し、「Enter」キーを押します:chkdsk c /f /r.
ボリュームが別のプロセスによって使用されているため、Chkdskを実行できません」というメッセージが表示された場合は、Yと入力してコンピュータを再起動し、次のPC起動時にユーティリティがスキャンを実行するようにします。
Windows 10でコマンドプロンプトが機能しない場合は、Windows PowerShellでCHKDSK /Fまたは/Rコマンドを実行してハードドライブエラーを修正することもできます。
ステップ1.検索ボタンをクリックし、PowerShellと入力します。
ステップ2.PowerShellを右クリックし、管理者として実行を選択します。
ステップ3. chkdsk c /f /rと入力し、ディスクエラーの修復を開始します。Cをターゲットディスクのドライブ文字に置き換えます。

WindowsデスクトップからCheck Diskツールを実行するのは簡単です。Windows 10でCHKDSKを実行するには、以下の手順に従ってください。Windows 8とWindows 7でも同じように動作します。
ステップ1.ファイルエクスプローラーでこのPCを開く > スキャンしたいHDD/SSDを右クリック > 「プロパティ」を選択します。
ステップ2.「ツール」タブ > 「エラーチェック」セクションの「チェック」ボタンをクリックします。
ステップ3.次に、必要に応じてドライブをスキャンするか、エラーが見つかった場合はドライブを修復するかを選択できます。
ステップ4.スキャンが終了したら、[詳細の表示]リンクをクリックして、イベント ビューアでCHKDSKログを表示します。

ハードドライブエラーや破損したファイルがある場合、CHKDSKは救世主となる。すべてのWindowsバージョンに付属しているディスクエラーチェッカーを、上記の完全ガイドと一緒に使うことができます。
また、究極のディスク管理ツールであるEaseUS Partition Masterを使用して、ハードドライブを修復し、システムのパフォーマンスを簡単に向上させることができます。
構文を正しく使用している限り、通常の状況でCHKDSK /Rコマンドを実行することは安全です。CHKDSKにはさまざまなパラメータがあります。CHKDSKパラメータをチェックし、ディスクエラーを修正するためにあなたの問題に合ったものを選択することができます。
スキャンを中断することはできますが、お勧めしません。CHKDSKをキャンセルまたは中断しても、CHKDSKを実行する前よりもボリュームが破損したままになることはありません。CHKDSKを再度開始すると、ボリュームに残っている破損をチェックして修復します。
WindowsコンピュータのCHKDSK /F /RとCHKDSK /R /Fコマンドの違いは何ですか?
これは、chkdsk /f /rと chkdsk /r /fの間に大きな違いはありません。唯一の違いは、2つのパラメータ/fと /rの並びです。/fは ターゲット・ディスクのエラーを修正することを意味し、/rは不良セクタを見つけて読み取り可能な情報を回復することを意味します。たいていの場合、chkdsk /f /rが正しいです。基本的に、ターゲット・ドライブに不良セクタが含まれているかどうかわからない場合は、CHKDSKコマンド全体を実行することをお勧めします:chkdsk /f /r /x。
高機能なディスク管理

Partition Master Professional
一番使いやすいディスク管理ソフトで、素人でもディスク/ パーティションを自由に変更できます!