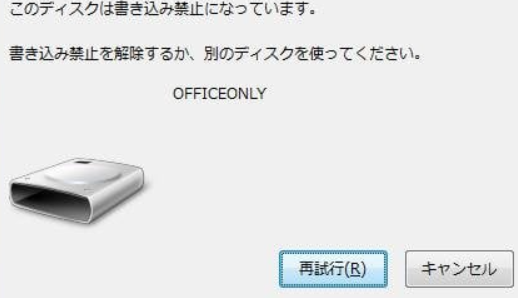-
![]() Windows向けデータ復旧
Windows向けデータ復旧
- Data Recovery Wizard Free購入ダウンロード
- Data Recovery Wizard Pro 購入ダウンロード
- Data Recovery Wizard WinPE購入ダウンロード
- Partition Recovery購入ダウンロード
- Email Recovery Wizard購入ダウンロード
- おまかせデータ復旧サービス
概要:
この記事では、「動画を再生中にPCがフリーズする」問題を解決するための6つの解決法を提供します。好きな方法を試して問題を解決しましょう。
"Asusのノートパソコンを1年間程使っていますが、今までこのような問題は起きたことがありません。YouTubeの動画を再生すると、5分間も経たないうちに画面がフリーズし、ノートパソコンがブーンという音が鳴って、クラッシュしてしまうのです。フルスクリーンやノーマルサイズを問わず、動画を再生するとかならずフリーズしてしまいます。早く直したいのですが..."
動画を再生するときにパソコンが止まってしまうのですか?
ダウンロードしたビデオやYouTubeのオンラインビデオを見るとき、PCがクラッシュしたり、フリーズしたりするのは、通常、Webブラウザとグラフィックカードとの間の互換性に問題があるからです。そのほか、Windowsのシステムファイルやユーザープロファイルの破損、PCのサービスの無効化、ソフトウェアの矛盾など、全部は動画視聴時のコンピュータクラッシュの原因となる可能性があります。
問題が発生した場合、保留中のWindowsアップデートをすべてインストールし、確認することをお勧めします。もし、まだなおらない場合、以下の6つの方法をお試しください。
方法2. Adobe Flash Playerを再インストールまたはアップデートする
Windows 10には、アップデートの問題をチェックして修正するためのトラブルシューティングが組み込まれています。それを実行することで、Windowsのアップデートに問題があるかどうかを確認することができます。
ステップ1.Windows 10コンピュータでコントロールパネルを開きます。「トラブルシューティング」をクリックします。
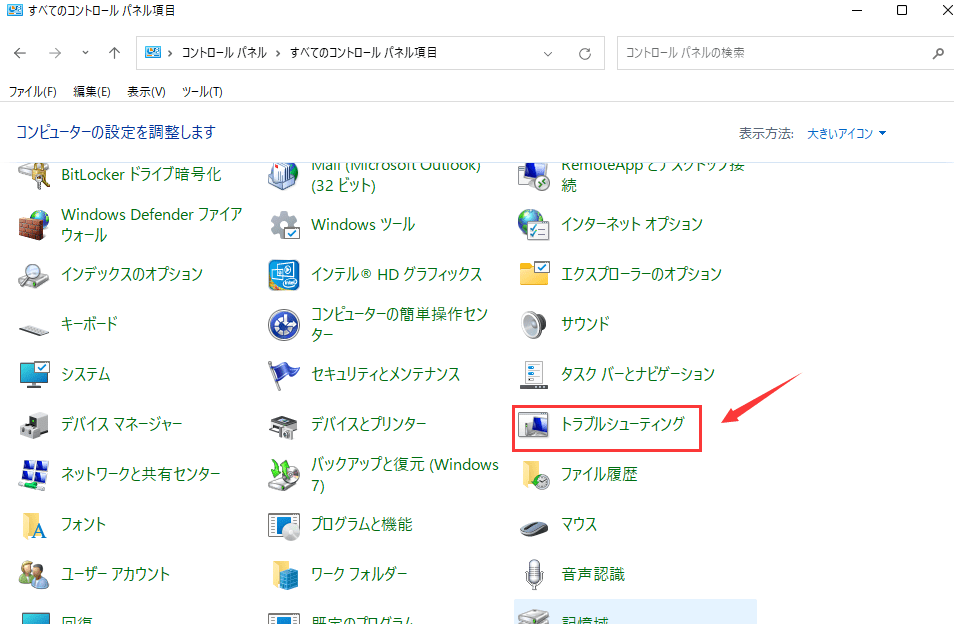
ステップ2.左の「すべて表示」をクリックし、「ビデオの再生」をクリックします。
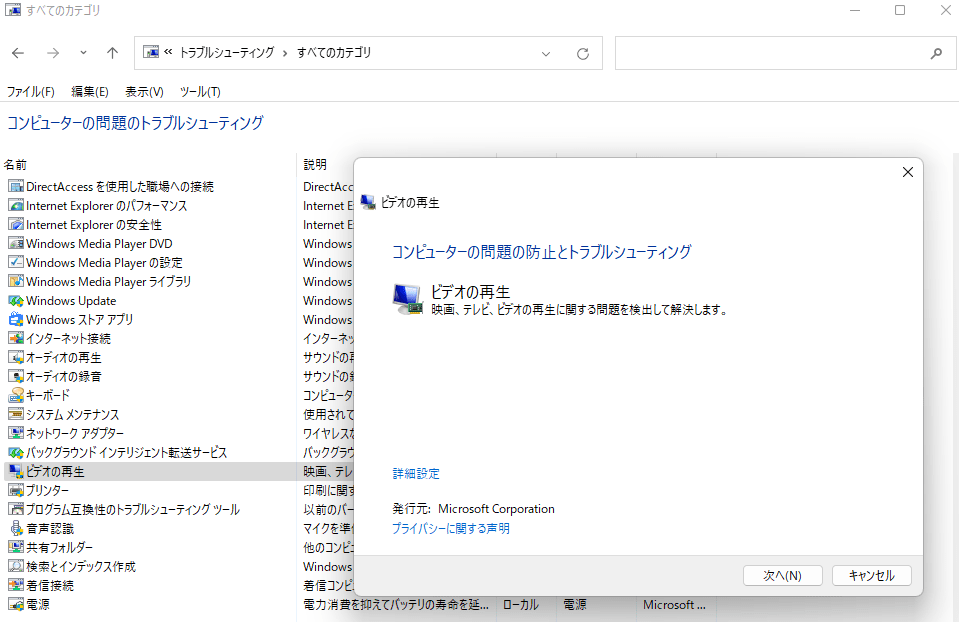
処理が終了したら、システムを再起動し、問題が解決しているかどうかを確認します。
Adobe Flash Playerをアンインストール、再インストールすることで、YouTubeが停止したりクラッシュしたりするのを修正することができます。また、YouTubeがFlashを使用して動画を正しく再生するために、Adobe Flash Playerを最新バージョンにアップデートする必要があります。
グラフィックドライバを確認し、更新することで、改善されるかどうか確認することができます。以下の手順で行ってください。
ステップ1. Windowsキー+Xキーを同時に押し、「デバイスマネージャー」をクリックします。
ステップ2. 「ディスプレイアダプター」を右クリックして、 「ドライバーの更新」を選びます。
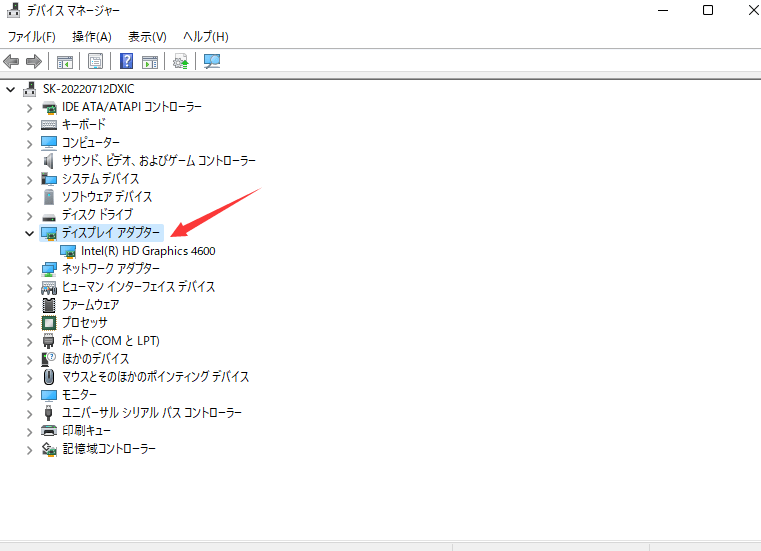
その後、ドライバーを更新して、アップグレードが完了します。
YouTubeがブルースクリーンにクラッシュするのは、ウェブブラウザとグラフィックカードとの間の互換性の問題を示しています。動画のハードウェアアクセラレーションを無効にすることで、この問題を解決することができます。
Chromeの場合
右上のメニューアイコンをクリック > 「設定」を選択 > 詳細設定を表示 > 「システム」を探し、「ハードウェア アクセラレーションが使用可能な場合は使用する」をオフにします。
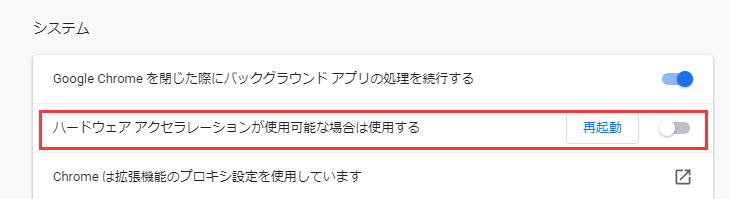
Firefoxの場合
右上の3つの点のメニューアイコンをクリックし、「オプション」→「詳細設定」を選択します。一般」タブで「利用可能な場合はハードウェアアクセラレーションを使用する」のチェックをオフにします。
Edgeの場合
「コントロールパネル」→「インターネットオプション」→「詳細設定」を開きます。そして、「GPUレンダリングの代わりにソフトウェアレンダリングを使用する」にチェックを入れます。
システムファイルチェッカーは、Windowsのシステムファイルの破損をスキャンし、破損したファイルを復元することができます。しかし、ファイルの破損を検出することができますが、修正することができません。
では、ファイルシステムをチェックし、破損したWindows 10のシステムファイルやユーザーフォルダを簡単に修復するにはどうすればいいのでしょうか。EaseUS Partition Master Freeを使って、にパソコンがクラッシュする原因となるWindowsシステムの不良セクタを効率よくチェックしましょう。この有能なパーティションマネージャーソフトウェアをダウンロードして、1クリックでファイルシステムをチェックすることができます。
ステップ1. EaseUS Partition Masterを起動します。パーティションマネージャーをクリックします。そして右にあるその他をクリックします。
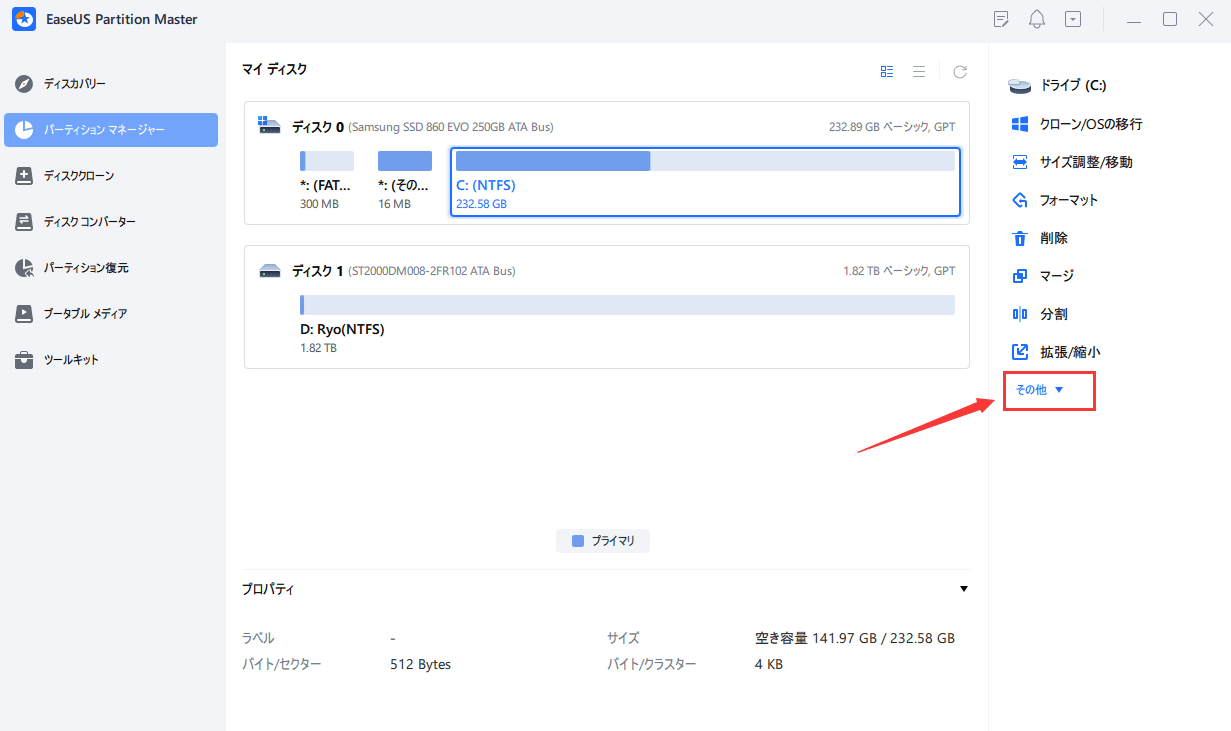
ステップ2. サーフェステストをクリックします。
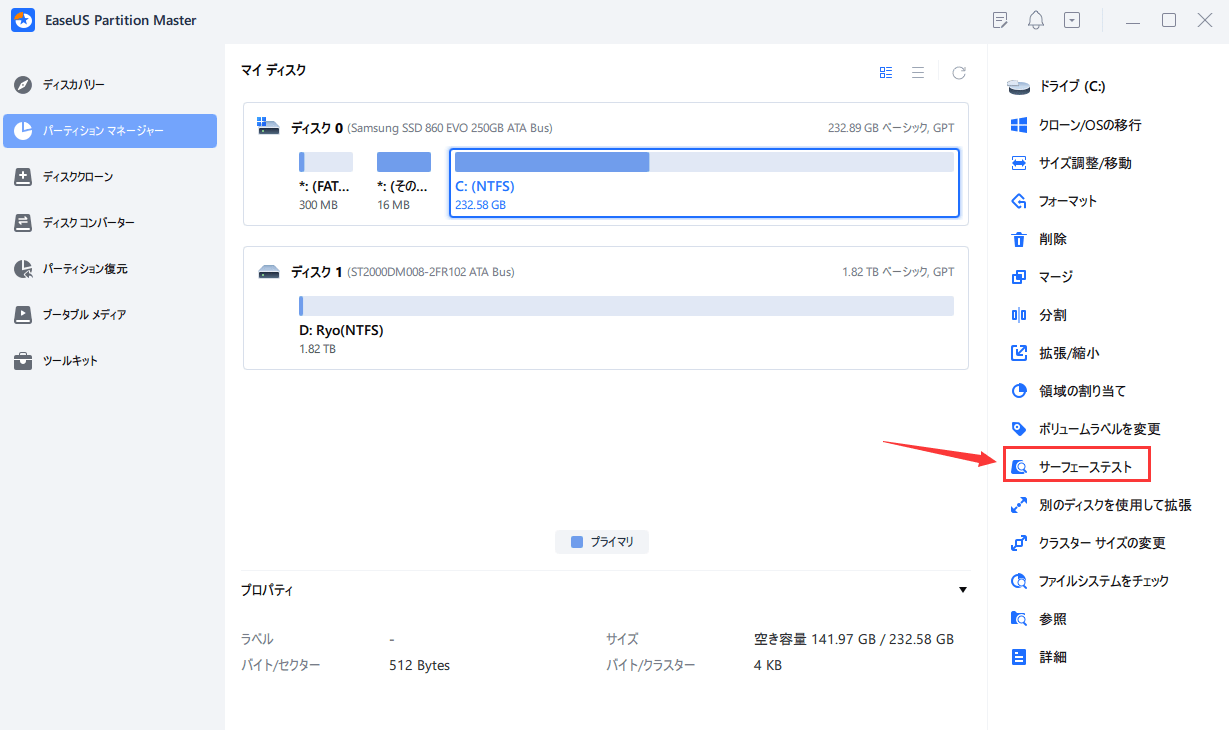
ステップ3. そしてサーフェステストが開始します。
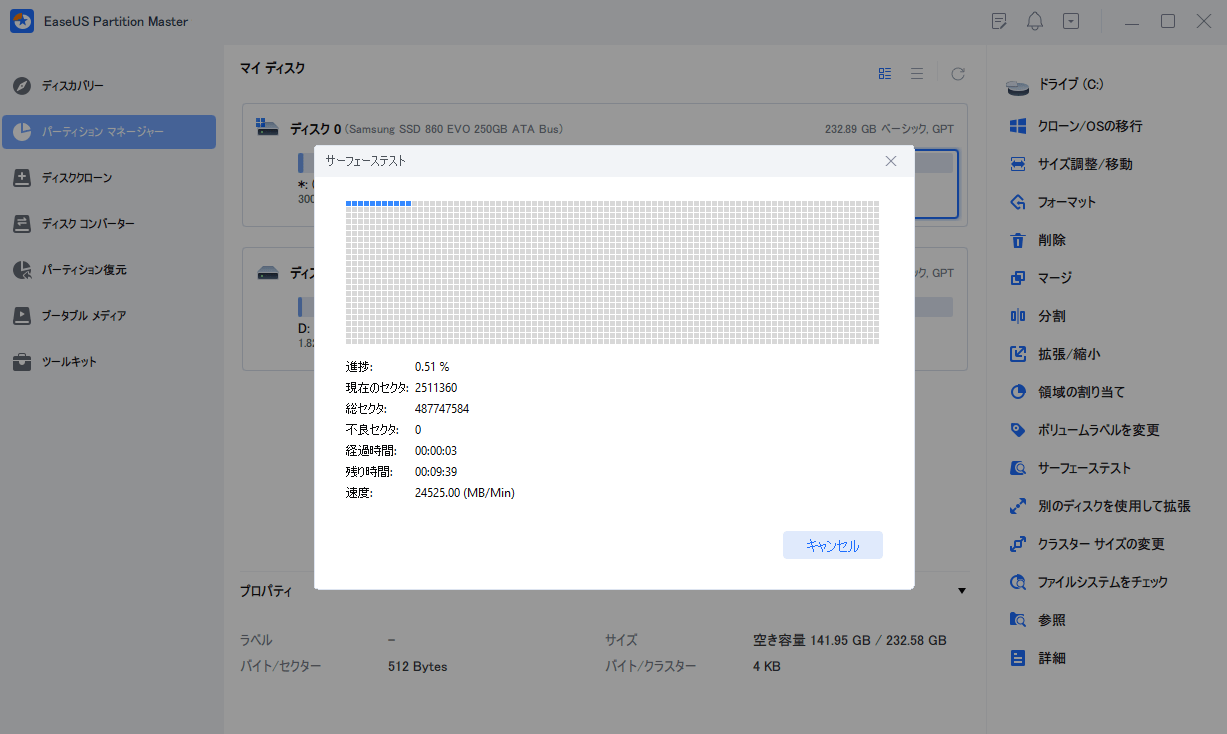
EaseUSフリーパーティションマネージャーは、パーティションのサイズ変更/移動、パーティションの作成/削除/フォーマット、NTFSからFAT32への変換、ファイルシステムのチェック、データのワイプ、HHD/SSD/SDカードや他のストレージデバイスのパーティションのクローンなどを行うことができる究極のツールです。
動画視聴時のWindows 10のコンピュータクラッシュは、インストールされたサードパーティアプリケーション/プログラムの問題から生じることもあります。上記の解決策が役に立たない場合は、コンピュータをクリーンブート状態で起動して、問題が続くかどうかを確認することができます。
クリーンブートの実行方法
ステップ1.コンピュータに管理者としてサインインします。検索ボックスに「msconfig」と入力し、表示された中から「システム構成」をクリックします。
ステップ2. 「サービス」タブをクリックします。「Microsoftのサービスをすべて隠す」をチェックし、「すべて無効」をクリックします。
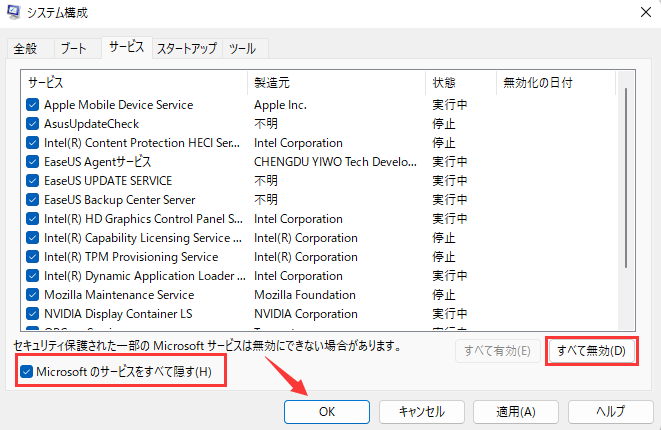
ステップ3.そして、「スタートアップ > タスク マネジャーを開く」をクリックし、すべての項目を「無効」にします。
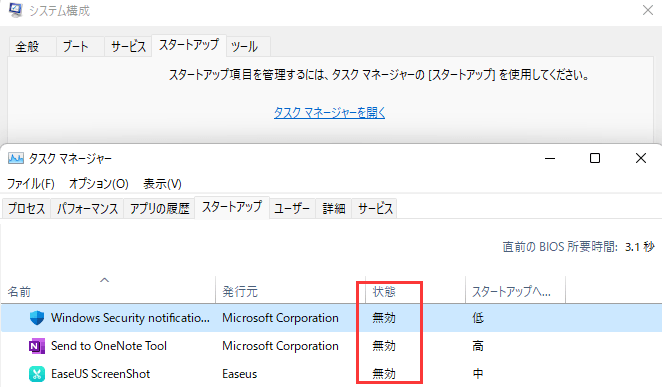
パソコンを再起動すると、クリーンブート環境になっています。動画を見るときにノートパソコンがまだフリーズするかどうかを確認します。クリーンブートのトラブルシューティング後にパソコンを起動し、正常に機能を再開するようにリセットしてください。
この記事では、windows 10で動画を見るときにパソコンがクラッシュする問題を解決するための6つの実用的な方法を紹介します。これらの解決策を試しても問題が解決しない場合、またはEaseUS Partition Master に問題がある場合は、ライブチャットまたは電子メールでテクニカルサポートチームにお問い合わせください。
記事に述べたように、動画を再生するときにパソコンが止まり続ける原因はたくさんあります。例えば、インストールされたアプリケーションの競合、ウェブブラウザとグラフィックカードの互換性の問題、壊れたWindowsシステムファイルなどです。
ドライバの問題、ハードウェアの問題(RAM、グラフィックカード、ハードディスク)、ディスプレイの解像度、コード、および破損したファイルなどがその原因です。
上記の原因によりビデオがフリーズし続ける問題を解決するには、グラフィックカードのドライブを更新し、フラッシュプレーヤーを更新し、画面の解像度を変更するなどの方法があります。
[2023完全ガイド]USBエラーのトラブルシューティングと修復
USBフラッシュドライブまたはペンドライブで、検出されない、メディアがない、表示されないなどのエラーを起こる場合があります。本記事はWindows 11/10/8/で一般的な USBエラーを修正する完全なガイドを説明します。
高機能なディスク管理

Partition Master Professional
一番使いやすいディスク管理ソフトで、素人でもディスク/ パーティションを自由に変更できます!