-
![]() Windows向けデータ復旧
Windows向けデータ復旧
- Data Recovery Wizard Free購入ダウンロード
- Data Recovery Wizard Pro 購入ダウンロード
- Data Recovery Wizard WinPE購入ダウンロード
- Partition Recovery購入ダウンロード
- Email Recovery Wizard購入ダウンロード
- おまかせデータ復旧サービス
概要:
Windows 11/10コンピューターを更新または修正したいのでしょうか?そうしたいなら、Windows PCのリセットまたはリフレッシュを行うだけです。この記事では、USBやその他の方法を使用してWindows 11/10を再フォーマットする方法を説明します。その後、手順に従ってWindows 11/10を再インストールすればいいのです。
なぜWindows 11/10 PCを再フォーマットしたいのですか?需要に応じて、それぞれの方法で初期化を行う必要があります。
再利用のためにPCをリセットしようとしている場合は、手順1をお薦めします。また、コンピュータを販売または寄付しようとしている場合は、再フォーマットの操作を実行する前に手順1と手順2を適用してください。
再フォーマットにより、データが完全に消去されますので、USBフラッシュドライブまたは別の外付けハードドライブを使用してハードディスクのバックアップを行うことをお勧めします 。
PCを他人に販売することになった場合は、データ回復ソフトウェアによる個人ファイルの漏洩を防ぐべきです。SSDを暗号化すると、ファイルが復元されることはありません。
操作手順:[コントロールパネル]>[BitLockerドライブ暗号化]>[BitLockerを有効にする]に移動します。
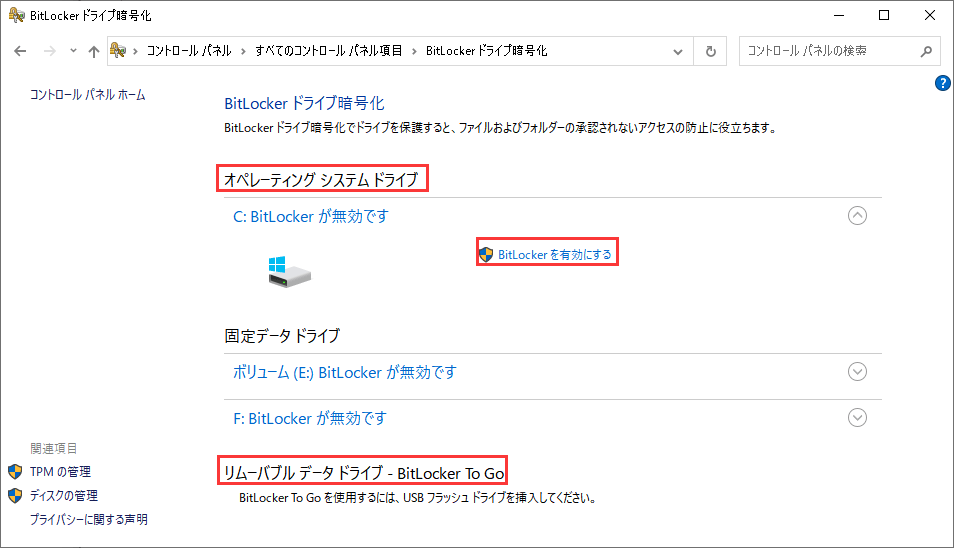
Step 1.画面の左隅にあるWindowsアイコンをクリックします。そして、[設定]に移動します。
Step 2.[更新とセキュリティ]を選択します。
Step 3.左側のパネルで[回復]を選択します。
Step 4.[このPCを初期状態に戻す]セクションで、[開始する]をクリックします。

Step 5.[個人ファイルを保持する]と[すべて削除する]の2つのオプションがあります。
ファイルを失うことなくWindows 11/10をリセットする場合は、[個人ファイルを保持する]を選択します。コンピュータを売却して清掃する場合は、[すべて削除する]を選択してください。
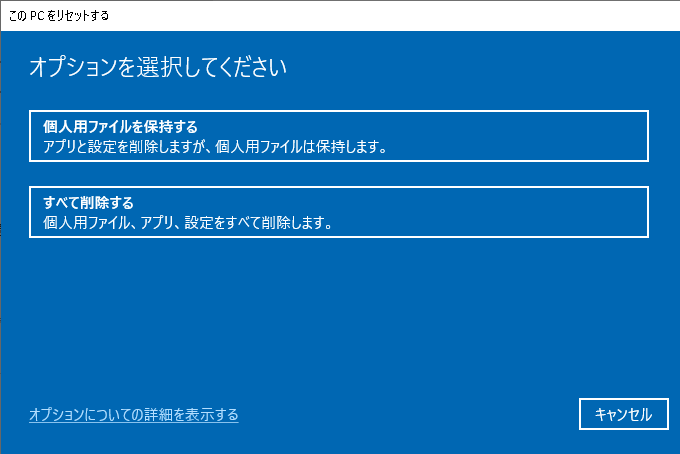
Step 6.ここで選択する項目に従って、いくつの確認メッセージが表示されます。
Step 7.[次へ]をクリックします。
PCをリセットする準備ができると、削除するアプリケーションのリストが表示され、デスクトップに保存されますので、PCをリセットした後に確認できます。
Step 8.[このPCをリセットする準備ができました]画面で、[リセット]をクリックします。
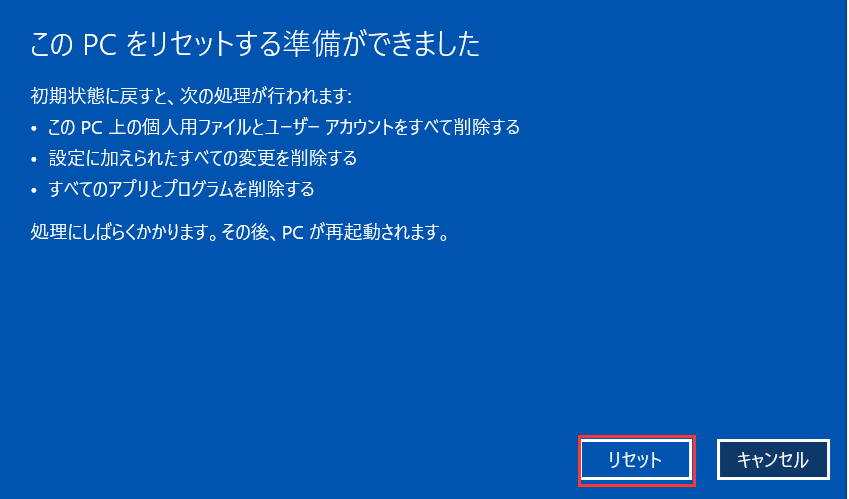
Step 9.PCを再起動します。
PCが立ち上がらない場合は、USB回復ドライブを使用してコンピュータをリセットできます。
手順1.USBを別のPCに接続し、USBをexFATにフォーマットします。
[PC]を開きます>右クリックして[フォーマット]を選択します>[ファイルシステム]セクションでexFATを選択します。
手順2.回復ドライブを作成し、PCをUSBから起動します。
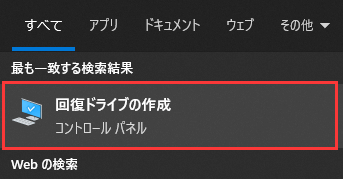
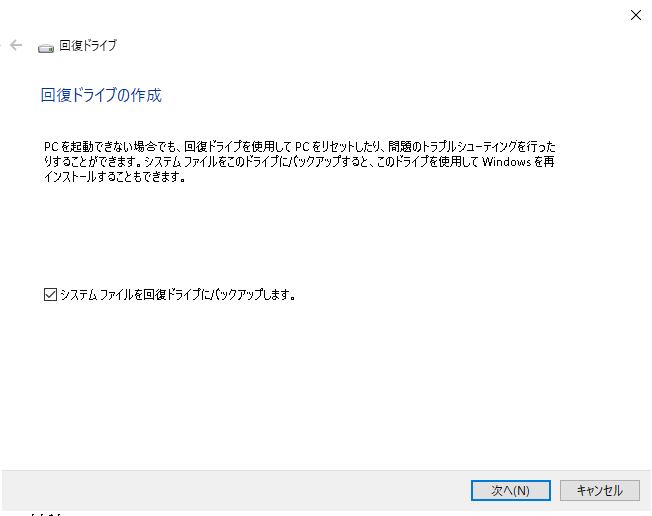
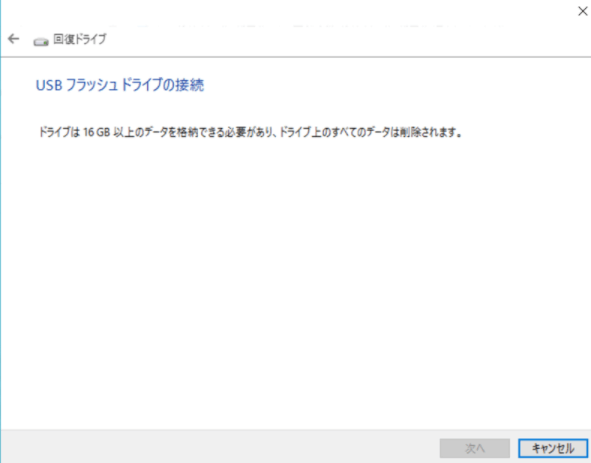
手順3.USBでPCをリセットします。
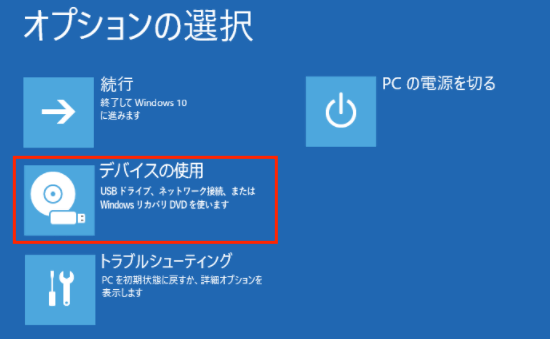
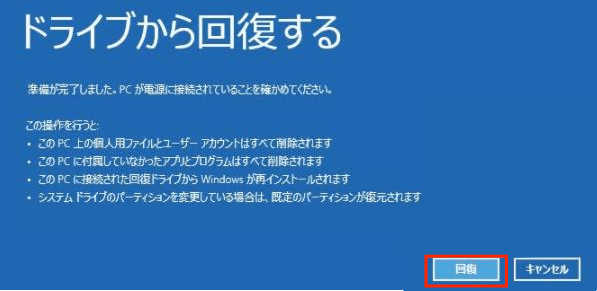
PCを販売または寄付する前に、すべてのデータを消去しますか?コンピュータをリセットする上記の2つの方法とは異なり、システムディスクの消去はWinPE環境で操作する必要があります。だが、強力なソフトウェアを利用すれば、そんなに複雑なことではありません。
EaseUS Partition Masterは、2つのステップでリセットを完了することができます。まず起動可能なディスクを作成してから、そのデータの消去機能を適用します。
ステップ1.EaseUS Partition Masterの起動可能ディスクを作成するには、USBドライブ、フラッシュドライブ、CD/DVDディスクなどのストレージメディアを準備する必要があります。次に、ドライブをコンピュータに正しく接続します。
ステップ2.EaseUS Partition Masterを起動し、上部にある[WinPEクリエーター]をクリックします。
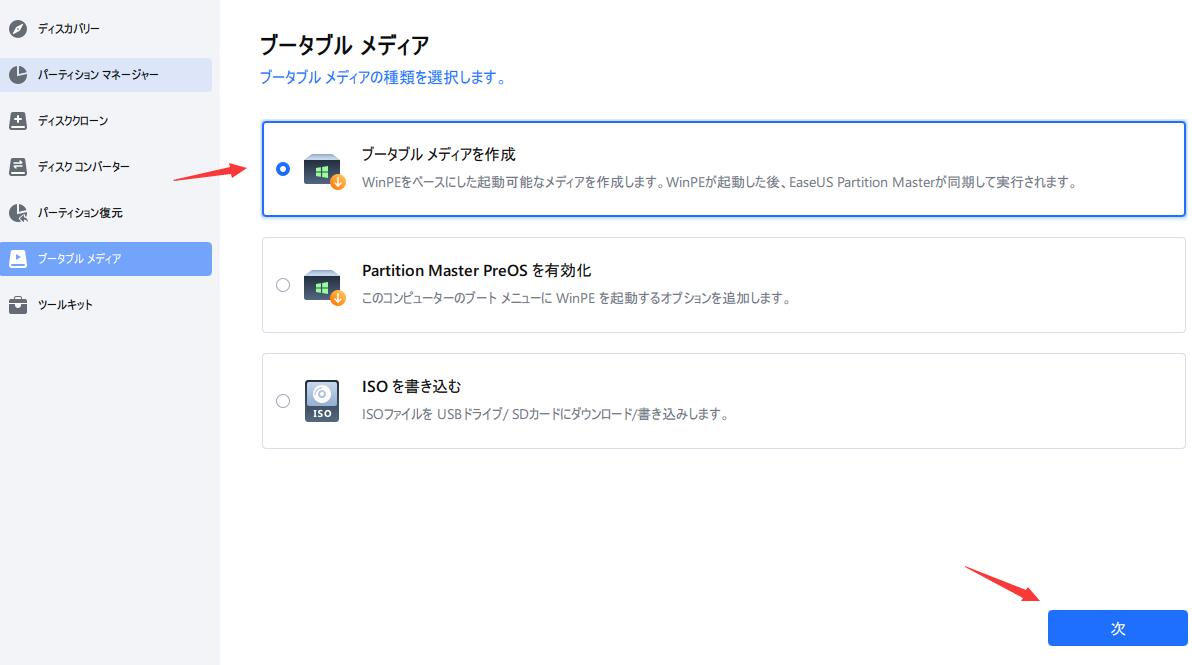
ステップ3.USBまたはCD/DVDを選択します。それらがない場合は、ISOファイルをローカルドライブに保存し、後でそれをストレージメディアに書き込むこともできます。それから、[実行]ボタンをクリックして開始します。
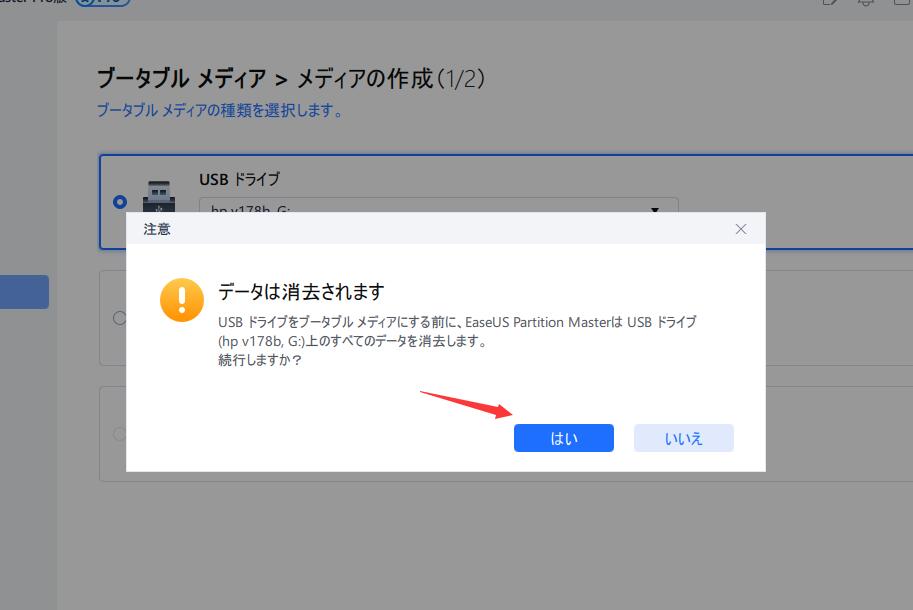
プロセスが終了すると、EaseUS Partition Master WinPEブータブルディスクが正常に作成されます。これで、コンピューターが正常に起動しなくなったら、起動可能なドライブを介してハードディスクとパーティションを管理できます。
WinPE環境ではドライバーがインストールされていないと RAIDなどの特定のデバイスが認識できません。だから、RAIDドライブがあるのなら、最初にメニューバーから[ドライバーの追加]をクリックしてRAIDドライバーをロードします。これはWinPE環境でデバイスのドライバーを追加するのに役立ちます。
データをワイプするための2つのオプションがあります。必要に応じて適用してください。
オプション1.パーティションのワイプ
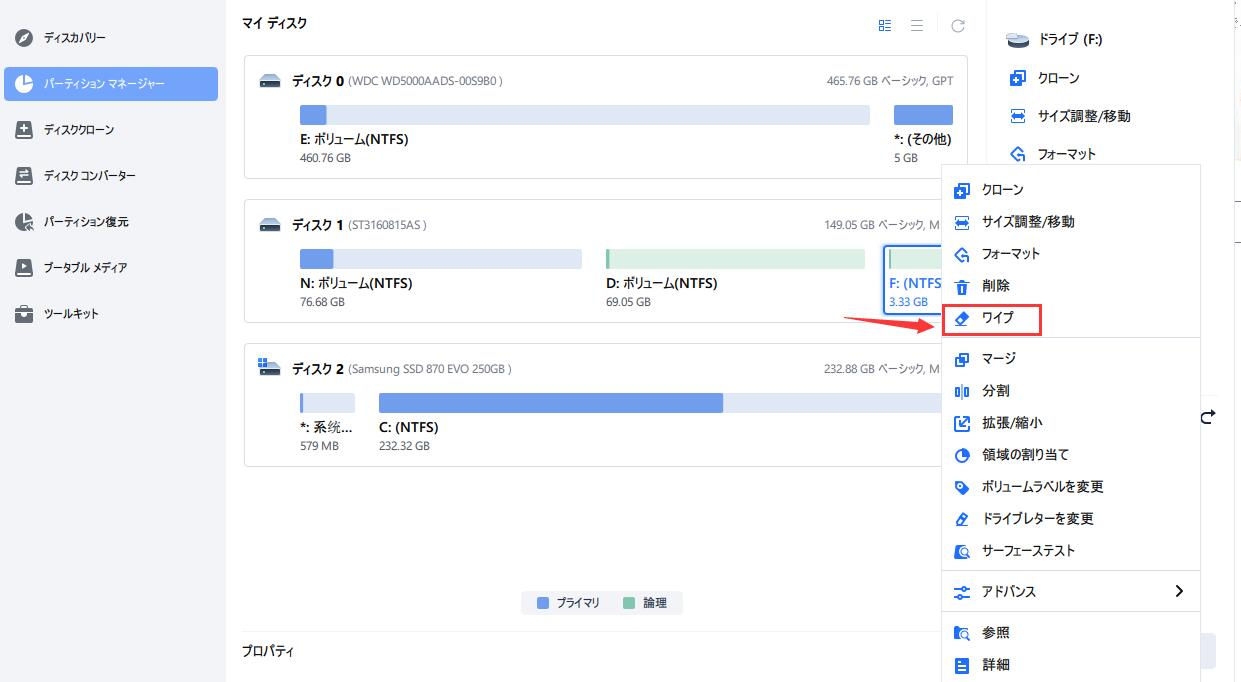
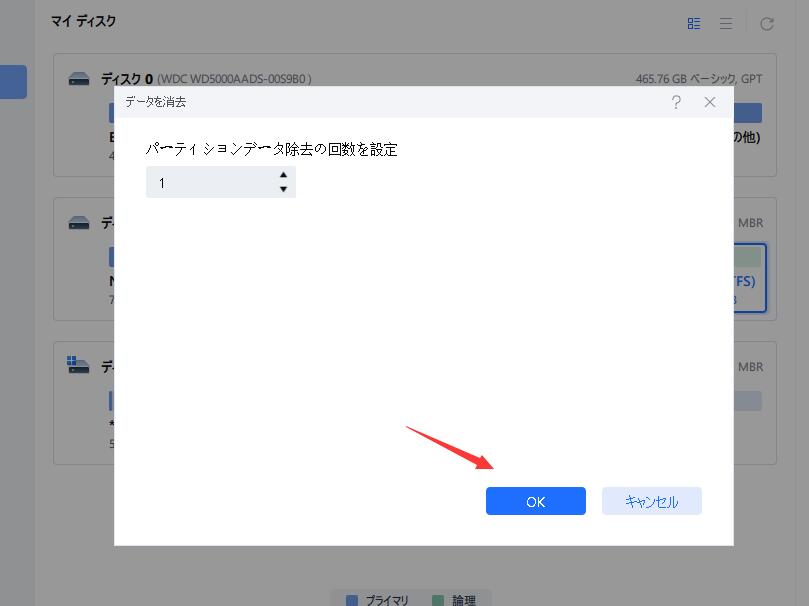
オプション2.ディスクのワイプ
上記の3つの方法に従って、コンピューターを再フォーマットまたはリセットしてみましょうか?
再利用のためにPCをリセットする準備ができている場合は、 Windows設定とUSB回復ドライブを試すことができます。
コンピュータを売却したい場合は、より簡単なデータ消去ツールの利用をお勧めします。
高機能なディスク管理

Partition Master Professional
一番使いやすいディスク管理ソフトで、素人でもディスク/ パーティションを自由に変更できます!