-
![]() Windows向けデータ復旧
Windows向けデータ復旧
- Data Recovery Wizard Free購入ダウンロード
- Data Recovery Wizard Pro 購入ダウンロード
- Data Recovery Wizard WinPE購入ダウンロード
- Partition Recovery購入ダウンロード
- Email Recovery Wizard購入ダウンロード
- おまかせデータ復旧サービス
概要:
ハードディスクにある回復パーティションを削除することができますか?ディスク管理でそのパーティションを削除することができませんが、何か他の方法がありますか?本文では、回復パーティション及びその役割を開設した上、Windows 10/8/7で回復パーティションを完全に削除する方法を皆さんに紹介していきたいと思います。
「ディスク管理ツールで、ハードディスクの状態を確認する時に、回復パーティションという者は20GB強を占めています。現在、ハードディスクの容量が迫っていますので、そのパーティションを削除して容量を解放したいと考えていますが、それは実現できますか?回復パーティションとは何ですか、そのパーティションを削除すれば、何かまずいことが起きますか?」
上記のように、多くのユーザーは回復パーティションに疑問を抱いています。それでは、回復パーティションとは何ですか?その役割は何ですか?削除することができますか?次の内容では、これらの疑問に全部お答えします。
回復パーティションとは:Windowsパソコンに存在しているWindowsシステムの回復用のパーティションです。
回復パーティションの役割:Windowsに何か重大な問題が発生する場合、Windowsシステムを出荷状態に戻すためのデータが回復パーティションに保存されています。だからといって、パソコンが正確に動作している場合、この回復パーティションを削除しても、特に問題がありません。
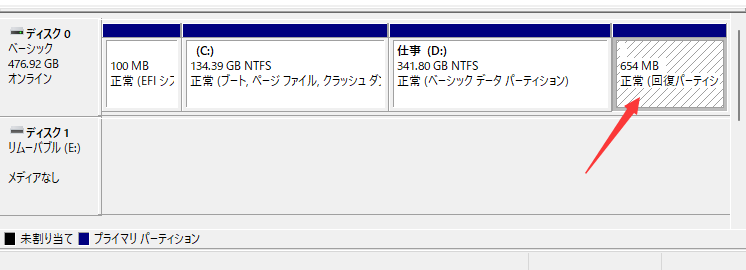
回復パーティションは、Windowsシステムをインストールする時に、プリインストールされたパーティションなので、日常的によく使われている「ディスクの管理」ツールでは、回復パーティションを右クリックして削除しようとしても、メニューで「ヘルプ」の項目しか出てきません。ということで、Windowsパソコン内蔵のディスクの管理ツールは、回復パーティションを削除することができません。
だから、回復パーティションを削除するには、Diskpart及び専門パーティション管理ソフトを使う必要があります。次は、この2つの方法を1つずつ皆さんに紹介します。
ステップ1.Win +Rキーを同時に押すことで、ファイルを指定して実行を開き、そこで「cmd」を入力して、コマンドプロンプトを開きます。
ステップ2.コマンドプロンプトのウィンドウで「diskpart」を入力してエンターキーを押します。それから、「このアプリがデバイスに変更を加えることを許可しますか?」という確認ウィンドウがホップアップされます。ここで「はい」を選択します。
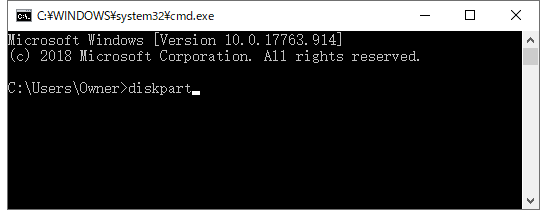
ステップ3.diskpartのウィンドウが表示されます。ここでまず「list disk」を入力することで、パソコンに備えているすべてのディスクを表示します。
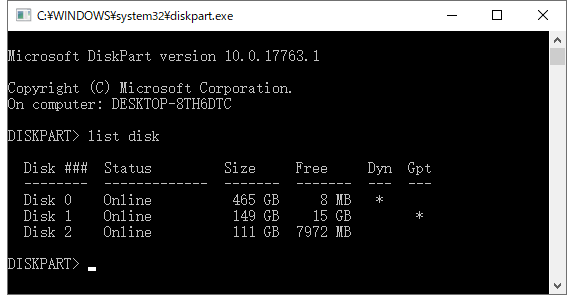
ステップ4.ディスクが表示されると、回復パーティションが存在しているディスクを選択するには、「select disk 2」を入力します。
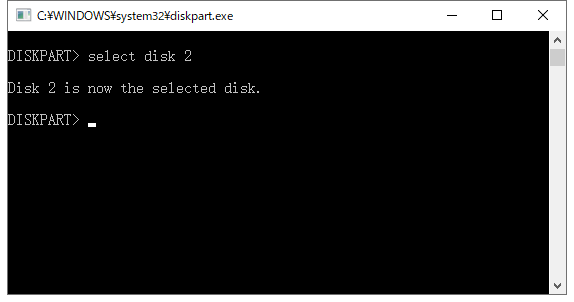
メモ:ディスクの管理で回復パーティションはどちらのディスクに存在するかを確認することができます。
ステップ5.ディスクを成功に選択すると、「list partition」を入力することで、選択したディスク上に存在する全てのパーティションを表示することができます。
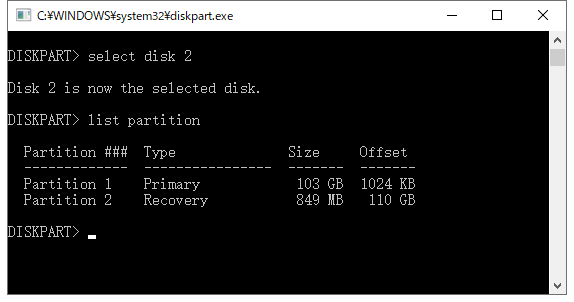
ステップ6.表示されたパーティションの中、「recovery partition」または「回復パーティション」を選択するには、「select partition 2」を入力します。
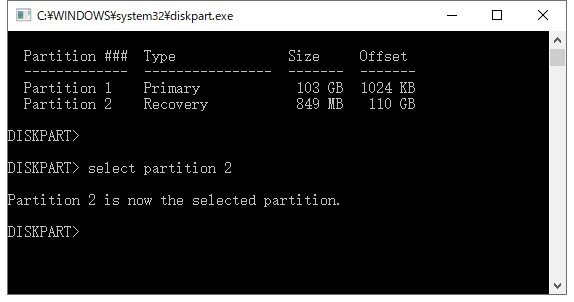
ステップ7.回復パーティションを選択すると、当該パーティションを削除するには、「delete partition override」を入力します。
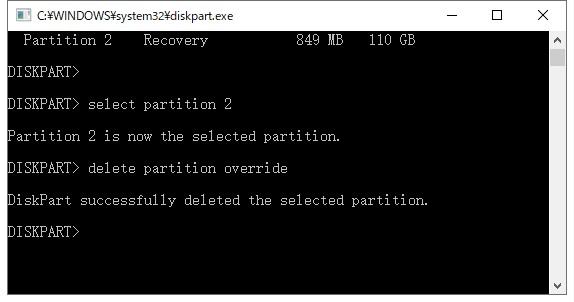
ここで回復パーティションを削除することができました。ディスクの管理で回復パーティションを成功に削除できたかどうかを確認することができます。
メモ:同じ手順で、他のディスク/パーティションを選択して削除することも可能です。
上記で紹介したdiskpartを使用して回復パーティションを削除する方法は初心者にとってちょっと難しいと思いますが、ここでもっと直感的な方法を見ンさんに紹介していきたいと思います。
ここで無料で使用可能なパーティション管理ソフトで回復パーティションを削除する方法を皆さんに紹介します。この方法を参照して、たったの3ステップだけで回復パーティションを削除することが可能です。
また、このソフトは、EFIシステムパーティションを削除することにも対応しています。
EaseUS Partition Master を起動し、削除したいパーティションを右クリックします。
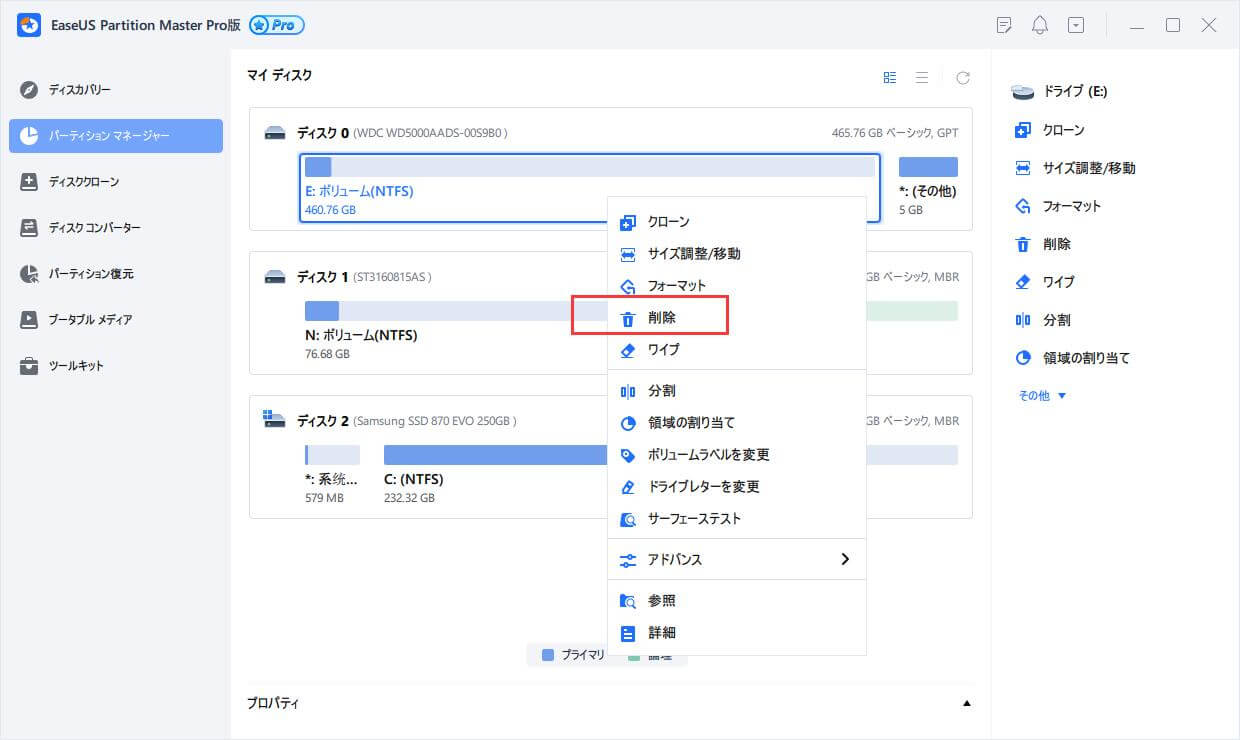
削除の誤操作を防ぐため、「本当に選択したボリュームを削除しますか」という提示メッセージが表示されます。削除を続けるには、「はい」ボタンを押します。
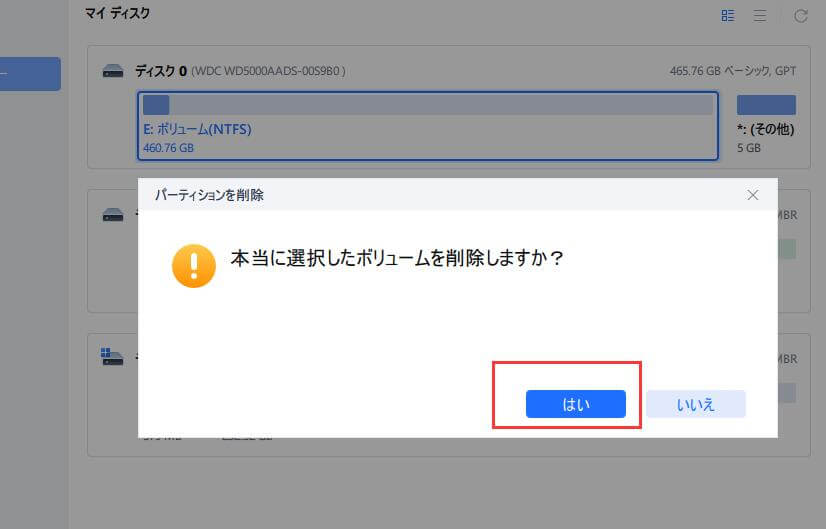
画面の右下にある「1タスクの実行」をクリックすることでパーティションの削除プロセスが開始されます。
上記の簡単且つ直感的な3ステップを参照して操作を行えば、回復パーティションを簡単に削除することができます。
通常、回復パーティションには重要な個人データがありません。もし回復パーティションに何か必要なデータがあれば、この部分で紹介する対策を参照して、それらのデータを復元するか、回復パーティション全体を回復することもできます。
ここで強力のデータ復旧ソフトのEaseUS Data Recovery Wizardを使って、削除した回復パーティションによって紛失したデータを復元する方法を皆さんに紹介します。
ステップ1:ソフトの初期画面で削除したパーテイションを選択して、「スキャン」をクリックして、プロセスが開始されます。スキャン中に、いつでもデータの選別、プレビューと復元ができますが、スキャン完了まで待つことがお勧めいたします。

ステップ2:スキャンが完了すると、削除したデータは「紛失パーテイション」のタブでリストされます。その中から探してください。

ステップ3:取り戻したいデータを選択して、「リカバリー」をクリックします。データを上書きされないために、紛失したデータの保存していたパーテイションを選択しないでください。

また、回復パーティション全体を復元したい場合、専門のパーティション復元ソフトのEaseUS Partition Recoveryを試してください。
高機能なディスク管理

Partition Master Professional
一番使いやすいディスク管理ソフトで、素人でもディスク/ パーティションを自由に変更できます!