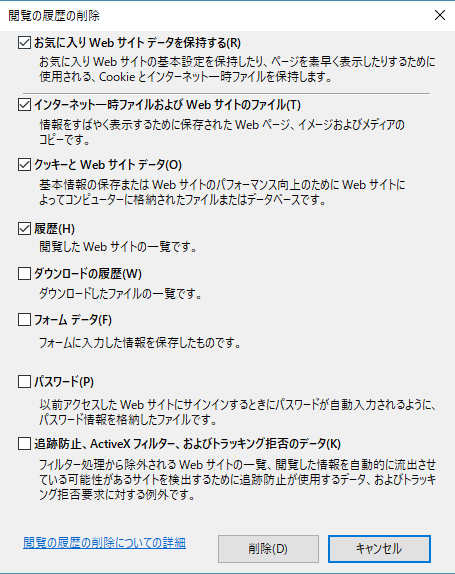-
![]() Windows向けデータ復旧
Windows向けデータ復旧
- Data Recovery Wizard Free購入ダウンロード
- Data Recovery Wizard Pro 購入ダウンロード
- Data Recovery Wizard WinPE購入ダウンロード
- Partition Recovery購入ダウンロード
- Email Recovery Wizard購入ダウンロード
- おまかせデータ復旧サービス
概要:
ディスクパフォーマンスを最適化にするつもりがありますか?Windows10のファイルキャッシュを削除すれば、ディスクの空き容量を解放して、パソコンのパフォーマンスを向上することができます。本記事の内容に従って、システムやブラウザのキャッシュを削除する方法を習得できます。
キャッシュファイルは何ですか?キャッシュファイルは、システムやアプリケーションを使うときに、生成される一時ファイルです。
キャッシュはデータ交換のためのバッファです。ハードウェアがデータを読み取るとき、通常、最初にキャッシュ内で目的のデータを検索し、それが見つからない場合は、メモリ内で検索します。たとえば、Chromeを使って情報を検索し、次にブラウザを開いて同様のコンテンツをクエリすると、検索ボックスにデータが自動的に入力されます。
ただし、一時ファイルが多く溜まると、コンピューターのパフォーマンスを低下させます。
では、キャッシュをクリアすることはパソコンに対して何のメリットがありますか?キャッシュファイルをクリアすると、コンピュータの動作速度が向上し、ディスク領域が解放されます。
関連記事:PCシステムがクラッシュした後、失ったデータを復元する方法
パソコンのパフォーマンスを向上させるために、定期的に溜まったキャッシュファイルを削除することをおすすめします。ここでは、EaseUS Partition Master というクリーンアップツールを皆さんに共有したいです。ワンクリックで、パソコンに溜まったキャッシュファイルを削除できます。
ステップ1:EaseUS Partition Master をインストールし、「ディスカバリー」で「ディスククリーンアップ」を選択します。

ステップ2:「クリーンアップ」、また、「スキャン」をクリックして、ジャンクファイルをクリーンアップして、パフォーマンスを最大限にします。
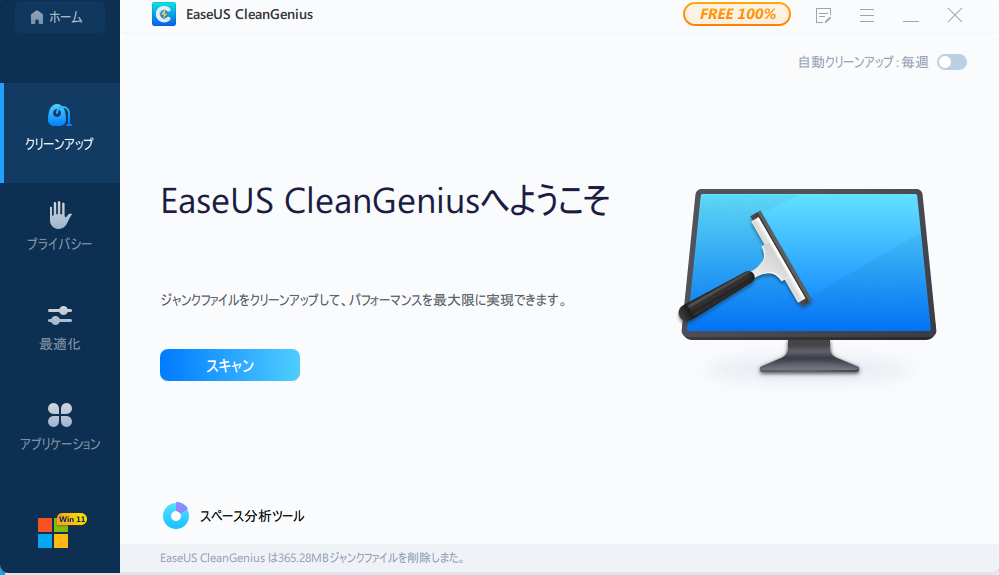
ステップ3:スキャンしたファイルから、不要なものを選び取り、「クリア」をクリックし、削除すればいいです。
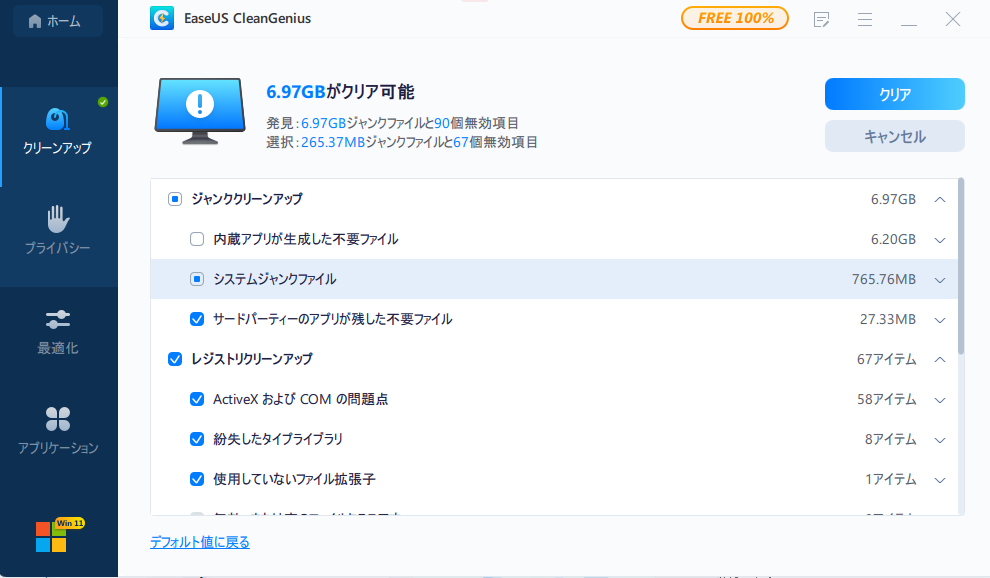
ステップ4:終わた後、「完了」をクリックします。

Chrome / Internet Explorer / Edge / Firefoxのキャッシュファイルを削除したいですか?この部分では、お使いブラウザを確認し、不要なデータを削除します。
操作手順
ステップ1.パソコンでChromeブラウザを開きます。
ステップ2.右上隅にある「︙」をクリックして、[その他ツール]をクリックします。
ステップ3.「閲覧履歴を消失…」を選択します。「詳細設定」で削除したキャッシュファイルの時間帯を選択するとことができます。
ステップ4.最後に「データを削除」をクリックします。

操作手順
ステップ1.InternetExplorerを実行します。
ステップ2.右上隅にあるツールメニューまたは歯車アイコンを選択します。
ステップ3.ドロップダウンメニューの[インターネットオプション]をクリックします。
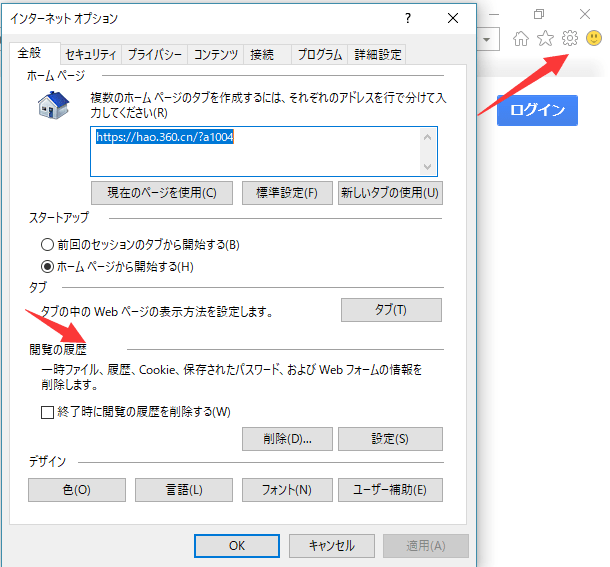
ステップ5. [閲覧の履歴]セクションに移動し、[削除]ボタンをクリックします。
ステップ6. [閲覧履歴の削除]ウィンドウで、[お気に入りのWebサイトデータを保持する]、[インターネット一時ファイルとWebサイトのファイル]、[クッキーとWebサイトファイル]、および[履歴]をオンにします。次に、「削除」を選択します。
操作手順
ステップ1.右上隅にある「…」をクリックします。
ステップ2.ドロップダウンメニューで、[設定]をクリックします。
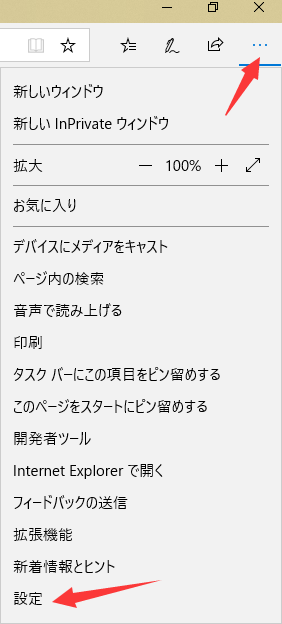
ステップ3. [ブラウジングデータのクリア]セクションで、[クリアするものを選択]をクリックします。
ステップ4.チェックボックスのリストを確認できます。削除したいものにチェックを入れてください。
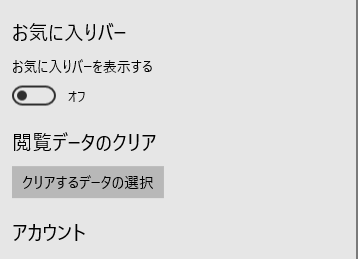
ステップ5.「クリア」ボタンをクリックします。
操作手順
ステップ1.右上隅のメニューボタンをクリックし、ドロップダウンメニューでオプションアイコンを選択します。
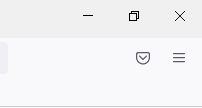
ステップ2.左側のパネルで[履歴>「最近の履歴を消失」]を選択します。
ステップ3.削除した履歴やキャッシュデータを選択して、「OK」をクリックします。

操作手順
ステップ1. Winアイコンを右クリックして、[設定]>[システム]>[記憶域]を開き、キャッシュファイルをクリアするドライブを選択します。
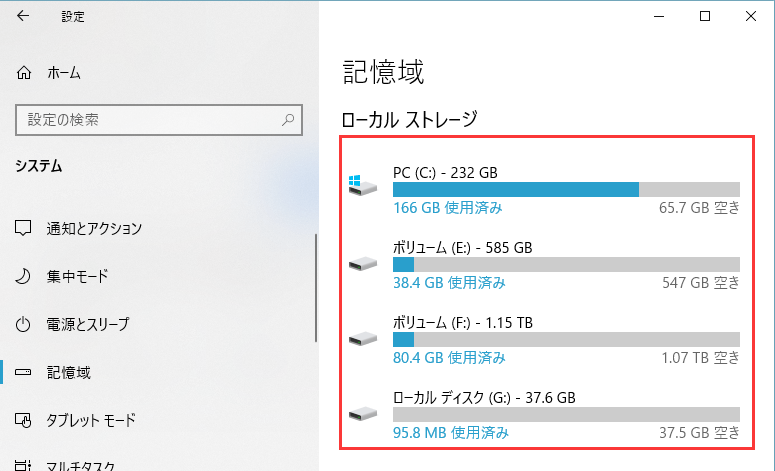
ステップ2. [一時ファイル]>削除したファイルを選択します。
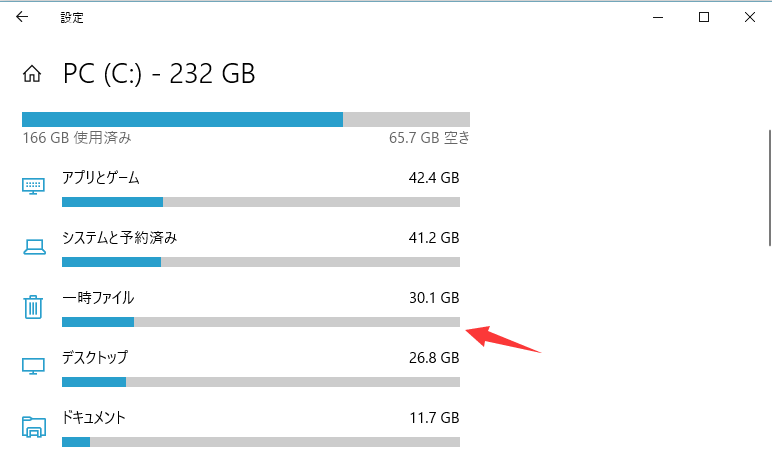
ステップ3. [ファイルの削除]ボタンをクリックします。
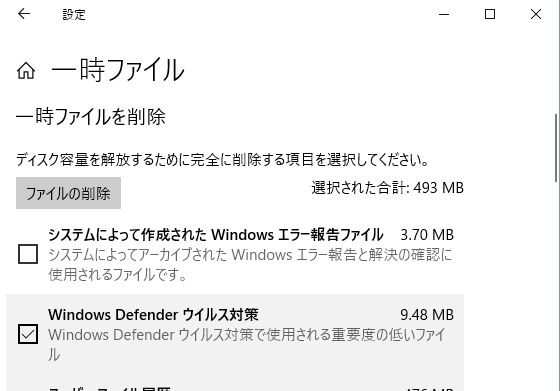
さらに、デフォルトのファイルパスから一時ファイルを削除できます。C:\ Users \ Admin \ AppData \ Local \ Tempに移動し、「Ctrl+A」を押して一時ファイルをワイプします。
操作手順
ステップ1.検索ボックスにコマンドプロンプトを入力します。CMDを右クリックし、[管理者として実行]を選択します。
ステップ2.次のコマン入力します:ipconfig / flushdnsと入力します。
ステップ3.Enterキーを押すと、「DNS リゾルバー キャッシュは正常にフラッシュされました」というメッセージが表示されます。

操作手順
ステップ1.検索ボックスに「ディスククリーンアップ」と入力し、クリックして開始します。(または、Windows + Rを押して「cleabmgr.exe」と入力し、[OK]をクリックします。)
ステップ2.キャッシュファイルをクリアするドライブを選択します。「システムファイルのクリーンアップ」をクリックします。
ステップ3. 削除したファイルを選択して、[OK]をクリックします。
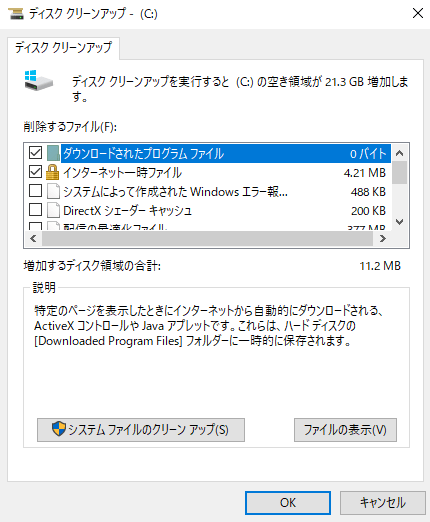
「設定」でMicrosoftストアをリセットして、キャッシュファイルをクリアできます。Microsoftストアをリセットするには、[設定]> [アプリ]> [アプリと機能]> [Microsoftストアの検索]> [詳細オプション]> [リセット]ボタンをクリックします。
コンピューター上のキャッシュファイルを削除した後は、SSDのパフォーマンスを最適化にして、PCの動作速度を向上させるために、EaseUSPartitionMasterというディスクパーティション管理ソフトをお勧めします。EaseUSPartitionMasterにある「4Kアライメント」機能により、SSDは最速でデータの読み取りと書き込みを行うことができます。
EaseUS Partition Masterの機能紹介動画
操作手順
1.EaseUS Partition Masterを運行して、初期画面の上の「4Kアライメント」をクリックします。
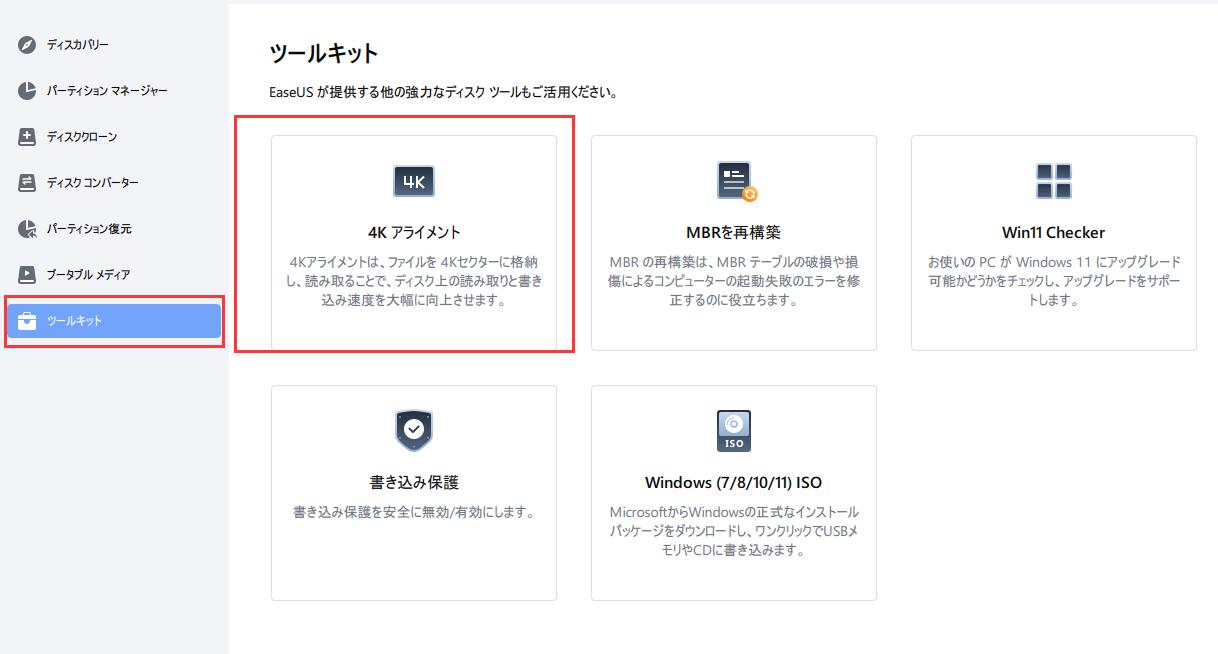
2.4Kアライメントを行うディスクを指定してから、上部のメニューで実行待ちの操作をチェックします。
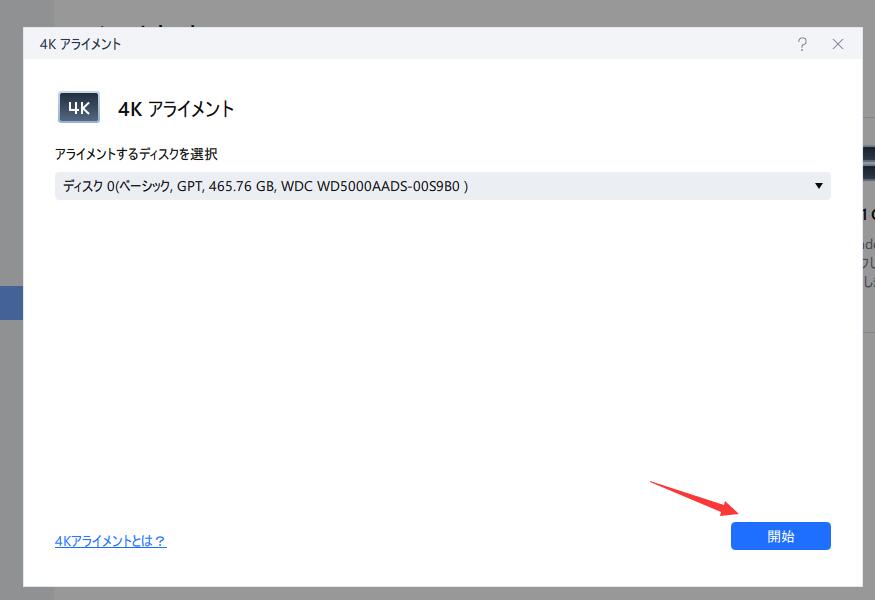
3.最後に、操作を実行するには、「適用」をクリックします。
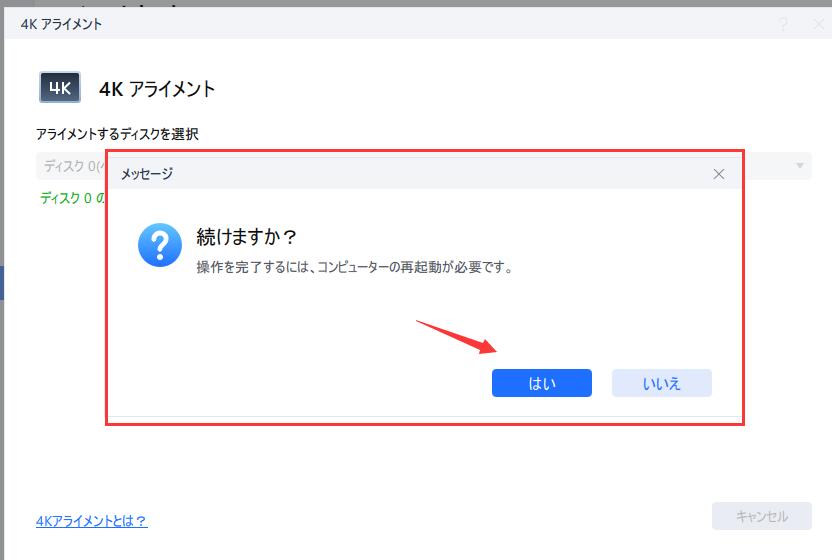
高機能なディスク管理

Partition Master Professional
一番使いやすいディスク管理ソフトで、素人でもディスク/ パーティションを自由に変更できます!