-
![]() Windows向けデータ復旧
Windows向けデータ復旧
- Data Recovery Wizard Free購入ダウンロード
- Data Recovery Wizard Pro 購入ダウンロード
- Data Recovery Wizard WinPE購入ダウンロード
- Partition Recovery購入ダウンロード
- Email Recovery Wizard購入ダウンロード
- おまかせデータ復旧サービス
概要:
自分の独自のノートパソコンを作ることができませんか?本文では、自分の独自のニーズに応じて、ノートパソコンの自作方法を皆さんに紹介します。自分でノートパソコンを作りたい場合、本文の完全なガイドを参照してください。
「自分でよくデスクトップを作りましたが、ノートパソコンを作った経験がありませんでした。ノートパソコンを持っていないため、自分のニーズに従ってノートパソコンを作ることもできるかという質問があります。また、ノートパソコンの部品はどこで購入するのでしょうか。同じパフォーマンスの場合、自作のデスクトップの価格は、ブランドPCより半分くらい安くなっていますが、ノートパソコンでも同じ状況でしょうか?」
ご存知のように、一部の有名なノートパソコンメーカー(Dell、HP、Lenovoなど)は、ノートパソコンを購入する場合、基本構成をカスタマイズすることが可能です。ただし、任意の部品をアップグレードしても、価格は非常に上げられ、なかなか負担できなくなる可能性があります。それゆえ、自分でノートパソコンを作る場合、かなりのお金を節約することができます。本文では、ノートパソコンを自作する方法を皆さんに紹介するので、ご参照ください。
コストを抑えるか、自分のニーズに従ってノートパソコンを自分で作ることができます。たしかに、ハイエンドのノートパソコンを作るために、普通のノートパソコンよりコストが高い場合がよくありますが、このようなノートパソコンを自作すると、各部品を頻繁に交換することなく、長期間使用できます。
ノートパソコンを自作するために必要な部品:ベアボーンノートパソコン、プロセッサ(CPU)、メモリ、ハードドライブ、グラフィックカード、およびワイヤレスカード。
ベアボーンはノートパソコンの筐体として、ノートパソコンのディスクプレイ、キーボード、マザーボードが付いています。そして、ベアボーンを中心に、適切なCPU、メモリ、ディスク、グラフィックカードをセッティングする必要があります。

ベアボーンを購入するポイント:
1.ケースをカスタマイズすることはできませんので、キーボードレイアウトと画面サイズ(解像度など)に注意してください。
2. 2022年の最高のベアボーン:人気のあるレビューを考慮に入れて、トップ5のベアボーンノートパソコンのリストは次のとおりです。
アマゾン、パソコン工房、CDW、Newegg、TigerDirectを介してオンラインでベアボーンを購入できます。
3.必要なハードディスクのインターフェイスの数の確認
4.必要なストレージの確認
ベアボーンと互換性のあるプロセッサを購入してください。2つの主要なCPUメーカーがあります:IntelとAMDです。

それでは、どちらのCPUが優れていますか?
ここでは、ユーザーが最も気になる3つのポイントを紹介します。
AMD VS Intelの詳細に興味がある場合は、次の関連記事を読んでいただいてください。
関連記事:AMD vs Intel: Which CPUs Are Better in 2022?
メモリがないと、ノートパソコンは機能しません。マザーボードでサポートされているRAMのタイプを確認し、自分のニーズに応じて、8GBまたは16GBのメモリを入手してください。
3種類のRAMチップ:RDRAM、SDRAM、およびDDRSDRAM。

特別な需要がある場合以外、250〜350GBのハードドライブでニーズを満たすことができます。

グラフィックデザイナーやゲーマーにとって、グラフィックカードはインストールすることが重要です。グラフィックカードがないと、ノートパソコンは表示する画像をレンダリングする方法がありません。マザーボードと一致していることを確認してください。

これらのコンポーネントを入手して、ワイヤレスルーターを接続し、インターネットにアクセスできます。ワイヤレスカードの現在の標準:802.11g、802.11n。レビューに基づくと、802.11nは802.11gよりも高速です。

1.ノートパソコン用のねじ回しを準備します。(ノートパソコンのネジはデスクトップPCのネジよりも小さいです。)
2.安全確保のため、静電気防止用の手首を着用して、地面につながります。
ご案内:静電放電により、コンポーネントが損傷する可能性があります。また、金属物体に手を置いて静電気を放散させることもできます。ナイロンやウールのセーターは着用しないでください。
3.ノートパソコンの筐体を裏返し、底面を上にすると、ねじ回しを使用してパネルを取り外します。
4. ハードドライブをブラケットにセッティングします。4本のネジを使用してハードドライブを固定します。
5.マザーボードをカバーするパネルを取り外します。
6. CPU、メモリ、および冷却ファンを取り付けます。(冷却ファンがない場合、プロセッサが過熱になる可能性があります。)
7.パネルを元に戻して起動します。
ノートパソコンを成功に自作した後、それを正確に動作させるため、OSのインストールする必要があります。ここで、EaseUS Partition Masterという専門ツールを使って、簡単にほかのパソコンからOSを自作ノートパソコンに移行する方法を紹介します。
次のガイドを参照して、このソフトの強力のクローン機能を使って、システムドライブをクローンすることで、OSを自作のノートパソコンに移行しましょう。
1.EaseUS Partition Masterを実行して、メニューで「ディスククローン」を選択します。
2.クローンの操作画面が表示されます。ここで「ディスククローン」(ディスク全体をクローン)と「パーティショクローン」(パーティションをクローン)があるので、適切なモードを選択します。そして、クローン元のパーティションまたはディスクとクローン先のパーティションまたはディスクを選択します。
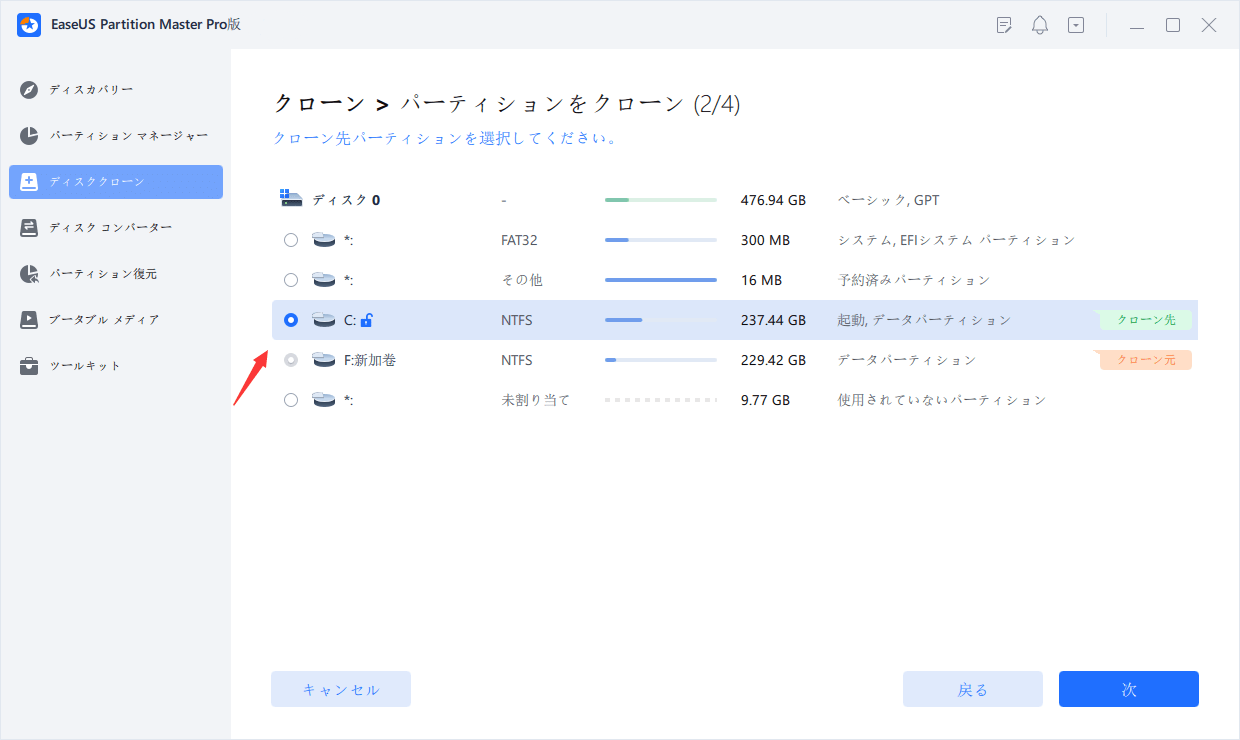
3.クローン先となるディスクまたはパーティション上のすべてのデータが上書きされますという提示が表示されるので、特に問題がない場合は、「はい」をクリックして先に進みます。

4.「開始」をクリックしてクーロンの作業がはじまります。
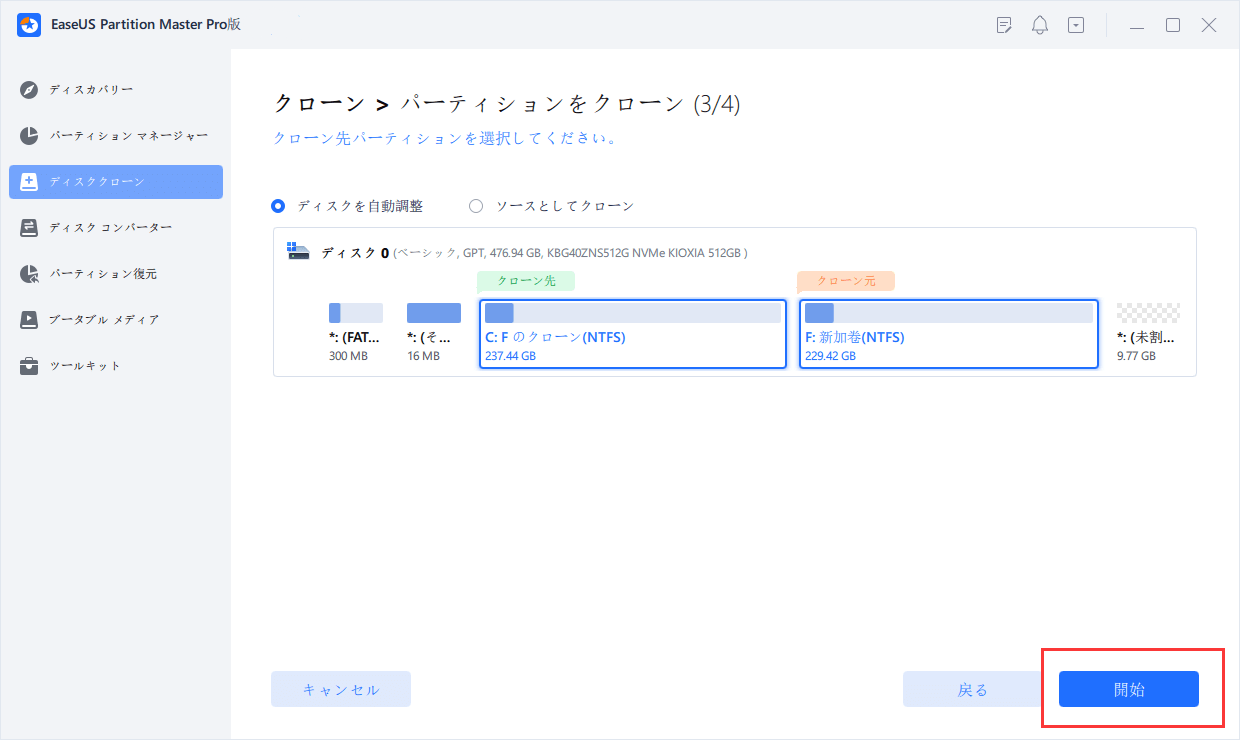
注: OSをSSDまたはHDDに移行する操作では、ターゲットディスクに十分な未割り当て領域がない場合、ターゲットディスク上の既存のパーティションとデータが削除されます。重要なデータを事前にバックアップしてください。
高機能なディスク管理

Partition Master Professional
一番使いやすいディスク管理ソフトで、素人でもディスク/ パーティションを自由に変更できます!