-
![]() Windows向けデータ復旧
Windows向けデータ復旧
- Data Recovery Wizard Free購入ダウンロード
- Data Recovery Wizard Pro 購入ダウンロード
- Data Recovery Wizard WinPE購入ダウンロード
- Partition Recovery購入ダウンロード
- Email Recovery Wizard購入ダウンロード
- おまかせデータ復旧サービス
概要:
Windows 10からWindows 11へ無料アップグレードしましたが、メモリ使用率がよく高くなります。それはWindows 11の不具合なのでしょうか。そこで、この記事ではWindows 11のメモリ使用率が高い問題を修正してPCの状態を良好に保つ方法を8つご紹介します。
Windows 11でメモリ使用率が高いときの8つの対処法をご紹介しますので、同じ悩みを抱えているなら、この記事を読み続けましょう。
手順1.検索ボックスに「タスク マネージャー」と入力し、最も一致する検索結果から「タスク マネージャー」をクリックして開きます。
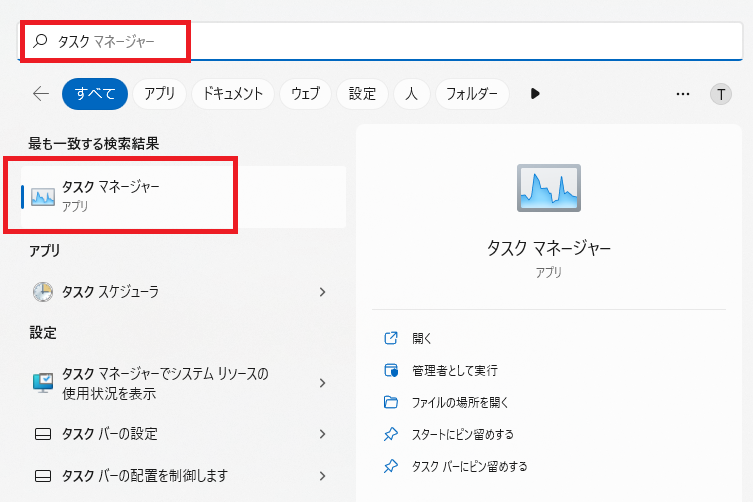
手順2.タスク マネージャーで、「プロセス」タブをクリックします。
実行中のアプリとプログラムがすべて表示されます。「メモリ」列では、各プログラムが使用しているメモリの量は表示されます。
手順3.不要なプログラムか、メモリを多く占有しているプログラムを右クリックし、「タスクの終了」を選択します。
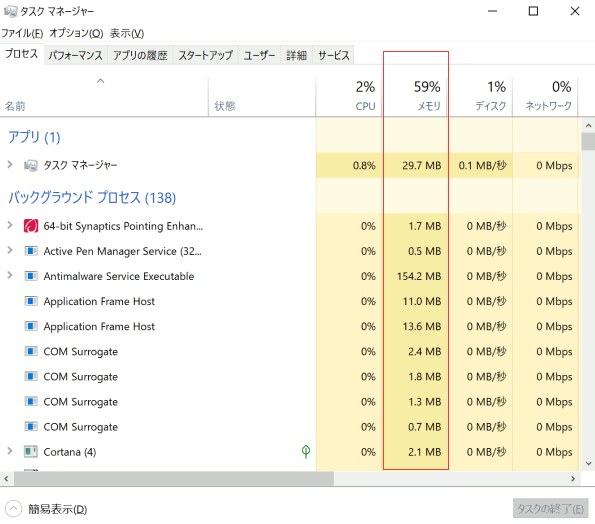
いくつかのプログラムは、PCを実行すると自動的に起動するようになります。手動で起動する必要はなくなり、便利ですが、大量のメモリを消費するプログラムがあるかもしれません。不要な常駐アプリを無効にすることで、メモリ使用率の高い問題が解消される場合があります。
手順1.検索ボックスに「タスク マネージャー」と入力して起動します。
手順2.「スタートアップ」タブに移動します。
すると、PCと同時に起動するアプリが一覧表示されます。
手順3.アプリを右クリックし、「無効化」を選択します。
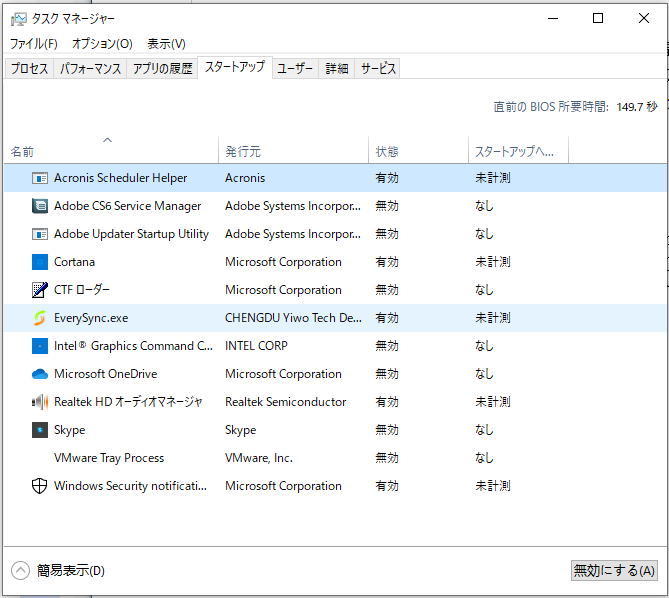
手順1.検索ボックスで「ドライブのデフラグと最適化」を検索して開きます。
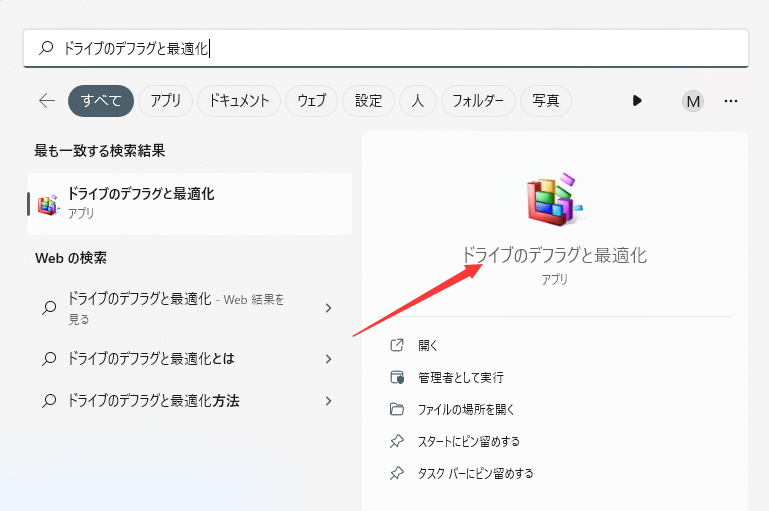
手順2.対象ドライブを選択し、「最適化」をクリックします。
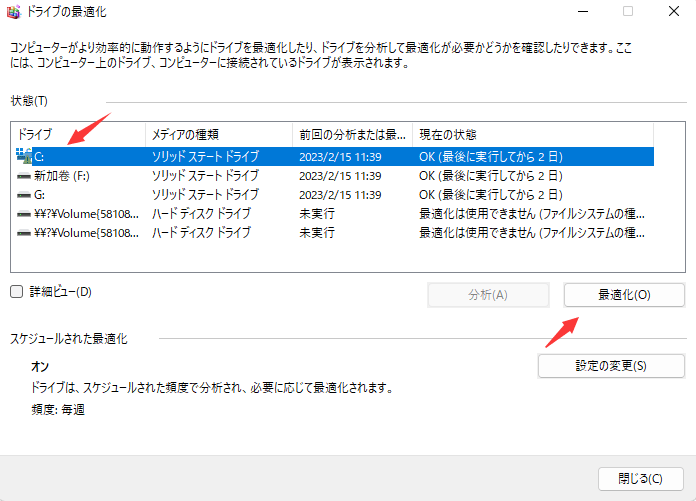
手順3.最適化プロセスが完了するまで待ちます。
手順4.完了したら、PCを再起動し、メモリ使用率が低下するかどうかを確認します。
性能問題が発生している場合は、SysMainサービスを無効にしてみてください。SuperFetchとして知られたSysMainサービスは、よく使うアプリを特定し、起動速度を速くするために使用されます。
手順1.「Windows」と「R」キーを一緒に押すことで「ファイル名を指定して実行」ダイアログを呼び出します。そのボックスに「services.msc」と入力し、「OK」をクリックします。
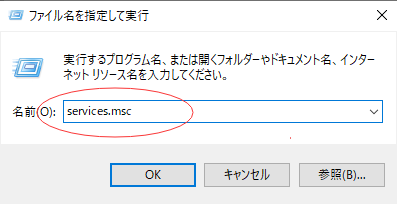
手順2.SysMainサービスを見つけます。
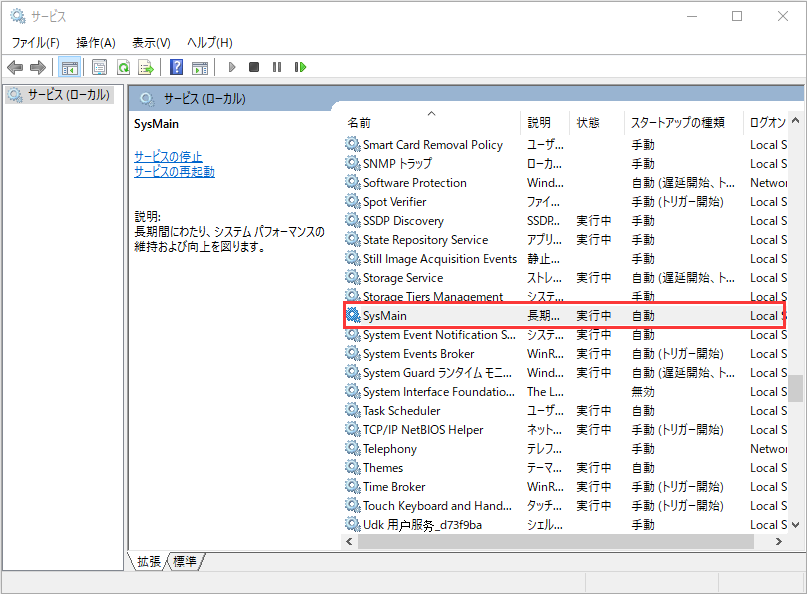
手順3.「SysMain」サービスを右クリックし、「プロパティ」を選択します。
手順4.「SysMainのプロパティ」画面で、「スタートアップの種類」を「無効」に設定します。
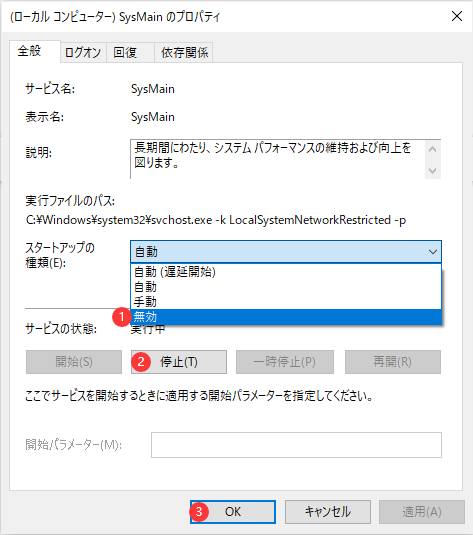
手順5.「サービスの状態」セクションで「停止」ボタンをクリックします。
無効化プロセスが完了したら、「OK」をクリックします。
システムのパフォーマンス設定を変更することで、メモリ使用率の高い問題を修正することもできます。
手順1.「ファイル名を指定して実行」ダイアログに「sysdm.cpl」と入力して開きます。
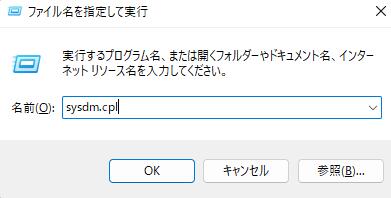
手順2.これで、「システムのプロパティ」ウィンドウが表示されます。
手順3.「詳細設定」タブに移動し、「パフォーマンス」セクションの「設定」ボタンをクリックします。
手順4.「パフォーマンス オプション」ウィンドウで、「パフォーマンスを優先する」を選択します。
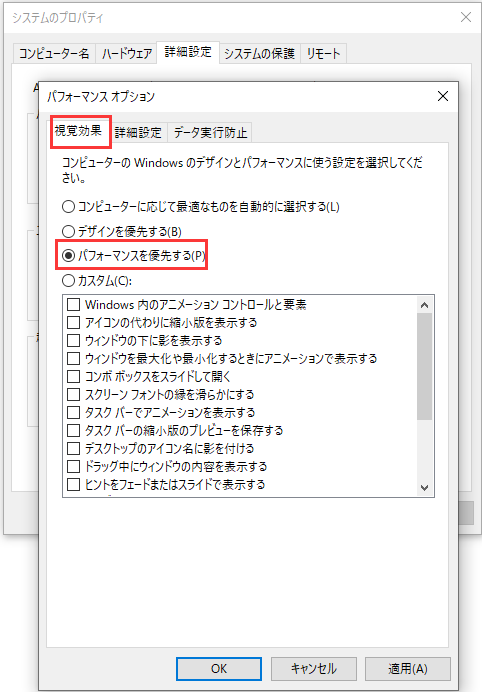
手順1.検索ボックスで「sysdm.cpl」を検索して開きます。
手順2.「システムのプロパティ」ウィンドウが表示されたら、「詳細設定」タブに移動し、「パフォーマンス」セクションの「設定」をクリックします。
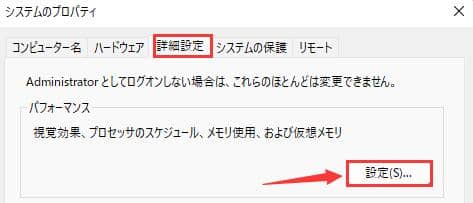
手順3.「パフォーマンス オプション」ウィンドウで、「詳細設定」タブに移動し、「仮想メモリ」セクションの「変更」ボタンをクリックします。
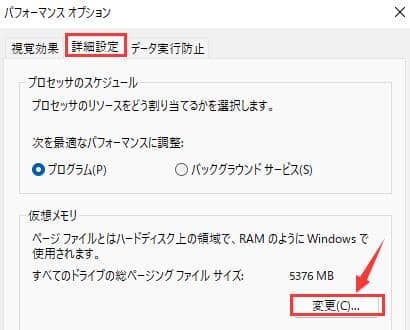
手順4.「すべてのドライブのページング ファイルのサイズを自動的に管理する」オプションにチェックを入れます。次に、Cドライブ(システム ドライブ)を選択し、「ページング ファイルなし」オプションにチェックを入れ、「設定」ボタンをクリックします。
手順5.「OK」をクリックて確認します。
手順6.別のドライブを選択し、「カスタム サイズ」にチェックを入れます。それから、「初期サイズ」と「最大サイズ」に値を入力し、「設定」>「OK」をクリックします。
手順7.PCを再起動します。
手順1.「ファイル名を指定して実行」ダイアログに「Regedit」と入力することで、レジストリ エディターを開きます。
手順2.「コンピューター」>「HKEY_LOCAL_MACHINE」>「SYSTEM」>「CurrentControlSet」Control」>「Session Manager」>「Memory Management」の順に移動します。
手順3.「ClearPageFileAtShutDown」を見つけてダブルクリックします。
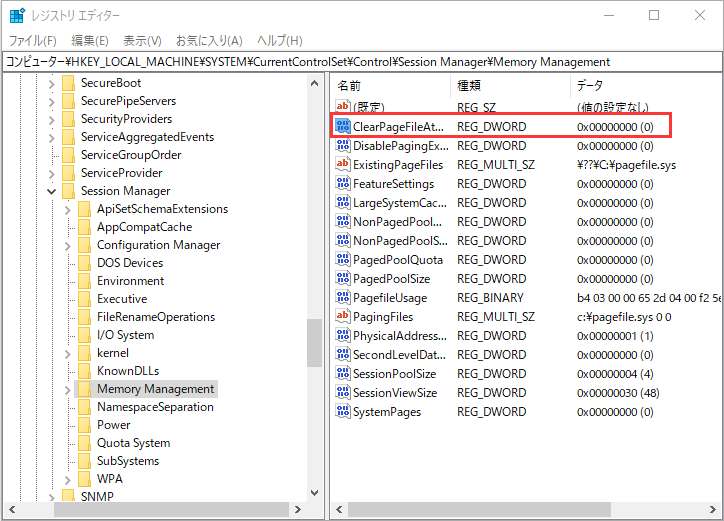
手順4.「値のデータ」に「1」と入力し、「OK」をクリックします。
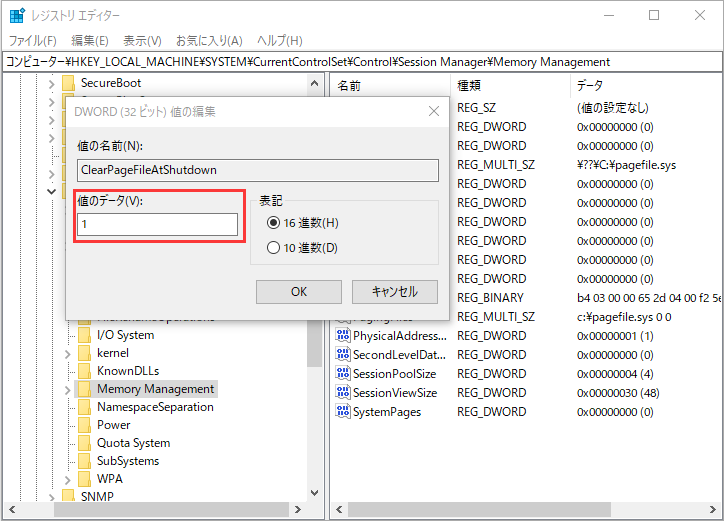
手順5.PCを再起動します。
ウイルスの問題が原因で、メモリ使用率が高くなる場合もあります。
手順1.検索ボックスで「Windowsセキュリティ」を検索して開きます。
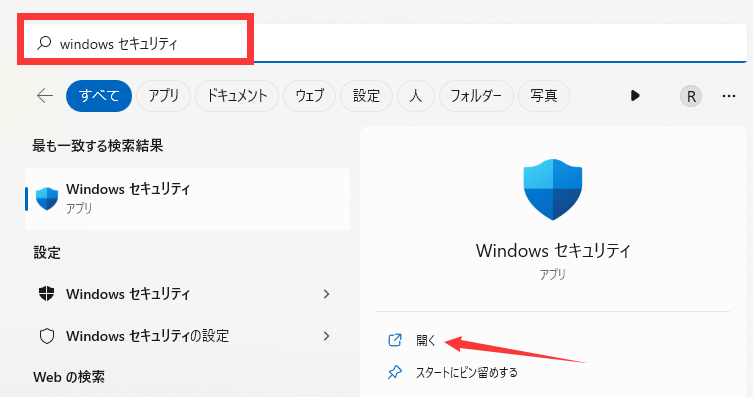
手順2.「ウイルスと脅威の防止」>「クイック スキャン」をクリックします。
「クイック スキャン」オプションが機能しない場合は、以下の手順に従ってフル スキャンを実行してください。
「スキャンのオプション」をクリックします。
手順2.「フル スキャン」オプションを選択し、「今すぐスキャン」ボタンをクリックします。
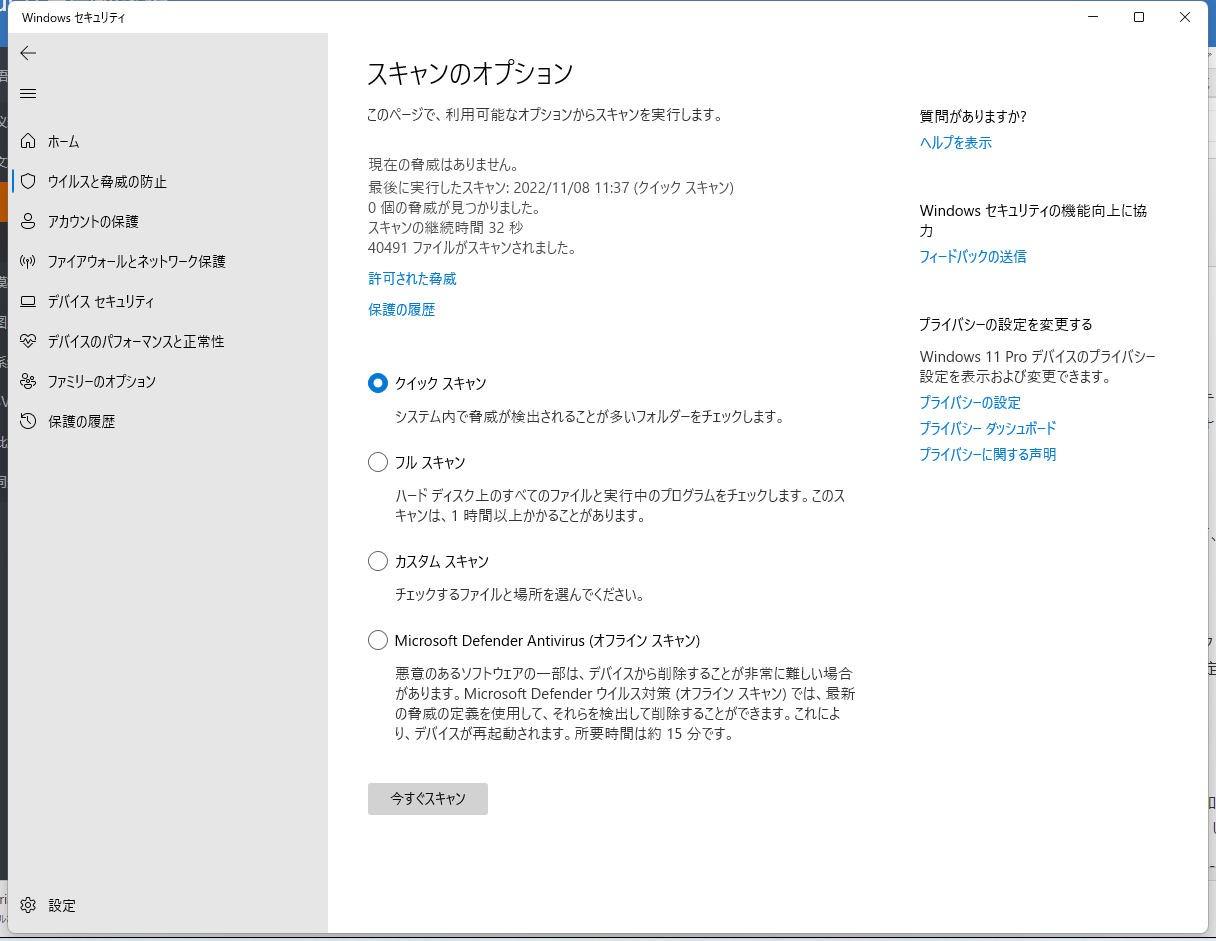
メモリはデータやプログラムを一時的に保存するために使用されます。PC上のすべてのプログラムはメモリ内で実行されます。Windows 11のメモリ使用率が高くなる理由はたくさんあります。例えば:
メモリ使用量とは、お使いのコンピューターに搭載された主記憶装置(RAM)のうち、実行中のプログラムが使用しているメモリの容量のことです。そして、全容量に対する割合で表したものは「メモリ使用率」といいます。
Windows 11では、特に何もしていないアイドル状態でも2.5GBぐらいのメモリが使用されています。タスク マネージャーで現時点のメモリ使用量を確認することができます。
高機能なディスク管理

Partition Master Professional
一番使いやすいディスク管理ソフトで、素人でもディスク/ パーティションを自由に変更できます!