-
![]() Windows向けデータ復旧
Windows向けデータ復旧
- Data Recovery Wizard Free購入ダウンロード
- Data Recovery Wizard Pro 購入ダウンロード
- Data Recovery Wizard WinPE購入ダウンロード
- Partition Recovery購入ダウンロード
- Email Recovery Wizard購入ダウンロード
- おまかせデータ復旧サービス
概要:
ハードディスク・ドライブが故障するかどうかを確認するには?ハードディスク・ドライブの故障に遭遇したら?ご心配なく。この記事では、ハードディスク・ドライブの故障に関する完全ガイドを提供します。
ほとんどのユーザーはハードディスク・ドライブの故障に直面しますが、心配はいりません。ハードディスク・ドライブの故障は、ハードディスク・ドライブの寿命の終わりを意味するものではありません。それどころか、まだ使用できますが、このディスクはいつクラッシュするかわからないことを知っておく必要があります。
したがって、ハードディスクエラーの警告を受けた場合、最も重要なことは、現在ディスク上にあるすべてのデータをバックアップすることです。バックアップが完了したら、ディスクの健全性を診断し、ディスク障害の原因を分析し、ハードディスク障害を解決する必要があります。
この記事では、詳しいガイダンスを提供します。まず、現在のディスクのディスク・ヘルス・チェックを行う必要があります。どうすればよいでしょうか?引き続きお読みください。
EaseUS Partition Master Professionalは、「ディスクの健全性」と「表面テスト」という2つの機能を提供し、現在のディスクの健全性を確認することができます。この2つの機能を通じて、ディスクの現在の健全性スコアと不良セクタの数と分布を明確に確認することができます。では、ツールをインストールし、以下の2つの手順に従ってください。
現在のディスク温度、電源オン時間、電源オン回数、その他のインジケータをチェックすることで、EaseUS Partition Masterはディスクのおおよその残り寿命を判断することができます。温度やその他のヘルスインジケータが異常な場合、タイムリーに警告を発することができます。このツールの使い方は以下の通りです:
ステップ1.EaseUS Partition Masterを起動し、青い矢印をクリックして「検出」セクションの「ディスクの健全性」機能を有効にします。
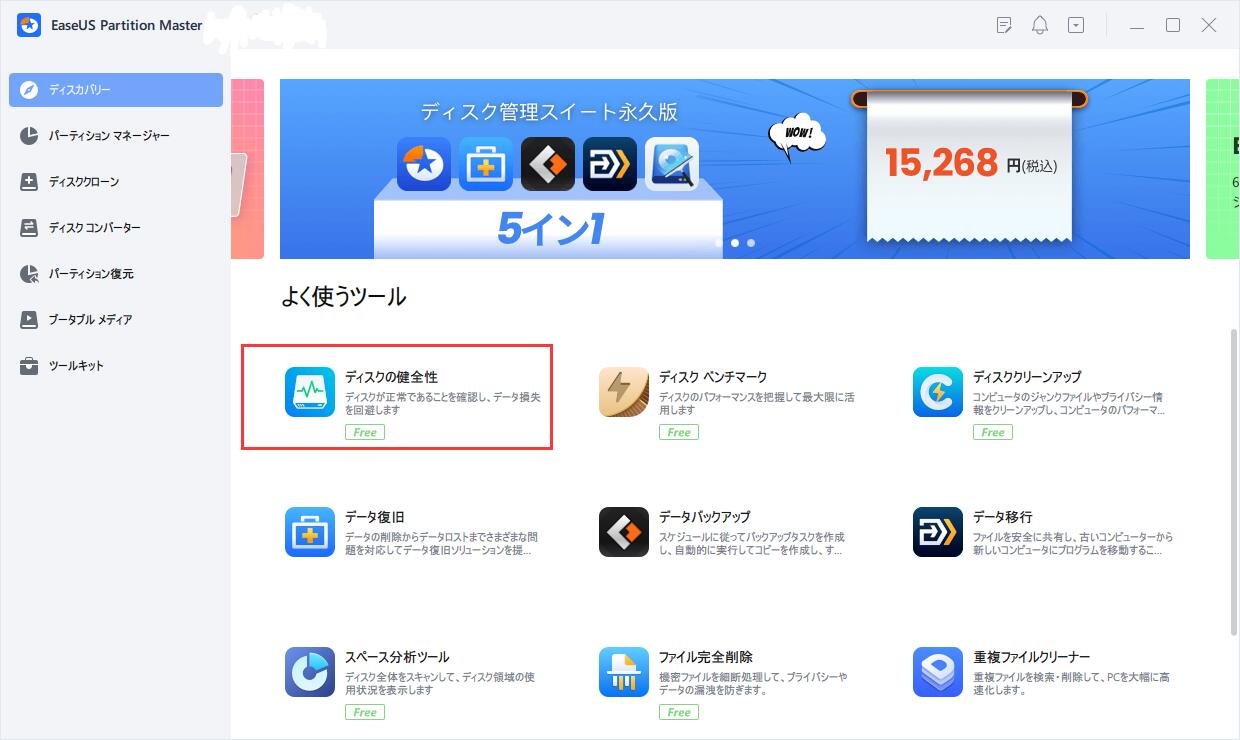
ステップ2.対象ディスクを選択し、「更新」ボタンをクリックします。すると、ディスクの健康状態を確認することができます。
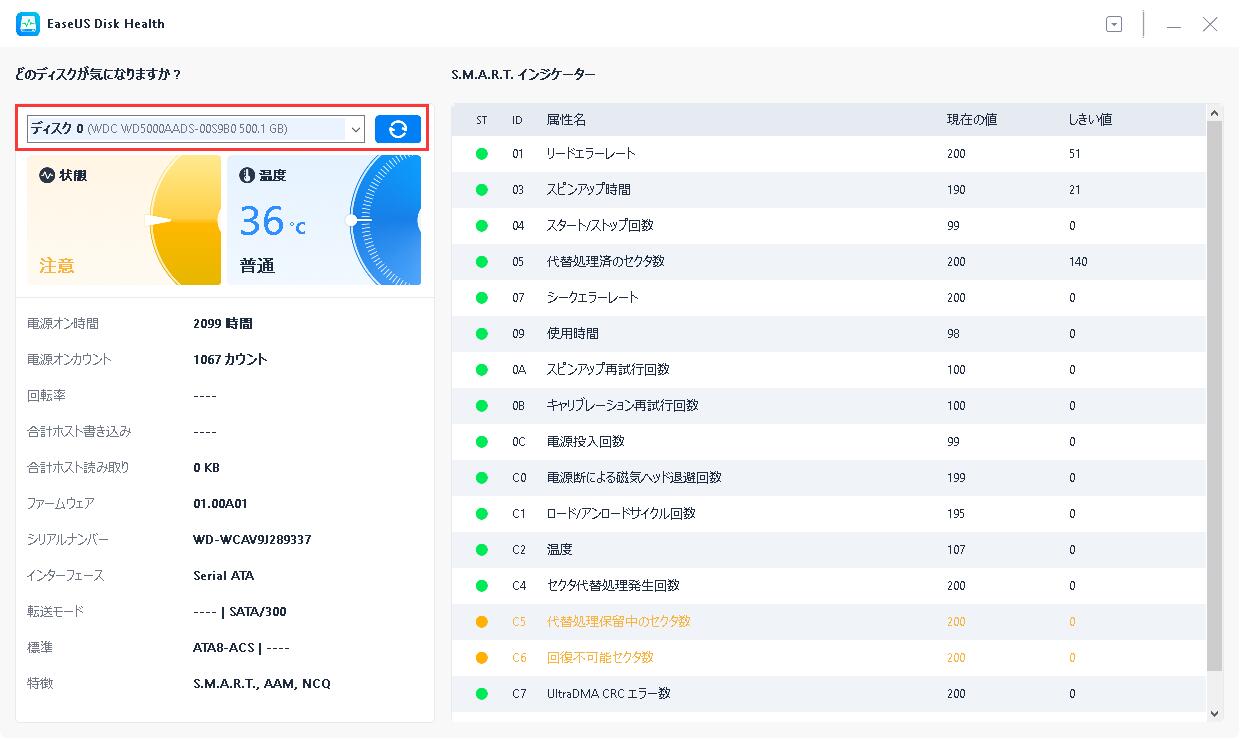
状態 セクションに注目し、ディスクが正常かどうかを確認するために以下のリストをチェックしてください:
データをリカバリしたり、別のディスクから起動したりする必要があるかもしれません。
結果が「不明」の場合は、修理に出すか、新しいものと交換してください。
また、不良セクタは使用中に徐々に蓄積され、ディスク障害の原因となります。EaseUS Partition Masterは、ディスクサーフェステストを実行することで、ディスク上の不良セクタを見つけることができます。
その方法は:
ステップ1. EaseUS Partition Masterを起動します。パーティションマネージャーをクリックします。そして右にあるその他をクリックします。
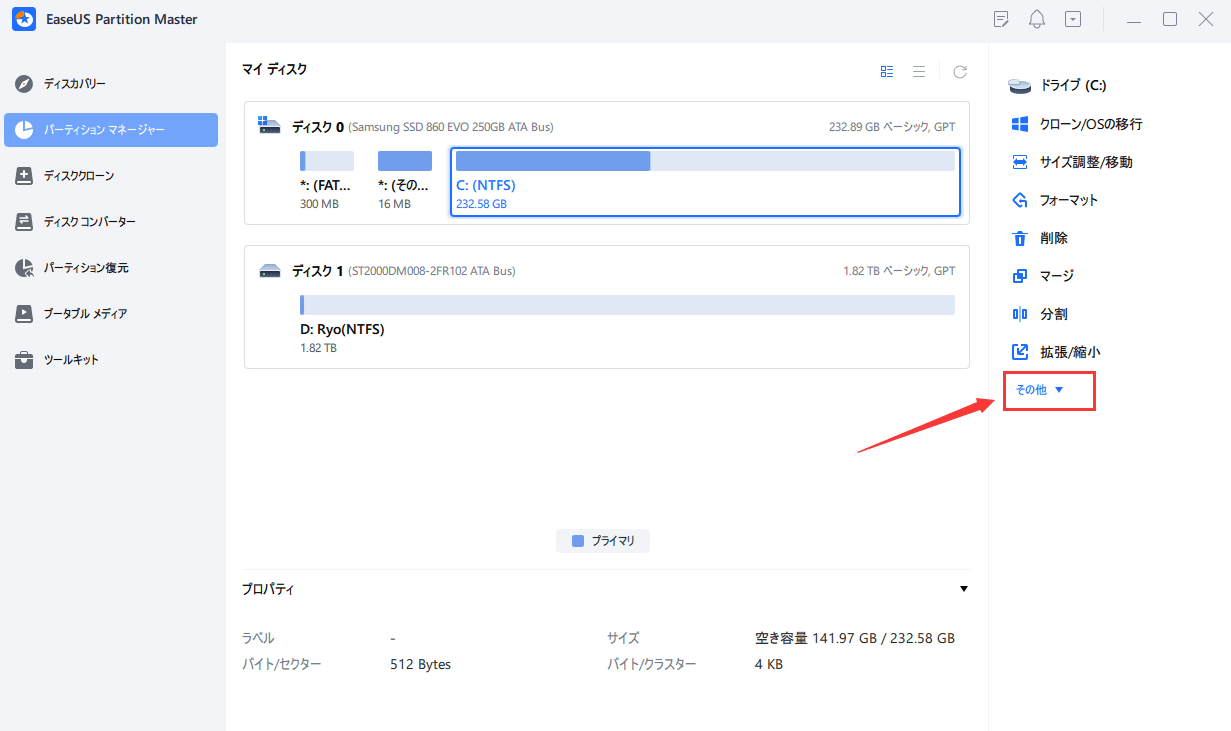
ステップ2. サーフェステストをクリックします。
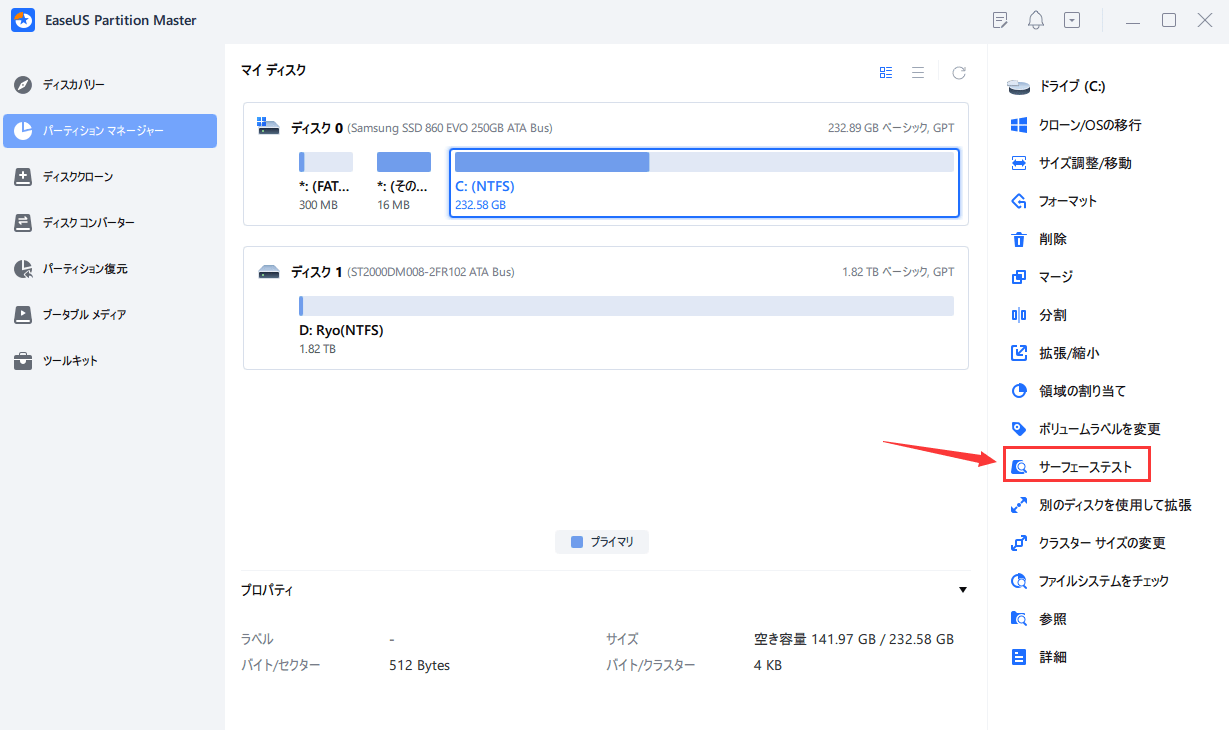
ステップ3. そしてサーフェステストが開始します。
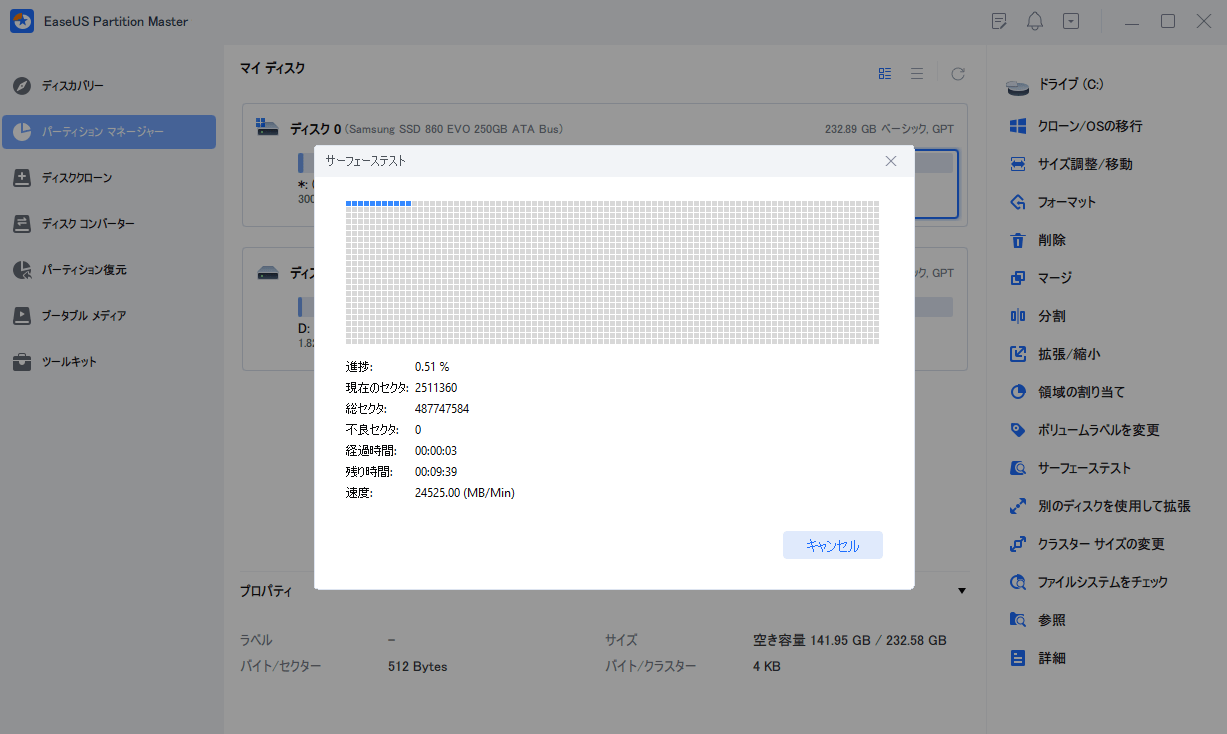
テスト中、不良セクタは「赤」で表示されます。不良セクタが多数表示された場合は、まず注意してデータをバックアップする必要があります。不良セクタの蓄積はハードディスク・ドライブの故障の原因となります。
上記の2つの方法(ハードドライブの健全性をチェックし、不良セクタをチェックします)を通じて、故障したハードドライブの残りの寿命を知ることができます。この結果に基づいて、適時にハードディスクドライブを交換するか、故障したハードディスクドライブからシステムを移行するのが正しい選択です。
ハードディスク・ドライブの故障は、いつデータ消失につながるかわかりません。さらに、システムディスクが故障すると、コンピュータがフリーズしたり、起動エラーが発生したりすることがあります。そこで、このセクションでは、このような状況を避けるために、システムディスクを交換したり、オペレーティングシステムを別のディスクに移行したりする方法について説明します。
新しいハードディスク・ドライブを準備し、現在のコンピュータに接続します。ハードドライブを交換する前に、既存のデータやシステムを新しいハードドライブに直接クローンする必要があります。そうしないと、個人データやシステム設定などをすべて失うことになります。クローン作成ソフト-EaseUS Partition Masterを利用して、手動でデータを転送することなく、このクラッシュしたドライブをクローンすることができます。
ここでは、.NET Frameworkのクローンを作る方法を説明します:
1.EaseUS Partition Masterを実行して、メニューで「ディスククローン」を選択します。
2.クローンの操作画面が表示されます。ここで「ディスククローン」(ディスク全体をクローン)と「パーティショクローン」(パーティションをクローン)があるので、適切なモードを選択します。そして、クローン元のパーティションまたはディスクとクローン先のパーティションまたはディスクを選択します。
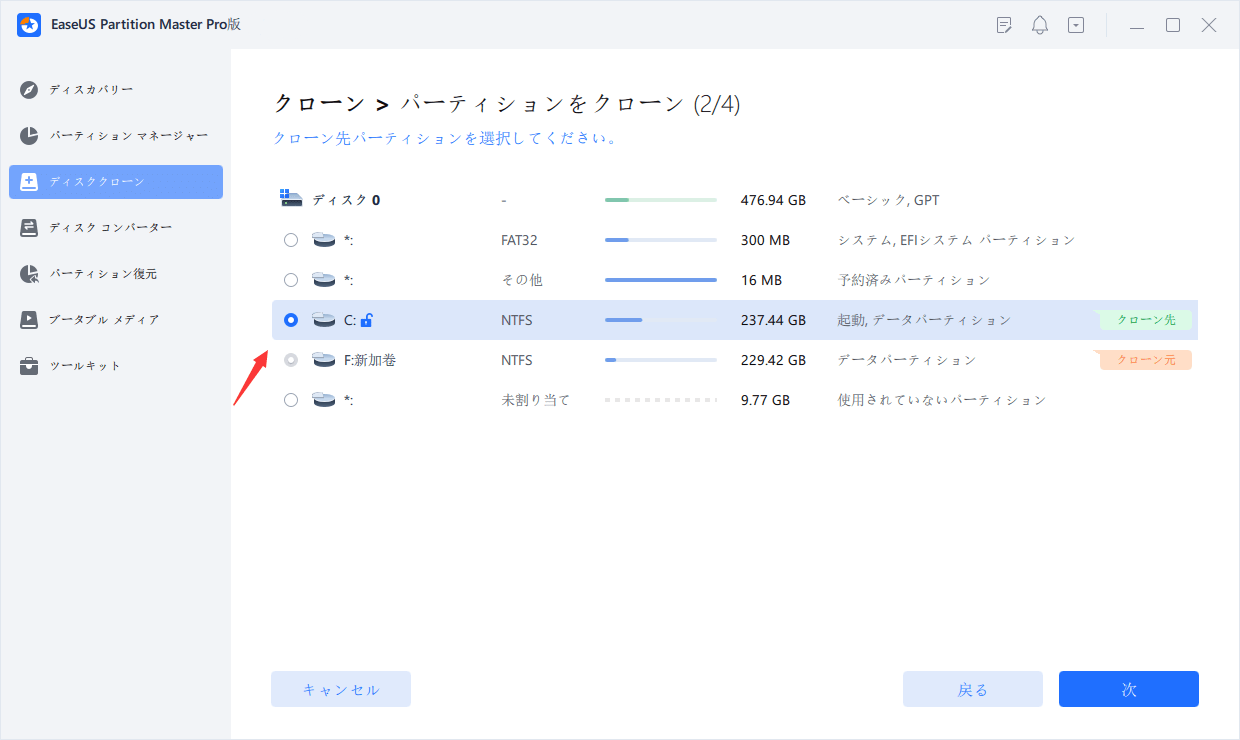
3.クローン先となるディスクまたはパーティション上のすべてのデータが上書きされますという提示が表示されるので、特に問題がない場合は、「はい」をクリックして先に進みます。

4.「開始」をクリックしてクーロンの作業がはじまります。
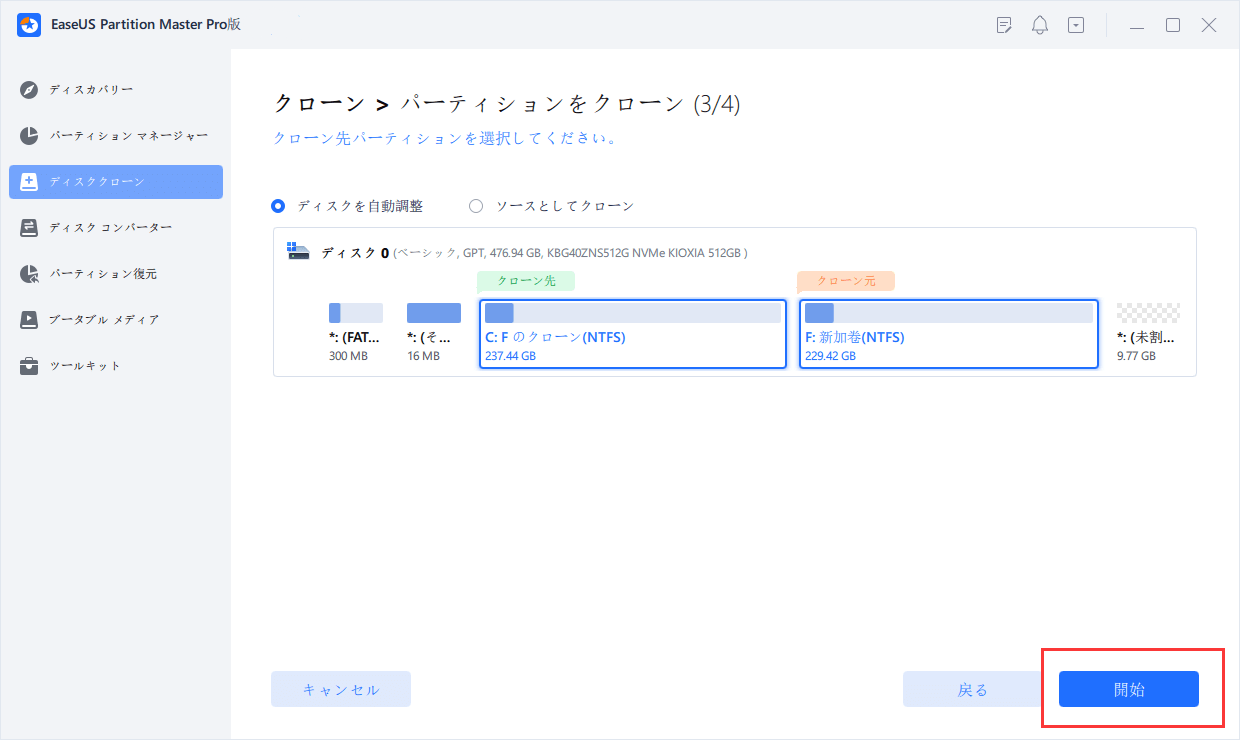
現在のディスクにWindowsシステムしかなく、それ以上重要なデータがない場合、現在のシステムを移行することもできます。システムディスク全体のクローン作成に比べ、システム移行は比較的簡単で、時間も節約できます。さらに、EaseUS Partition Masterを使えば、このプロセスはさらに簡単になります。簡単なクリックだけで、破損したハードディスクからシステムを移行することができます。
ニーズに応じて、OSをSSDまたは新しいHDDに移行することができます。その方法を紹介しよう:
ステップ1.EaseUS Partition Masterをダウンロードして、左のメニューから「ディスククローン」を選択します。「OSを移行する」を選択し、「次へ」をクリックし続けます。
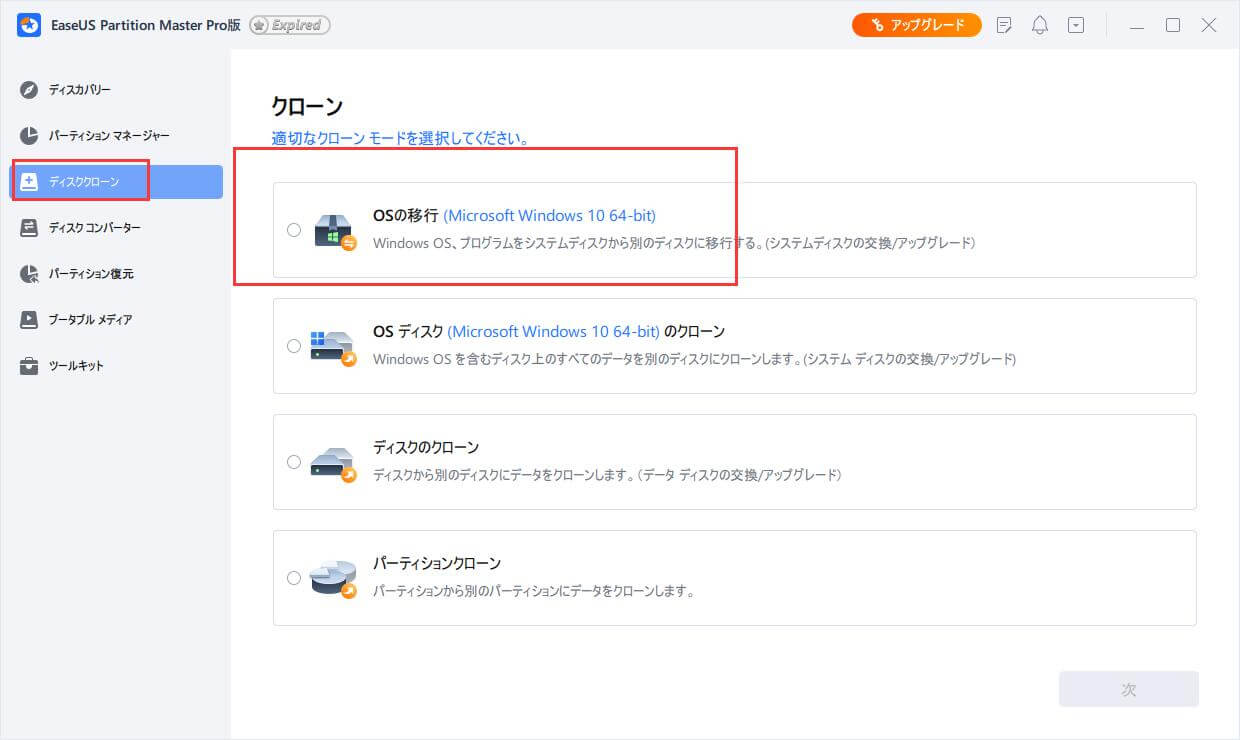
ステップ2. クローンしたいターゲットディスクを選択します。「次へ」をクリックします。

ステップ3.警告メッセージを確認後、「はい」をクリックします。ターゲットディスク上のデータおよびパーティションが削除されます。事前に重要なデータをバックアップしていることを確認してください。

ステップ4.ターゲットディスクのレイアウトをプレビューします。また、ディスクレイアウトオプションをクリックして、ターゲットディスクのレイアウトを好きなようにカスタマイズすることができます。そして、「開始」をクリックして、OSを新しいディスクに移行することを開始します。

以上、ディスクの健全性を検出する方法と、ディスク障害による損失を回避するためのソリューションについての説明です。
ハードディスク・ドライブの故障は、人為的なミス、破損したファームウェア、破損したメディア、ハードウェアの故障、過熱、水濡れ、電源の問題、事故など、さまざまな理由で発生します。そこで、これらの一般的な理由に対して、私たちが取ることのできるメンテナンス対策は以下の通りです:
関連文章:【完全ガイド】Windows 10でディスクの空き容量容量を分析する方法
ハードディスク・ドライブの故障により、システムが起動しなくなったり、重要なデータが失われたりすることがあります。しかし、これはほとんどのユーザーが直面する問題なので、心配しすぎる必要はありません。このチュートリアルは、故障したディスクの健康状態を検出し、ディスク故障によって起こりうる問題を防ぐためのものです。
1.ハードディスク・ドライブの故障は修理できますか?
ファイル・システム・エラーなど、論理的なハードディスク・エラーの一部は修復可能です。しかし、ハードディスク・ドライブが物理的に損傷している場合、ハードディスクを安全かつ効果的に修理できるのは、特別な訓練を受けた専門人だけです。修理されたハードディスク・ドライブは、以前と同じようには動作しない場合があります。
2.ハードディスク・ドライブが故障する原因は何ですか?
人為的なミス、破損したファームウェア、破損したメディア、ハードウェアの故障、過熱、水濡れ、電源の問題、事故など、ハードディスク・ドライブの故障にはさまざまな要因が考えられます。
3.HDDが突然故障することはありますか?
ハードディスク・ドライブは、経年劣化や突然のクラッシュ、ウイルス、不良セクタの蓄積などにより、いつ故障してもおかしくありません。これは、ディスク・プラッタの表面に修復不可能な損傷を与える可能性があります。このような可能性のあるディスクの故障を防ぐためには、重要なデータを適時にバックアップする習慣を身につけることが非常に有効です。
4.ハードディスクはいずれ故障するのか?
ハードディスク・ドライブの寿命は限られています。SSDは通常、寿命が長く、約10年以上であるのに対し、HDDは可動部品があるため、3~5年の寿命になる傾向があります。つまり、どのハードディスク・ドライブもいずれは死ぬのです。
高機能なディスク管理

Partition Master Professional
一番使いやすいディスク管理ソフトで、素人でもディスク/ パーティションを自由に変更できます!